iPhone 13 bị đen khi gọi? Đây là bản sửa lỗi!
Ngày 27 tháng 4 năm 2022 • Đã gửi tới: Khắc phục sự cố thiết bị di động iOS • Các giải pháp đã được chứng minh
Bạn áp iPhone 13 vào tai khi nhận cuộc gọi và bật sáng, iPhone 13 bị đen trong suốt cuộc gọi cho phần còn lại của cuộc gọi. Đưa cái gì? Làm thế nào để khắc phục tình trạng iPhone bị đen khi gặp sự cố cuộc gọi? Dưới đây là cách sửa lỗi iPhone 13 bị đen trong khi gọi và phải làm gì nếu iPhone bị đen và màn hình không phản hồi trong khi gọi.
Phần I: Lý do tại sao màn hình iPhone 13 bị đen trong cuộc gọi
Lần đầu tiên nó xảy ra, có thể sẽ ngạc nhiên khi iPhone 13 bị đen trong khi gọi. Đáng ngạc nhiên hơn nữa là nó không bao giờ sống lại cho đến khi cuộc gọi kết thúc! Tại sao điều đó xảy ra? Dưới đây là một số nguyên nhân khiến iPhone 13 bị đen trong khi gọi.
Lý do 1: Cảm biến tiệm cận
IPhone 13 của bạn có cảm biến khoảng cách được thiết kế để tắt màn hình khi phát hiện iPhone ở gần tai bạn. Điều này để khuôn mặt của bạn không vô tình kích hoạt phản ứng chạm trên màn hình, mặc dù iPhone được cấu hình rất tốt để không ghi nhận những lần chạm vô tình và cũng để tiết kiệm pin vì bạn sẽ không sử dụng màn hình khi nói chuyện với màn hình. đến tai bạn.
Lý do 2: Cảm biến tiệm cận bụi bẩn
Nếu iPhone 13 của bạn bị đen trong khi gọi và không hoạt động trở lại dễ dàng ngay cả khi bạn tháo nó ra khỏi tai, thì có thể cảm biến bị bẩn và không thể hoạt động bình thường. Bạn không thể làm sạch cảm biến vì nó được giấu sau lớp kính, nhưng điều này chỉ có nghĩa là bạn có thể lau màn hình để cảm biến có thể 'nhìn thấy' rõ ràng và hoạt động hiệu quả. Nếu có bụi bẩn trên màn hình hoặc nếu màn hình bị dính chất gì đó tạo màng trên cảm biến, thì có khả năng cảm biến không hoạt động hiệu quả và đáng tin cậy.
Lý do 3: Cảm biến tiệm cận bị lỗi
Nếu bạn thấy iPhone không lên hình ngay cả khi bạn lấy iPhone ra khỏi tai thì rất có thể cảm ứng đã bị lỗi. Nếu iPhone còn bảo hành, cũng như iPhone 13 mới của bạn, thì tốt nhất bạn nên mang iPhone đến trung tâm bảo hành.
Phần II: Cách khắc phục màn hình iPhone 13 bị đen trong cuộc gọi
May mắn thay, cảm biến tiệm cận không thực sự phát triển lỗi theo cách đó đối với tuổi thọ của thiết bị của bạn và có một số điều bạn có thể làm để xem liệu điều đó có giúp được sự cố hay không trước khi bạn xác định rằng cảm biến có thể đã phát triển lỗi và bạn cần thực hiện nó đến một trung tâm dịch vụ.
Mẹo 1: Khởi động lại iPhone 13
Đối với hầu hết các sự cố trên iPhone, khởi động lại thường tự khắc phục mọi thứ. Nếu bạn đang gặp phải sự cố iPhone 13 bị đen khi đang gọi hoặc thậm chí sau khi gọi, khởi động lại là một trong những điều đầu tiên bạn nên thử. Đây là cách khởi động lại iPhone 13:
Bước 1: Nhấn và giữ phím Tăng âm lượng và nút Bên cạnh nhau cho đến khi thanh trượt xuất hiện
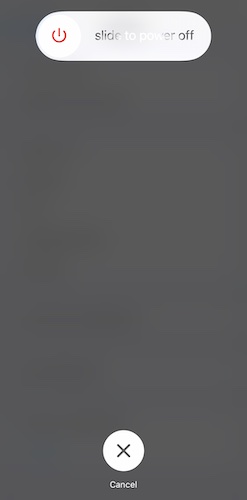
Bước 2: Kéo thanh trượt để tắt iPhone
Bước 3: Sau một vài giây, bật lại iPhone bằng Nút bên.
Mẹo 2: Làm sạch Cảm biến tiệm cận
Làm sạch màn hình là cách duy nhất để 'làm sạch' cảm biến tiệm cận. Nếu có bất kỳ lớp phim nào được phát triển trên màn hình mà bạn có thể không nhìn thấy nhưng đang cản trở hoạt động bình thường của cảm biến khoảng cách, điều này sẽ gây ra các vấn đề chẳng hạn như iPhone 13 bỗng nhiên bị đen. Đó là bởi vì cảm biến độ gần đã đăng ký nhầm sự hiện diện của tai bạn khi nó chỉ là sự phát triển phim trên màn hình. Dưới đây là cách làm sạch rác khỏi màn hình iPhone 13 của bạn:
Bước 1: Lấy tăm bông mềm
Bước 2: Lấy một ít rượu isopropyl
Bước 3: Chấm và làm ẩm tăm bông trong cồn
Bước 4: Nhẹ nhàng, theo chuyển động tròn, xóa màn hình iPhone 13 của bạn.
Không sử dụng bất kỳ chất tẩy rửa hoặc hóa chất mài mòn nào khác trên iPhone của bạn. Cồn isopropyl là chất lỏng mà bạn sử dụng để làm sạch và vệ sinh vết thương. Nó nhẹ nhàng và không phản ứng.
Mẹo 3: Sử dụng nút nguồn để đánh thức iPhone
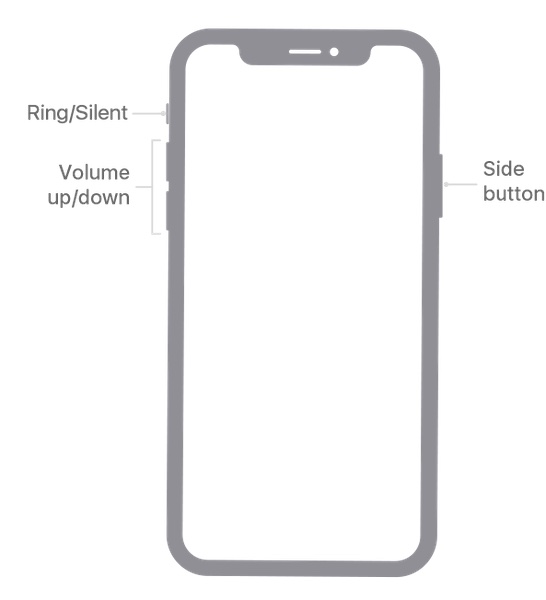
Có thể màn hình iPhone không hoạt động trong khi gọi nếu bạn nhấn các nút âm lượng. Cách tốt hơn để đưa màn hình iPhone thức dậy khi iPhone bị đen sau cuộc gọi là nhấn nút Side để cấp nguồn cho thiết bị.
Mẹo 4: Xóa iPhone khỏi vỏ
Nếu bạn đang sử dụng một chiếc ốp lưng nhái, rất có thể chiếc ốp lưng này có thể ảnh hưởng đến cảm biến của iPhone 13. Tháo iPhone ra khỏi vỏ và xem liệu điều đó có giải quyết được sự cố hay không.
Mẹo 5: Loại bỏ bảo vệ màn hình
Nếu bạn đang sử dụng miếng dán bảo vệ màn hình trên thiết bị của mình, hãy tháo miếng dán này ra, ngay cả khi có một phần cắt cho các cảm biến. Tại thời điểm này, bạn muốn loại bỏ tất cả các lý do có thể. Mặc dù, rất có thể, đây là lý do - một số bảo vệ màn hình, đặc biệt là đối với iPhone 13, không có phần cắt cho các cảm biến vì tai nghe trên iPhone 13 đã được đẩy lên để căn chỉnh với cạnh của khung máy, cho phép bảo vệ không yêu cầu bất kỳ vết cắt nào. Loại bỏ bất kỳ miếng bảo vệ màn hình nào và kiểm tra xem điều đó có giải quyết được tình trạng iPhone 13 bị đen khi gặp sự cố cuộc gọi hay không.
Mẹo 6: Đặt lại tất cả cài đặt
Đôi khi, các vấn đề có thể được trợ giúp bằng cách đặt lại tất cả cài đặt. Để đặt lại tất cả cài đặt trên iPhone của bạn:
Bước 1: Khởi chạy Cài đặt và chạm vào Chung
Bước 2: Cuộn xuống và chạm vào Chuyển hoặc Đặt lại iPhone
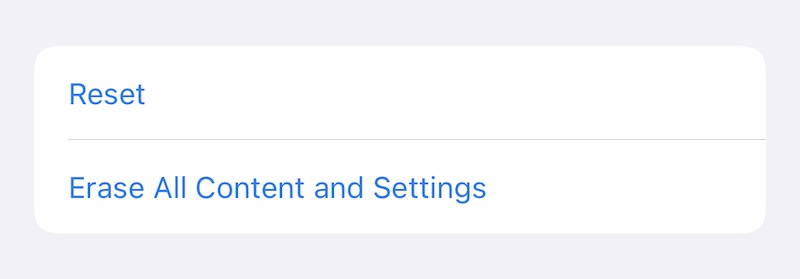
Bước 3: Nhấn vào Đặt lại
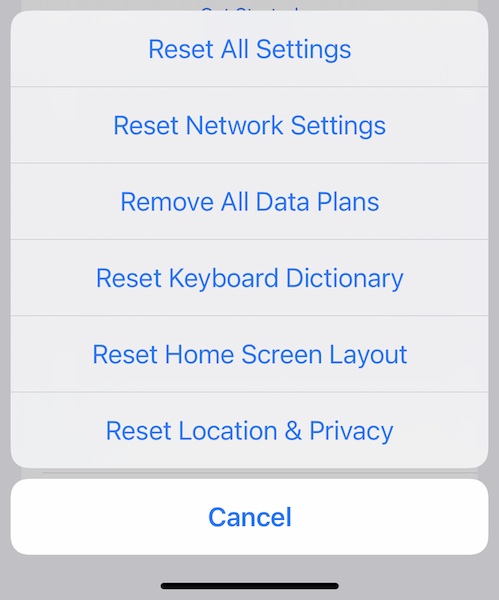
Bước 4: Nhấn vào Đặt lại tất cả cài đặt
Bước 5: Nhập mật mã của bạn và để iPhone đặt lại tất cả cài đặt của bạn.
Mẹo 7: Xóa tất cả cài đặt và đặt lại iPhone
Nếu cách trên không hoạt động, tùy chọn khác là xóa tất cả cài đặt trên iPhone và đặt lại iPhone hoàn toàn. Việc này sẽ đòi hỏi bạn phải lập kế hoạch một chút vì thao tác này sẽ xóa tất cả dữ liệu của bạn khỏi iPhone. Dữ liệu ứng dụng tồn tại trong iCloud sẽ không bị xóa, nhưng dữ liệu trong một số ứng dụng, chẳng hạn như nếu bạn đã tải xuống một số bộ phim để xem trong VLC, những bộ phim đó sẽ bị xóa nếu chúng có trên iPhone của bạn.
Trước khi thiết lập lại hoàn toàn iPhone, bạn nên sao lưu tất cả dữ liệu. Bạn có thể thực hiện việc này với iTunes hoặc macOS Finder, hoặc bạn cũng có thể sử dụng các công cụ của bên thứ ba như Dr.Fone - Phone Backup (iOS) để sao lưu iPhone của bạn một cách dễ dàng và trực quan, trong một giao diện phần mềm đẹp mắt. Hơn nữa, nó cho phép bạn làm điều gì đó mà bạn không thể làm nếu bạn sử dụng iTunes hoặc macOS Finder - sao lưu có chọn lọc. Sử dụng Dr.Fone - Phone Backup (iOS), bạn có thể chọn những gì cần sao lưu một cách dễ dàng, từ đó kiểm soát nhiều hơn dữ liệu của mình.

Dr.Fone - Sao lưu điện thoại (iOS)
Sao lưu có chọn lọc danh bạ iPhone của bạn trong 3 phút!
- Một cú nhấp chuột để sao lưu toàn bộ thiết bị iOS vào máy tính của bạn.
- Cho phép xem trước và xuất có chọn lọc danh bạ từ iPhone sang máy tính của bạn.
- Không mất dữ liệu trên các thiết bị trong quá trình khôi phục.
- Hoạt động cho tất cả các thiết bị iOS. Tương thích với phiên bản iOS mới nhất.

Khi bạn đã sao lưu dữ liệu của mình bằng iTunes hoặc macOS Finder hoặc các công cụ như Dr.Fone - Phone Backup (iOS), bạn cần tắt tính năng Tìm của tôi trên thiết bị của mình nếu không có chức năng này, bạn sẽ không thể xóa iPhone. Dưới đây là cách tắt Find My trên iPhone:
Bước 1: Khởi chạy Cài đặt và nhấn vào hồ sơ của bạn
Bước 2: Chạm vào Tìm của tôi và chạm vào Tìm iPhone của tôi
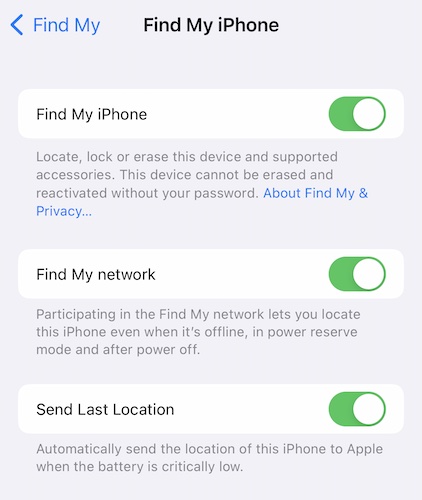
Bước 3: Bật Tắt Tìm iPhone của tôi.
Sau đó, đây là cách xóa tất cả cài đặt và đặt lại iPhone:
Bước 1: Khởi chạy Cài đặt và chạm vào Chung
Bước 2: Cuộn xuống và nhấn vào Chuyển hoặc Đặt lại iPhone
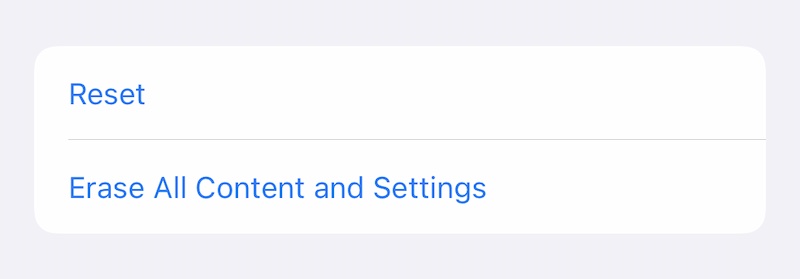
Bước 3: Nhấn vào Xóa tất cả nội dung và cài đặt
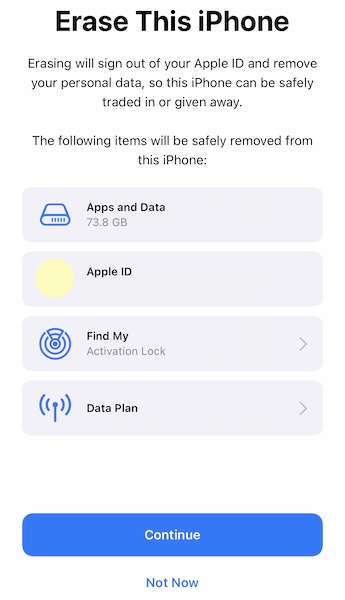
Bước 4: Nhấn Tiếp tục và nhập mật mã của bạn để bắt đầu.
Mẹo 8: Khôi phục chương trình cơ sở iOS để khắc phục sự cố cảm biến tiệm cận
Nếu không có gì hoạt động, đã đến lúc thử sửa lỗi iPhone 13 bị đen khi gặp sự cố cuộc gọi bằng cách khôi phục lại chương trình cơ sở iOS trên thiết bị. Nếu đây là điều gì đó khiến bạn khó chịu vì bạn sợ mất dữ liệu hoặc bị đe dọa bởi sự mù mờ về cách thức của Apple có thể tạo ra các mã lỗi mà bạn không biết gì về nó, thì đây là một cách tốt hơn và dễ dàng hơn để khôi phục phần sụn trên iPhone của bạn và khắc phục mọi sự cố - Dr.Fone System Repair (iOS). Dr.Fone là một bộ bao gồm các mô-đun được thiết kế để khắc phục mọi sự cố trên iPhone của bạn một cách nhanh chóng và dễ dàng.

Dr.Fone - Sửa chữa hệ thống
Hoàn tác cập nhật iOS mà không mất dữ liệu.
- Chỉ sửa chữa iOS của bạn về bình thường, không mất dữ liệu nào cả.
- Khắc phục các sự cố hệ thống iOS khác nhau bị kẹt trong chế độ khôi phục , logo Apple màu trắng , màn hình đen , lặp lại khi bắt đầu, v.v.
- Hạ cấp iOS mà không cần iTunes.
- Hoạt động cho tất cả các kiểu iPhone, iPad và iPod touch.
- Hoàn toàn tương thích với iOS 15 mới nhất.

Dưới đây là cách sử dụng Dr.Fone - System Repair (iOS) để khắc phục các sự cố iOS có thể khiến màn hình iPhone bị đen trên iPhone 13:
Bước 1: Tải xuống Dr.Fone

Bước 2: Kết nối iPhone với máy tính và khởi chạy Dr.Fone:
Bước 3: Chọn mô-đun Sửa chữa Hệ thống:

Bước 4: Chế độ Chuẩn được thiết kế để khắc phục hầu hết các sự cố trên iOS như iPhone bị đen trong khi gọi và màn hình không phản hồi mà không xóa dữ liệu người dùng. Phương pháp này là phương pháp để bắt đầu.
Bước 5: Sau khi Dr.Fone xác định được kiểu máy iPhone và phiên bản iOS của bạn, hãy xác nhận các thông tin chi tiết và nhấp vào Bắt đầu:

Bước 6: Phần sụn sẽ được tải xuống và xác minh, sau đó bạn có thể nhấp vào Khắc phục ngay để bắt đầu khôi phục phần mềm iOS trên iPhone của mình.

Sau khi Dr.Fone System Repair kết thúc, điện thoại sẽ khởi động lại với cài đặt gốc. Bạn sẽ không gặp phải tình trạng màn hình không phản hồi khi màn hình iPhone chuyển sang màu đen trong khi gọi.
Mẹo 9: Cập nhật iOS
Đôi khi, sự cố như vậy có thể là một lỗi phần mềm đã biết có thể đã được sửa trong bản cập nhật phần mềm. Dưới đây là cách kiểm tra các bản cập nhật phần mềm trên iPhone 13:
Bước 1: Khởi chạy Cài đặt và chạm vào Chung
Bước 2: Nhấn vào Cập nhật phần mềm
Nếu có bản cập nhật, nó sẽ được hiển thị ở đây. Xin lưu ý rằng iPhone của bạn cần được kết nối với Wi-Fi và có ít nhất 50% pin cho iOS để tải xuống và cài đặt bản cập nhật hệ thống.
Mẹo 10: Liên hệ với bộ phận Hỗ trợ của Apple
Bạn có thể liên hệ với bộ phận Hỗ trợ của Apple trực tuyến miễn phí trong thời gian bảo hành và hỗ trợ qua điện thoại miễn phí trong vòng 90 ngày kể từ ngày mua. Vì bạn đang gặp vấn đề với iPhone của mình trong thời gian bảo hành, bạn có thể muốn sử dụng đầy đủ các dịch vụ bảo hành do công ty cung cấp. Một trong những cách nhanh nhất để giải quyết vấn đề, đặc biệt là khi iPhone của bạn còn bảo hành và được hỗ trợ miễn phí, là ghé thăm Apple Store, nơi nhân viên được đào tạo để giúp bạn giải quyết mọi vấn đề và mọi thứ có thể xảy ra sự cố với iPhone của bạn. .
Sự kết luận
Thật khó chịu khi bạn muốn tương tác với iPhone trong khi gọi điện mà màn hình iPhone bị đen khi đang gọi, hoàn toàn không phản hồi khi chạm vào. Sự cố như vậy có thể là lỗi phần mềm hoặc sự cố với miếng bảo vệ màn hình hoặc vỏ máy hoặc có thể là màn hình bị bẩn hoặc có thể là bản thân cảm biến tiệm cận bị lỗi và cần sửa chữa. Nó cũng có thể là lỗi phần sụn có thể được khắc phục bằng cách khôi phục lại iOS. Trước khi truy cập Apple Store, bạn có thể muốn thử tất cả các phương pháp được liệt kê để tiết kiệm cho mình một chuyến đi không cần thiết. Lưu ý rằng việc đặt lại tất cả cài đặt và xóa iPhone sẽ xóa sạch dữ liệu của bạn khỏi iPhone, vì vậy hãy sao lưu dữ liệu của bạn trước tiên thông qua iTunes và macOS Finder hoặc thông qua các công cụ của bên thứ ba như Dr.Fone - Phone Backup (iOS) cho phép bạn lựa chọn. để sao lưu, cung cấp cho bạn quyền kiểm soát chi tiết đối với các bản sao lưu của mình.
iPhone 13
- iPhone 13 Tin tức
- Giới thiệu về iPhone 13
- Giới thiệu về iPhone 13 Pro Max
- iPhone 13 và iPhone 12
- iPhone 13 VS Huawei
- iPhone 13 và Huawei 50
- iPhone 13 và Samsung S22
- Mở khóa iPhone 13
- iPhone 13 Erase
- Chuyển iPhone 13
- Chuyển dữ liệu sang iPhone 13
- Chuyển tập tin sang iPhone 13
- Chuyển ảnh sang iPhone 13
- Chuyển danh bạ sang iPhone 13
- Khôi phục iPhone 13
- Khôi phục iPhone 13
- Khôi phục bản sao lưu iCloud
- Sao lưu video iPhone 13
- Khôi phục bản sao lưu iPhone 13
- Khôi phục bản sao lưu iTunes
- Sao lưu iPhone 13
- iPhone 13 Quản lý
- iPhone 13 Vấn đề
- Các sự cố thường gặp của iPhone 13
- Cuộc gọi thất bại trên iPhone 13
- iPhone 13 Không có Dịch vụ
- Ứng dụng bị kẹt khi tải
- Tiêu hao pin nhanh
- Chất lượng cuộc gọi kém
- Màn hình đông lạnh
- Màn hình đen
- Màn hình trắng
- iPhone 13 không sạc
- iPhone 13 Khởi động lại
- Ứng dụng không mở
- Ứng dụng sẽ không cập nhật
- iPhone 13 quá nóng
- Ứng dụng sẽ không tải xuống






Daisy Raines
biên tập viên
Nói chung được xếp hạng 4,5 ( 105 người tham gia)