Vấn đề với lịch iPhone
Ngày 27 tháng 4 năm 2022 • Đã gửi tới: Khắc phục sự cố thiết bị di động iOS • Các giải pháp đã được chứng minh
Chúng tôi sẽ thảo luận về một số sự cố Lịch iPhone phổ biến nhất trong bài viết này cùng với các giải pháp của chúng.
1. Không thể thêm hoặc biến mất các sự kiện trên Lịch iPhone
Người dùng đã báo cáo vấn đề với việc lưu các sự kiện cho các ngày trong quá khứ; nhiều người đã quan sát thấy rằng các sự kiện có ngày trong quá khứ chỉ hiển thị trong lịch của họ trong vài giây và sau đó chúng biến mất. Lý do rất có thể cho vấn đề này là Lịch iPhone của bạn đang được đồng bộ hóa với iCloud hoặc một dịch vụ lịch trực tuyến khác và iPhone của bạn cũng được đặt để chỉ đồng bộ hóa các sự kiện gần đây nhất. Để thay đổi nó, hãy đi tới Cài đặt> Thư> Danh bạ> Lịch; ở đây bạn sẽ có thể thấy '1 tháng' là cài đặt mặc định. Bạn có thể nhấp vào tùy chọn này để thay đổi thành 2 tuần, 1 tháng, 3 tháng hoặc 6 tháng hoặc bạn cũng có thể chọn Tất cả sự kiện để đồng bộ hóa mọi thứ trong lịch của mình.
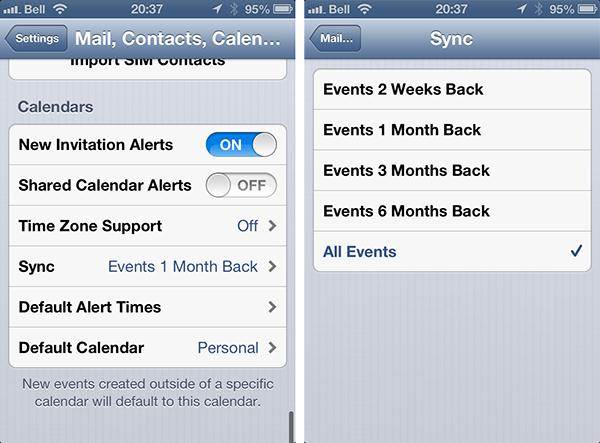
2. Lịch hiển thị ngày và giờ không chính xác
Trong trường hợp Lịch trên iPhone của bạn hiển thị sai ngày và giờ, hãy làm theo các bước sau một cách cẩn thận và lần lượt để khắc phục sự cố.
Bước 1: Đảm bảo rằng bạn có phiên bản iOS cập nhật nhất trên iPhone của mình. Cách dễ nhất để làm điều này là cập nhật iPhone của bạn không dây qua mạng. Cắm iPhone của bạn vào nguồn điện, đi tới Cài đặt> Chung> Cập nhật Phần mềm, sau đó nhấp vào Tải xuống và Cài đặt, sau đó khi cửa sổ bật lên xuất hiện, hãy chọn Cài đặt để bắt đầu cài đặt.
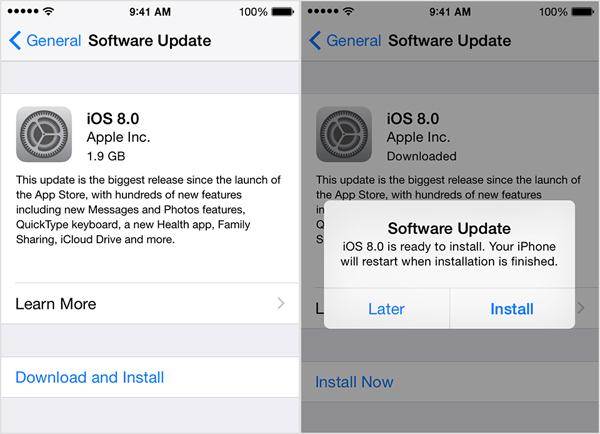
Bước 2: Kiểm tra xem bạn có sẵn tùy chọn cho phép ngày và giờ được cập nhật tự động hay không; đi tới Cài đặt> Chung> Ngày & Giờ và bật tùy chọn.
Bước 3: Đảm bảo rằng bạn đã thiết lập múi giờ chính xác trên iPhone của mình; đi tới Cài đặt> Chung> Ngày & Giờ> Múi giờ.
3. Thông tin lịch bị mất
Cách tốt nhất để đảm bảo rằng bạn không mất tất cả dữ liệu Lịch của mình là lưu trữ hoặc tạo bản sao Lịch của bạn từ iCloud. Để thực hiện việc này, hãy truy cập iCloud.com và đăng nhập bằng ID Apple của bạn, sau đó mở Lịch và chia sẻ công khai. Bây giờ, hãy sao chép URL của lịch được chia sẻ này và mở nó trong bất kỳ trình duyệt nào của bạn (xin lưu ý rằng thay vì 'http' trong URL, bạn phải sử dụng 'webcal' trước khi nhấn nút Enter / Return). Thao tác này sẽ tải xuống và tệp ICS vào máy tính của bạn. Thêm tệp Lịch này vào bất kỳ ứng dụng khách lịch nào mà bạn có trên máy tính của mình, ví dụ: Outlook cho Windows và Lịch cho Mac. Sau khi thực hiện xong việc này, bạn đã tải xuống thành công bản sao Lịch của mình từ iCloud. Bây giờ, hãy quay lại iCloud.com và ngừng chia sẻ lịch.
4. Lịch trùng lặp
Trước khi giải quyết vấn đề trùng lặp lịch trên iPhone của bạn, hãy đăng nhập vào iCloud.com và xem liệu lịch có bị trùng lặp ở đó hay không. Nếu có, bạn phải liên hệ với Bộ phận hỗ trợ iCloud để được trợ giúp thêm.
Nếu không, hãy bắt đầu bằng cách làm mới lịch của bạn trên iPhone. Chạy ứng dụng Lịch và nhấp vào tab Lịch. Điều này sẽ hiển thị danh sách tất cả các lịch của bạn. Bây giờ, hãy kéo xuống danh sách này để làm mới. Nếu làm mới không giải quyết được sự cố trùng lặp lịch thì hãy kiểm tra xem bạn đã đặt cả iTunes và iCloud để đồng bộ hóa lịch của mình chưa. Nếu có, hãy tắt tùy chọn đồng bộ hóa trên iTunes vì với cả hai tùy chọn trên, lịch có thể bị trùng lặp, vì vậy chỉ cần thiết lập iCloud để đồng bộ hóa lịch của bạn, bạn sẽ không thấy lịch trùng lặp trên iPhone của mình.
5. Không thể xem, thêm hoặc tải xuống tệp đính kèm cho một sự kiện lịch
Bước 1: Đảm bảo rằng các tệp đính kèm được hỗ trợ; sau đây là danh sách các loại tệp có thể được đính kèm vào lịch.
Bước 2: Đảm bảo rằng số lượng và kích thước của tệp đính kèm nằm trong 20 tệp và không quá 20 MB.
Bước 3: Thử làm mới Lịch
Bước 4: Nếu tất cả các bước trên vẫn không giải quyết được sự cố này, hãy thoát và mở lại ứng dụng Lịch một lần.
Sửa iPhone
- Vấn đề phần mềm iPhone
- iPhone màn hình xanh
- iPhone màn hình trắng
- Sự cố iPhone
- iPhone đã chết
- iPhone bị hỏng nước
- Sửa iPhone bị gạch
- Vấn đề chức năng iPhone
- Cảm biến tiệm cận iPhone
- Sự cố tiếp nhận iPhone
- Vấn đề với micrô của iPhone
- Vấn đề về FaceTime của iPhone
- Vấn đề GPS của iPhone
- Vấn đề âm lượng iPhone
- Số hóa iPhone
- Màn hình iPhone sẽ không xoay
- Các vấn đề về iPad
- Vấn đề với iPhone 7
- Loa iPhone không hoạt động
- Thông báo iPhone không hoạt động
- Phụ kiện này có thể không được hỗ trợ
- Vấn đề về ứng dụng iPhone
- iPhone Vấn đề Facebook
- iPhone Safari không hoạt động
- iPhone Siri không hoạt động
- Vấn đề với lịch iPhone
- Tìm sự cố iPhone của tôi
- Sự cố báo thức iPhone
- Không thể tải xuống ứng dụng
- Mẹo iPhone




Alice MJ
biên tập viên
Nói chung được xếp hạng 4,5 ( 105 người tham gia)