8 bản sửa lỗi nhanh cho thông báo không hoạt động trên iPhone
Ngày 27 tháng 4 năm 2022 • Đã gửi tới: Khắc phục sự cố thiết bị di động iOS • Các giải pháp đã được chứng minh
Khi iPhone thông báo đẩy, sự cố không hoạt động xảy ra, chúng ta có xu hướng bỏ lỡ nhiều tin nhắn, cuộc gọi, email và lời nhắc. Điều này xảy ra vì chúng tôi không nhận được cửa sổ bật lên trên màn hình iPhone cũng như iPhone không sáng lên khi chúng tôi nhận được cuộc gọi / tin nhắn / email mới. Do đó, cuộc sống cá nhân và nghề nghiệp của chúng ta bị ảnh hưởng rất nhiều. Nếu bạn cũng đang gặp phải lỗi iPhone thông báo không hoạt động, đừng hoảng sợ vì chúng tôi có cho bạn những kỹ thuật tốt nhất để loại bỏ vấn đề kỳ lạ này.
Dưới đây là 8 bản sửa lỗi nhanh cho các thông báo đẩy iPhone không hoạt động. Hãy để chúng tôi tiếp tục để biết thêm về họ.
- 1. Đơn giản chỉ cần khởi động lại iPhone của bạn
- 2. Kiểm tra xem iPhone của bạn có ở Chế độ im lặng không
- 3. Cập nhật iOS trên iPhone
- 4. Kiểm tra xem chế độ Không làm phiền đã được kích hoạt hay chưa
- 5. Kiểm tra thông báo ứng dụng
- 6. Kết nối với mạng ổn định
- 7. Khôi phục iPhone
- 8. Sử dụng Dr.Fone - System Repair
8 bản sửa lỗi nhanh cho thông báo đẩy
1. Đơn giản chỉ cần khởi động lại iPhone của bạn
Không có cách nào tốt hơn để khắc phục các sự cố iOS ngoài việc khởi động lại iDevice của bạn. Không tin à? Hãy thử nó ra.
Để sửa lỗi thông báo không hoạt động trên iPhone, hãy bật nút Bật / Tắt nguồn trong 2-3 giây. Khi thanh trượt tắt nguồn xuất hiện ở đầu màn hình, hãy nhả nút bật / tắt nguồn và trượt về phía bên phải để tắt iPhone.
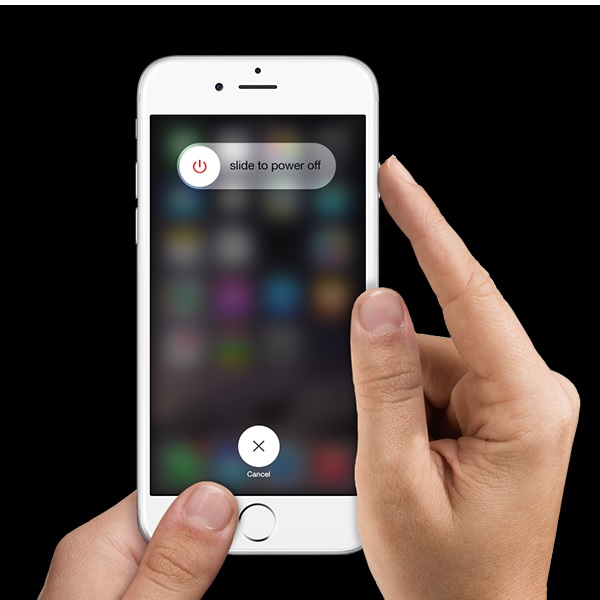
Tắt iPhone của bạn sẽ dừng tất cả các hoạt động chạy ẩn. Nhiều trong số này được khởi tạo bởi chính phần mềm và có thể khiến thiết bị của bạn hoạt động sai. Khi bạn tắt iPhone và bật lại hoặc khi bạn khôi phục cài đặt gốc, iPhone sẽ khởi động bình thường và bắt đầu làm mới.
Bạn có thể tham khảo bài viết này để biết thêm về cách buộc khởi động lại iPhone của bạn .
2. Kiểm tra xem iPhone của bạn có ở Chế độ im lặng không
Nếu iPhone của bạn đang ở Chế độ im lặng, thông báo đẩy iPhone không hoạt động chắc chắn sẽ xảy ra. Chuyển đổi nút Chế độ im lặng ở bên cạnh iPhone của bạn và xem liệu dải màu cam có xuất hiện như hình dưới đây không.

Nếu sọc màu cam hiển thị, điều đó có nghĩa là iPhone của bạn đang ở Chế độ im lặng do các thông báo trên iPhone không hoạt động. Chỉ cần chuyển nút về phía bên kia để đặt iPhone của bạn ở Chế độ chung để bắt đầu nhận lại tất cả các thông báo đẩy một lần nữa.
Đôi khi, người dùng đặt iPhone của họ ở Chế độ im lặng và quên nó đi. Đối với tất cả những người dùng iOS như vậy, mẹo này sẽ hữu ích cho bạn trước khi chuyển sang các giải pháp khác.
Tất cả chúng ta đều biết thực tế là các bản cập nhật iOS được Apple tung ra để giới thiệu các tính năng mới và tốt hơn cho iDevices của bạn và để sửa các lỗi có thể gây ra sự cố như thông báo iPhone không hoạt động. Để cập nhật iPhone của bạn lên iOS mới nhất, hãy đi tới Cài đặt> Chung> Cập nhật phần mềm> Tải xuống và cài đặt.
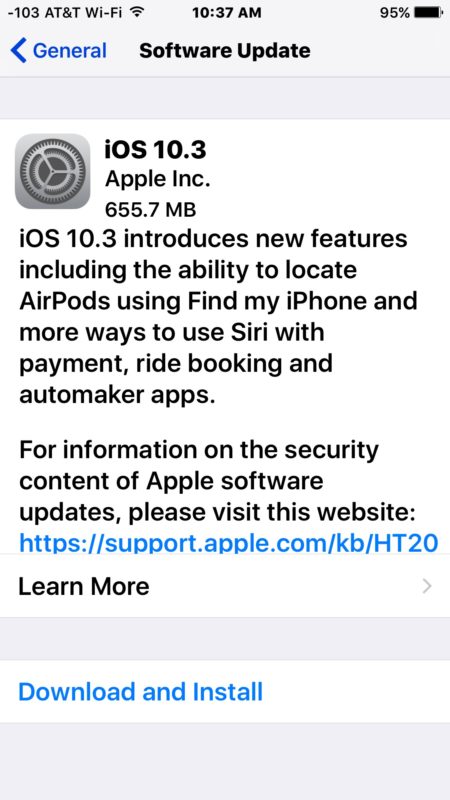
4. Kiểm tra xem chế độ Không làm phiền đã được kích hoạt hay chưa
Không làm phiền, hay còn được gọi là DND, là một tính năng tuyệt vời do iOS cung cấp. Với tính năng này, bạn có thể tắt thông báo và cuộc gọi khi bạn muốn ngoại trừ nhận cuộc gọi từ các số liên lạc (yêu thích) đã chọn. Tuy nhiên, đôi khi tính năng này nếu được bật vô tình hoặc do nhầm lẫn có thể khiến thông báo không hoạt động trên iPhone. Khi bạn thấy biểu tượng giống mặt trăng xuất hiện ở đầu Màn hình chính, điều đó có nghĩa là tính năng này đã được kích hoạt.
Bạn có thể tắt DND bằng cách truy cập “Cài đặt> Không làm phiền> Tắt
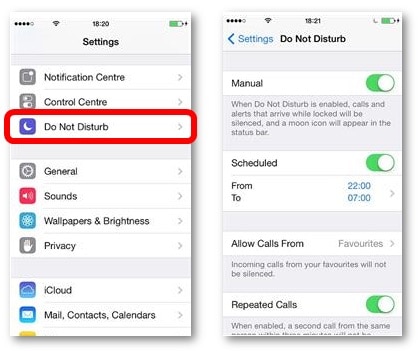
Sau khi bạn tắt DND, thông báo đẩy sẽ bắt đầu hoạt động trên iPhone của bạn.
5. Kiểm tra thông báo ứng dụng
Một mẹo đơn giản nhưng hiệu quả khác là kiểm tra thông báo của Ứng dụng. Đôi khi thông báo cho một số Ứng dụng nhất định bị tắt tiếng do thông báo không hoạt động trên iPhone sẽ xảy ra. Bạn có thể kiểm tra Thông báo ứng dụng bằng cách Đi tới Cài đặt> Chọn Thông báo như trong ảnh chụp màn hình bên dưới.
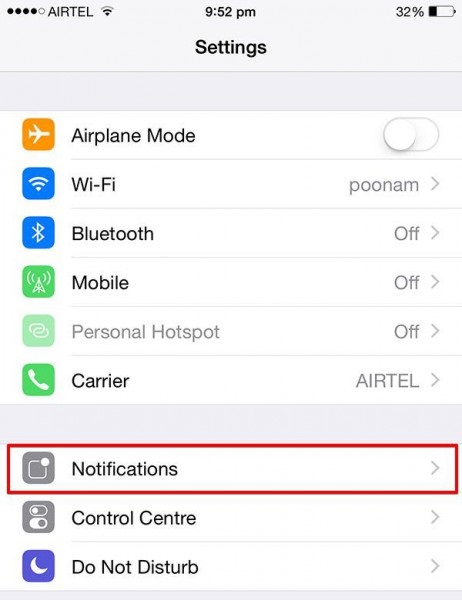
Bây giờ bạn sẽ thấy tất cả các Ứng dụng có thông báo đẩy thường xuyên trên iPhone của bạn. Nhấp vào Ứng dụng có thông báo không hoạt động trên iPhone và bật “Cho phép thông báo” như hình bên dưới.
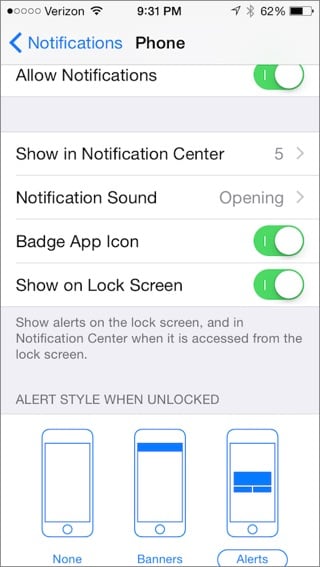
Thật không đơn giản phải không? Chỉ cần làm theo các bước sau và bật thông báo cho tất cả các Ứng dụng quan trọng của bạn như “Thư”, “Lịch”, “Tin nhắn”, v.v. để giải quyết sự cố thông báo đẩy iPhone không hoạt động.
Bạn cần có kết nối internet ổn định để hỗ trợ tất cả các Ứng dụng của bạn và các thông báo đẩy của chúng. Cho đến khi và trừ khi iPhone của bạn được kết nối với mạng Wi-Fi mạnh hoặc dữ liệu di động, bạn sẽ không nhận được thông báo ngay lập tức.
Để kết nối với Wi-Fi, hãy truy cập “Cài đặt”> nhấn vào “Wi-Fi”> Bật nó lên và cuối cùng chọn mạng ưa thích của bạn và kết nối với mạng đó bằng cách nhập mật khẩu của mạng đó.
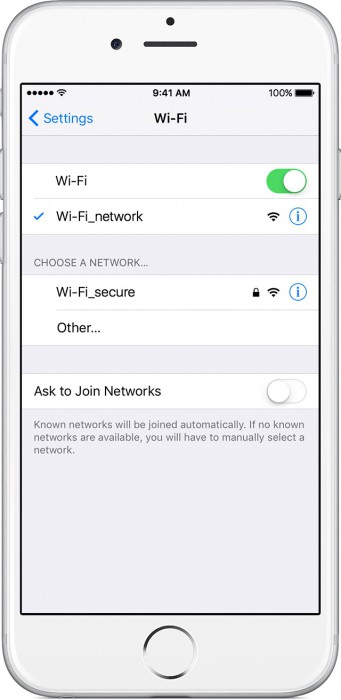
Để bật Dữ liệu di động của bạn, (nếu bạn có gói dữ liệu đang hoạt động), hãy truy cập Cài đặt> nhấn vào Dữ liệu di động> bật.
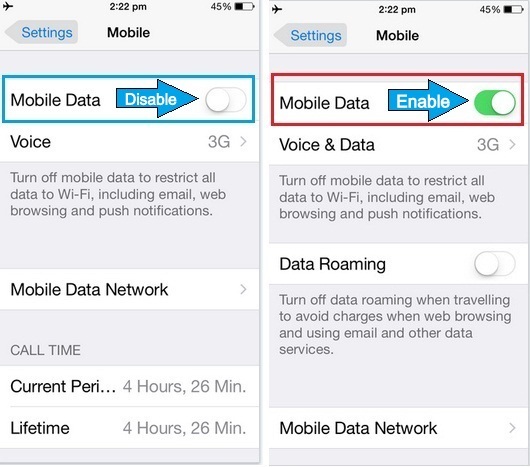
Lưu ý: Nếu bạn thấy kết nối Internet không đủ mạnh do sự cố mạng khi đang di chuyển, hãy kiên nhẫn cho đến khi bạn có mạng tốt rồi thử kết nối lại.
Khôi phục iPhone của bạn để sửa lỗi thông báo không hoạt động trên iPhone phải là lựa chọn cuối cùng của bạn. Nhà máy sản xuất phương pháp này sẽ đặt lại iPhone của bạn để làm cho nó hoạt động tốt như một chiếc iPhone mới. Bạn sẽ mất tất cả dữ liệu và cài đặt đã lưu của mình và do đó, điều quan trọng là phải sao lưu chúng trước khi áp dụng kỹ thuật này. Làm theo các bước dưới đây để khôi phục iPhone của bạn qua iTunes để giải quyết các thông báo không hoạt động trên iPhone của bạn.
1. Kết nối iPhone của bạn với PC> nhấp vào Tóm tắt> Nhấp vào “Khôi phục iPhone như thể hiện trong ảnh chụp màn hình bên dưới để giải quyết thông báo đẩy iPhone không hoạt động.
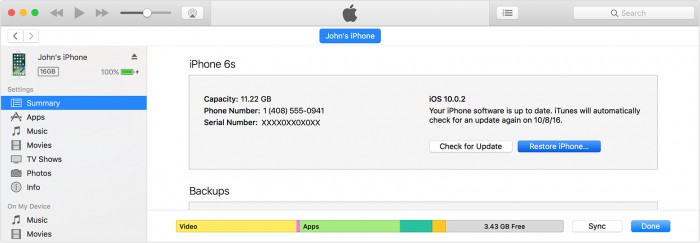
2. iTunes sẽ bật lên một thông báo xác nhận. Cuối cùng nhấn “Khôi phục” và đợi quá trình kết thúc.
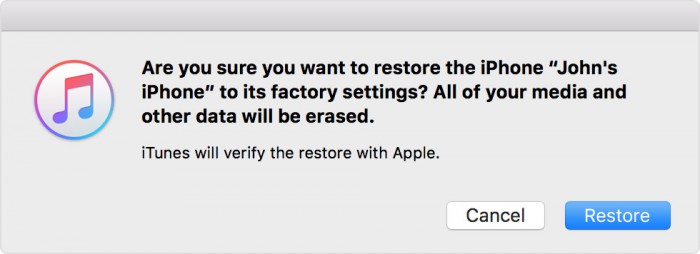
3. Sau khi hoàn tất, hãy khởi động lại iPhone của bạn và thiết lập lại một lần nữa để kiểm tra xem thông báo đẩy có hoạt động trên đó hay không.
Lưu ý quan trọng: Mặc dù đây là một cách tẻ nhạt để sửa lỗi iPhone thông báo không hoạt động, nhưng nó được biết là có thể giải quyết vấn đề 9 trên mười lần. Một lần nữa, chúng tôi khuyên bạn chỉ nên chọn phương pháp này nếu không có giải pháp nào khác hoạt động.
8. Khắc phục sự cố iPhone của bạn với Dr.Fone - Sửa chữa hệ thống
Nếu thông báo trên iPhone của bạn vẫn không hoạt động, thì có thể có vấn đề lớn với phần sụn của điện thoại. Đừng lo lắng - bạn có thể khắc phục tất cả những vấn đề này với iPhone của mình bằng công cụ sửa chữa chuyên dụng như Dr.Fone - System Repair.
Tương thích với tất cả các thiết bị iOS hàng đầu, nó có thể khắc phục nhiều sự cố với nó như thông báo không hoạt động, thiết bị bị kẹt trong vòng lặp khởi động, thiết bị không phản hồi, v.v. Phần tốt nhất là ứng dụng thậm chí sẽ không gây ra bất kỳ mất dữ liệu nào trên iPhone của bạn trong khi sửa chữa nó.

Dr.Fone - Sửa chữa hệ thống
Khắc phục sự cố iPhone không mất dữ liệu.
- Chỉ sửa chữa iOS của bạn về bình thường, không mất dữ liệu nào cả.
- Khắc phục các sự cố hệ thống iOS khác nhau bị kẹt trong chế độ khôi phục , logo Apple màu trắng , màn hình đen , lặp lại khi bắt đầu, v.v.
- Sửa các lỗi iPhone và lỗi iTunes khác, chẳng hạn như iTunes lỗi 4013 , lỗi 14 , iTunes lỗi 27 , iTunes lỗi 9 , v.v.
- Hoạt động cho tất cả các kiểu iPhone (bao gồm iPhone XS / XR), iPad và iPod touch.
- Hoàn toàn tương thích với phiên bản iOS mới nhất.

Bước 1: Khởi chạy ứng dụng Dr.Fone - System Repair (iOS)
Chỉ cần cài đặt ứng dụng và từ màn hình chào mừng của bộ công cụ Dr.Fone, hãy chọn tính năng Sửa chữa Hệ thống. Ngoài ra, hãy đảm bảo rằng iPhone bị trục trặc của bạn được kết nối với nó qua một dây cáp đang hoạt động.

Bước 2: Chọn giữa Chế độ tiêu chuẩn hoặc Chế độ nâng cao
Bây giờ, bạn có thể truy cập tính năng Sửa chữa iOS từ thanh bên và bắt đầu quá trình thông qua chế độ Tiêu chuẩn hoặc Nâng cao. Lúc đầu, tôi khuyên bạn nên chọn Chế độ tiêu chuẩn vì nó có thể khắc phục tất cả các loại sự cố nhỏ mà không làm mất dữ liệu. Mặt khác, Chế độ nâng cao là để khắc phục các sự cố nghiêm trọng hơn và sẽ đặt lại thiết bị của bạn.

Bước 3: Nhập Chi tiết điện thoại của bạn và tải xuống phiên bản iOS của nó
Tuyệt quá! Bây giờ, tất cả những gì bạn cần làm là chọn mô-đun “Sửa chữa iOS” từ ứng dụng. Trên màn hình, bạn cần nhập kiểu thiết bị của mình và phiên bản iOS tương thích của thiết bị.

Khi bạn nhấp vào nút “Bắt đầu”, Dr.Fone sẽ tải xuống phiên bản chương trình cơ sở được hỗ trợ bởi thiết bị iOS của bạn. Vui lòng đợi một lúc vì có thể mất vài phút để tải xuống hoàn toàn phần sụn được hỗ trợ.

Sau đó, ứng dụng sẽ tự động kiểm tra và xác minh rằng phần sụn đã tải xuống có được thiết bị hỗ trợ hay không.

Bước 4: Sửa chữa iPhone của bạn mà không làm mất bất kỳ dữ liệu nào
Cuối cùng, ứng dụng sẽ cho bạn biết về việc xác minh phần sụn. Bạn chỉ cần nhấp vào nút “Fix Now” và đợi khi công cụ này sẽ sửa chữa iPhone của bạn.

Khi quá trình sửa chữa hoàn tất, iPhone của bạn sẽ được khởi động lại mà không gặp bất kỳ sự cố nào. Ứng dụng sẽ thông báo cho bạn điều tương tự, cho phép bạn ngắt kết nối iPhone của mình một cách an toàn.

Mặc dù vậy, nếu Mô hình chuẩn không mang lại kết quả như mong đợi, thì bạn có thể lặp lại quá trình này với Chế độ nâng cao để thay thế.
Sự kết luận
Tóm lại, chúng tôi muốn nói rằng, giờ đây bạn sẽ không còn bỏ lỡ những cuộc điện thoại hay tin nhắn quan trọng của sếp, bạn bè, người thân, đồng nghiệp và những người khác nữa. Các phương pháp sửa lỗi thông báo không hoạt động trên iPhone được thảo luận trong bài viết này sẽ giúp bạn giải quyết vấn đề ngay lập tức để một lần nữa bạn bắt đầu nhận được tất cả các thông báo đẩy và cảnh báo. Hãy thử chúng ngay và đừng quên chia sẻ nó với bạn bè và gia đình của bạn.
Sửa iPhone
- Vấn đề phần mềm iPhone
- iPhone màn hình xanh
- iPhone màn hình trắng
- Sự cố iPhone
- iPhone đã chết
- iPhone bị hỏng nước
- Sửa iPhone bị gạch
- Vấn đề chức năng iPhone
- Cảm biến tiệm cận iPhone
- Sự cố tiếp nhận iPhone
- Vấn đề với micrô của iPhone
- Vấn đề về FaceTime của iPhone
- Vấn đề GPS của iPhone
- Vấn đề âm lượng iPhone
- Số hóa iPhone
- Màn hình iPhone sẽ không xoay
- Các vấn đề về iPad
- Vấn đề với iPhone 7
- Loa iPhone không hoạt động
- Thông báo iPhone không hoạt động
- Phụ kiện này có thể không được hỗ trợ
- Vấn đề về ứng dụng iPhone
- iPhone Vấn đề Facebook
- iPhone Safari không hoạt động
- iPhone Siri không hoạt động
- Vấn đề với lịch iPhone
- Tìm sự cố iPhone của tôi
- Sự cố báo thức iPhone
- Không thể tải xuống ứng dụng
- Mẹo iPhone




Alice MJ
biên tập viên
Nói chung được xếp hạng 4,5 ( 105 người tham gia)