11 vấn đề FaceTime hàng đầu và khắc phục sự cố của chúng
Ngày 27 tháng 4 năm 2022 • Đã gửi tới: Khắc phục sự cố thiết bị di động iOS • Các giải pháp đã được chứng minh
Mặc dù FaceTime là một trong những ứng dụng phổ biến và hữu ích nhất để gọi điện video cho các thiết bị iOS, nhưng đôi khi nó có thể gặp trục trặc. Ví dụ: rất có thể ứng dụng FaceTime có thể không tải đúng cách hoặc không thể thiết lập kết nối ổn định. Đừng lo lắng - hầu hết các vấn đề FaceTime phổ biến này đều có thể được giải quyết. Ở đây, tôi sẽ giúp bạn làm quen với 11 sự cố FaceTime thường gặp và cũng sẽ cung cấp các bản sửa lỗi của chúng.
- 1. FaceTime không hoạt động
- 2. FaceTime đã cập nhật vẫn không hoạt động
- 3. Cuộc gọi FaceTime không thành công
- 4. iMessage chờ kích hoạt
- 5. Lỗi đăng nhập FaceTime
- 6. Không thể kết nối với một người trên FaceTime
- 7. Không thể nhận iMessages trên iPhone
- 8. FaceTime không hoạt động trên iPhone
- 9. Các vấn đề về FaceTime của nhà cung cấp dịch vụ đã chuyển
- 10. FaceTime không hoạt động ở quốc gia của tôi
- 11. Thiếu ứng dụng FaceTime
- Giải pháp: Dr.Fone - Sửa chữa hệ thống: Khắc phục tất cả FaceTime và các vấn đề khác với iPhone của bạn
1. FaceTime không hoạt động
Sự cố này là do không có bản cập nhật mới nhất trên thiết bị của bạn. Trước đây, các thiết bị FaceTime đã gặp phải một số vấn đề do các chứng chỉ hết hạn đã được khắc phục trong một bản cập nhật.
Dung dịch:
Kiểm tra và đảm bảo rằng tất cả các thiết bị FaceTime của bạn đều được cập nhật trên phần mềm. Nếu không, hãy cập nhật chúng.
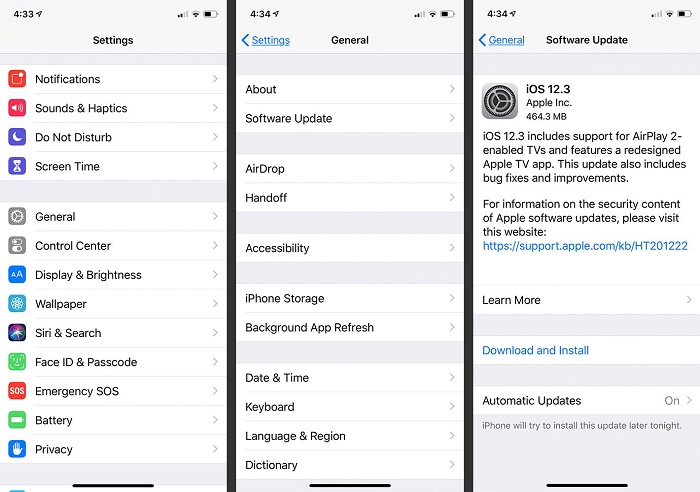
2. FaceTime đã cập nhật vẫn không hoạt động
Đôi khi, những lý do khiến phần mềm không hoạt động không phức tạp như chúng ta nghĩ. Vì vậy, hãy hít thở sâu và phân tích điều gì có thể sai trong cài đặt hoặc quyền trên thiết bị của bạn có thể gây ra lỗi này. Nguyên nhân phổ biến nhất của sự cố là do FaceTime chưa bao giờ được bật trên thiết bị lần đầu tiên, do đó, nó không thể hoạt động.
Dung dịch:
Đi tới Cài đặt FaceTime và bật ứng dụng FaceTime.
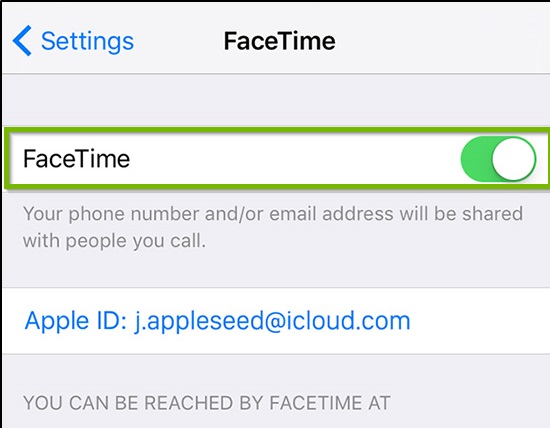
3. Cuộc gọi FaceTime không thành công
Có một số lý do khác nhau có thể dẫn đến việc thực hiện cuộc gọi không thành công. Những điều này bao gồm việc FaceTime không khả dụng ở quốc gia của bạn, kết nối internet yếu hoặc đã tắt FaceTime trên thiết bị của bạn. Các lý do khác có thể bao gồm việc vô tình có camera hoặc FaceTime bị hạn chế trong iPhone của bạn.
Dung dịch:
1. Đi tới Cài đặt FaceTime và kiểm tra xem FaceTime đã được bật chưa. Nếu không, hãy kích hoạt nó; Tuy nhiên, nếu nó đã được bật, hãy thử tắt nó trước rồi bật lại.
2. Đi tới Cài đặt Chung Hạn chế và kiểm tra xem máy ảnh và FaceTime đã bị hạn chế chưa.
3. Nếu sự cố vẫn tiếp diễn, hãy tắt iPhone của bạn rồi bật lại.
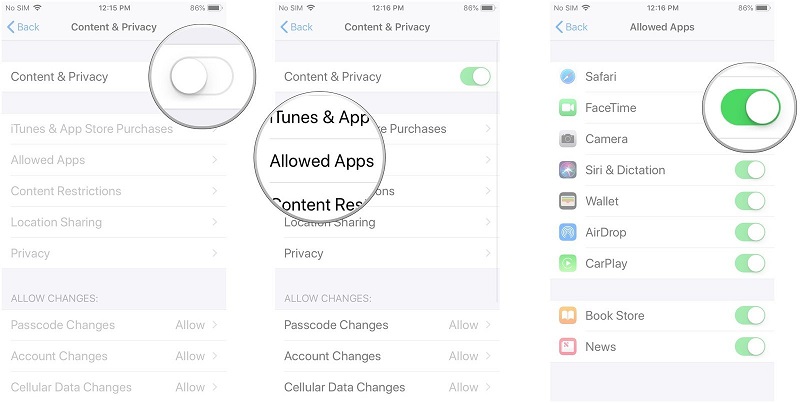
4. iMessage chờ kích hoạt
Đây là sự cố phổ biến do thiết lập cài đặt ngày và giờ không chính xác hoặc kết nối di động hoặc Wi-Fi không hợp lệ. Người dùng đang đối mặt với vấn đề này, chỉ nhận được thông báo "iMessage đang chờ kích hoạt" để nhận được thông báo "Kích hoạt iMessage không thành công" ngay sau đó.
Dung dịch:
1. Đảm bảo rằng Wi-Fi và kết nối di động của bạn hợp lệ và đang hoạt động. Hơn nữa, hãy xác minh ID Apple của bạn để xem nó có hợp lệ hay không và kiểm tra cài đặt ngày và giờ của bạn.
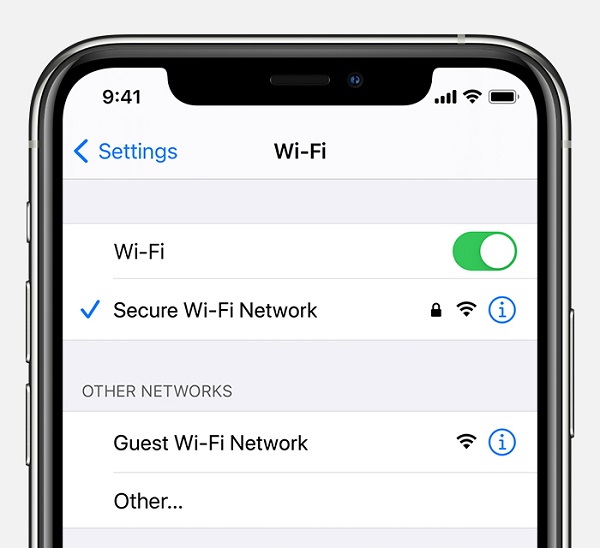
2. Đi tới Cài đặt Tin nhắn và bật và tắt iMessage.
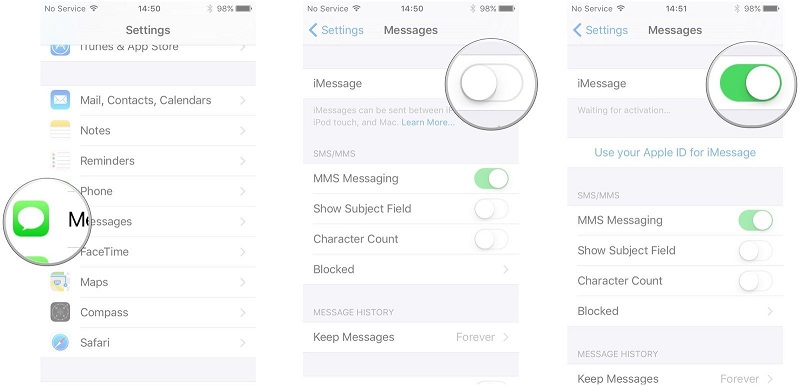
3. Nếu sự cố vẫn tiếp diễn, hãy tắt iPhone của bạn rồi bật lại.
5. Lỗi đăng nhập FaceTime
Gặp lỗi khi cố gắng kích hoạt FaceTime thông báo "Không thể đăng nhập. Vui lòng kiểm tra kết nối mạng của bạn và thử lại"? Sự cố có vẻ nguy hiểm này do một số vấn đề rất cơ bản như Apple Id không tuân theo định dạng tiêu chuẩn của địa chỉ email gây ra. Kết nối internet yếu cũng có thể là nguyên nhân gây ra lỗi đăng nhập FaceTime.
Dung dịch:
1. Nếu Apple Id của bạn không ở định dạng email chuẩn, hãy chuyển đổi nó thành một hoặc lấy một Apple Id mới. Hãy thử đăng nhập bằng Id mới, bạn sẽ dễ dàng đăng nhập vào FaceTime.
2. Thay đổi cài đặt DNS của bạn thành DNS Công cộng của Google, tức là 8.8.8.8 hoặc 8.8.4.4 và thử đăng nhập lại FaceTime.
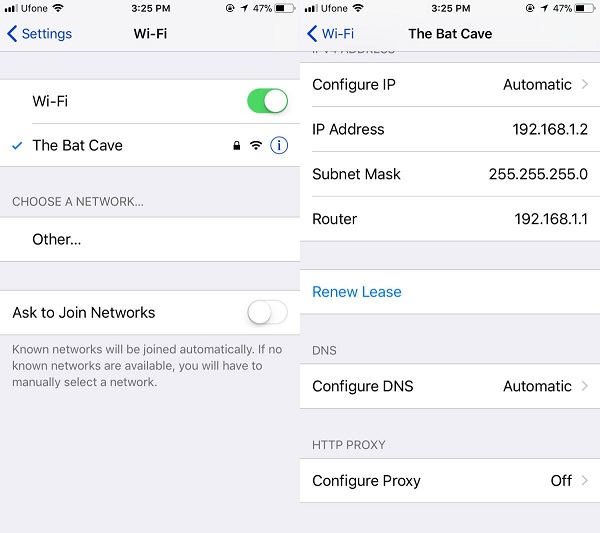
6. Không thể kết nối với một người trên FaceTime
Nguyên nhân có thể xảy ra nhất của việc không thể kết nối với người khác trên FaceTime là vô tình thêm họ vào danh sách bị chặn của bạn.
Dung dịch:
Đi tới Cài đặt FaceTime Bị chặn và kiểm tra xem liên hệ mong muốn có xuất hiện trong danh sách bị chặn hay không. Nếu vậy, hãy bỏ chặn họ bằng cách nhấn vào biểu tượng màu đỏ ngay bên cạnh tên của họ.
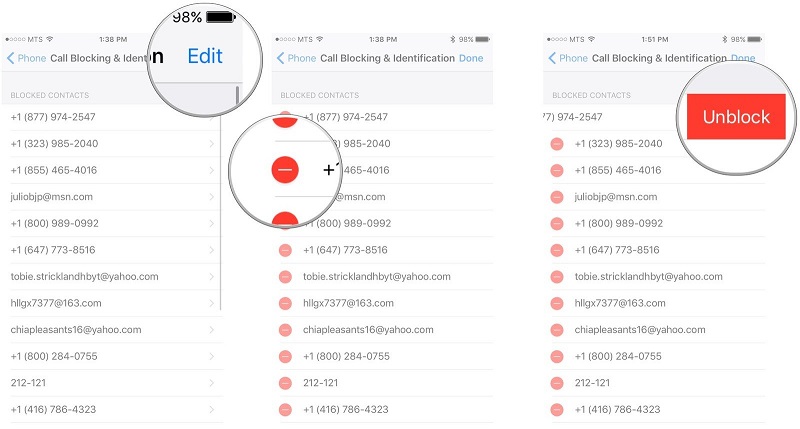
7. Không thể nhận iMessages trên iPhone
Mọi thứ có vẻ ổn nhưng bạn vẫn không thể nhận được iMessages trên iPhone 6 của mình? Chà, điều này có thể được gây ra do cài đặt mạng bị lỗi, có thể dễ dàng xử lý bằng cách sử dụng phương pháp được giải thích ở phần trước.
Dung dịch:
Đi tới Cài đặt Chung Đặt lại Đặt lại Cài đặt mạng và để iPhone làm việc của nó. Sau khi nó khởi động lại và bạn kết nối với mạng, bạn sẽ có thể nhận iMessages một cách bình thường.
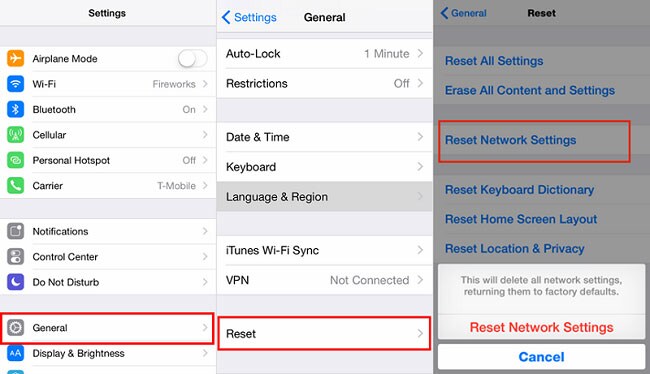
8. FaceTime không hoạt động trên iPhone
Nếu bạn vẫn gặp sự cố với FaceTime trên iPhone của mình, thì đã đến lúc bạn kiểm tra sâu về vấn đề.
Dung dịch:
1. Tắt FaceTime và chuyển sang Chế độ trên máy bay.
2. Bây giờ hãy bật Wi-Fi và bật cả FaceTime.
3. Tắt chế độ Máy bay ngay bây giờ, nếu được nhắc ID Apple, hãy cung cấp nó và FaceTime sẽ sớm bắt đầu hoạt động trên iPhone của bạn.
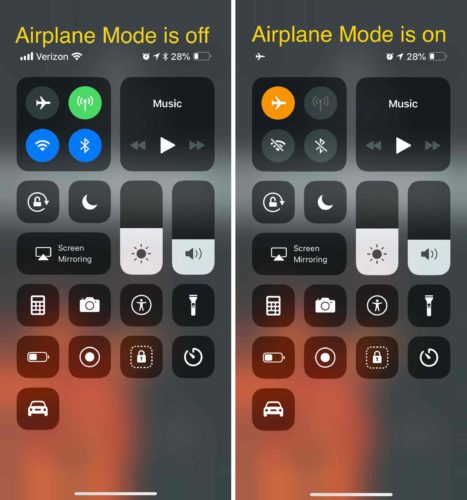
9. Các vấn đề về FaceTime của nhà cung cấp dịch vụ đã chuyển
Việc chuyển đổi nhà mạng trên iPhone đôi khi cũng có thể dẫn đến sự cố FaceTime hoạt động. Nếu trường hợp như vậy xảy ra, hãy liên hệ với nhà cung cấp dịch vụ của bạn và thông báo cho họ về sự cố. Trong hầu hết các trường hợp, thay đổi thẻ sim giải quyết vấn đề rất dễ dàng.
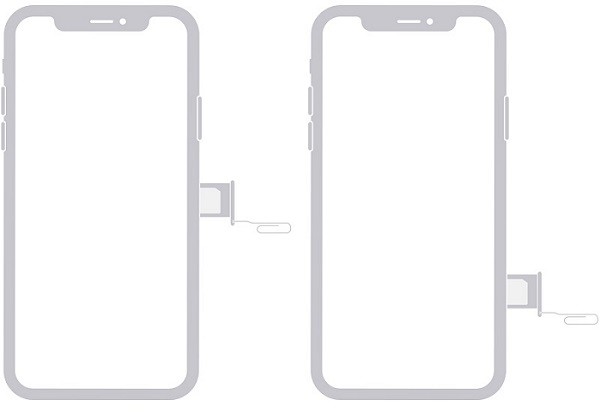
10. FaceTime không hoạt động ở quốc gia của tôi
Một số quốc gia như Ả Rập Xê Út không có FaceTime cho người dùng iPhone. Nếu bạn đang ở bất kỳ quốc gia nào như vậy, bạn có thể cần tìm kiếm một số lựa chọn thay thế vì trong hầu hết các trường hợp, iPhone được cung cấp cho các khu vực đó cũng không được cài đặt ứng dụng FaceTime.
11. Thiếu ứng dụng FaceTime
Do đó, FaceTime không khả dụng trên toàn cầu, ứng dụng FaceTime không được cài đặt sẵn trên tất cả các thiết bị iOS. Do đó, nếu FaceTime không khả dụng ở quốc gia của bạn, bạn sẽ không có ứng dụng FaceTime được cài đặt sẵn. Thật không may, không có cách giải quyết nào cho vấn đề này và tất cả những gì người dùng có thể làm là kiểm tra nguồn gốc mua thiết bị của họ để xem liệu họ có sử dụng ứng dụng FaceTime hay không.
Giải pháp: Dr.Fone - Sửa chữa hệ thống: Khắc phục tất cả FaceTime và các vấn đề khác với iPhone của bạn
Ngay cả sau khi thực hiện các giải pháp này, rất có thể có sự cố với iPhone của bạn. Trong trường hợp này, bạn có thể sử dụng Dr.Fone - System Repair có thể giải quyết tất cả các loại sự cố với điện thoại của bạn, bao gồm cả các sự cố liên quan đến FaceTime.
Có hai chế độ chuyên dụng trong Dr.Fone - System Repair: Standard và Advanced. Mặc dù chế độ Nâng cao sẽ mất nhiều thời gian hơn, nhưng chế độ Chuẩn sẽ đảm bảo rằng dữ liệu trên thiết bị của bạn sẽ được giữ lại. Ứng dụng cũng có thể cập nhật thiết bị của bạn lên phiên bản iOS ổn định mà không bị mất dữ liệu.

Dr.Fone - Sửa chữa hệ thống
Khắc phục sự cố iPhone không mất dữ liệu.
- Chỉ sửa chữa iOS của bạn về bình thường, không mất dữ liệu nào cả.
- Khắc phục các sự cố hệ thống iOS khác nhau bị kẹt trong chế độ khôi phục , logo Apple màu trắng , màn hình đen , lặp lại khi bắt đầu, v.v.
- Sửa lỗi iPhone và các lỗi iTunes khác, chẳng hạn như iTunes lỗi 4013 , lỗi 14 , iTunes lỗi 27 , iTunes lỗi 9 , v.v.
- Hoạt động cho tất cả các kiểu iPhone (bao gồm iPhone XS / XR), iPad và iPod touch.
- Hoàn toàn tương thích với phiên bản iOS mới nhất.

Bước 1: Khởi chạy Dr.Fone - System Repair (iOS) trên thiết bị của bạn
Để bắt đầu, bạn chỉ cần khởi chạy ứng dụng Dr.Fone - System Repair (iOS) trên máy tính của mình và kết nối iPhone của bạn với nó.

Bước 2: Chọn Chế độ sửa chữa ưa thích
Bây giờ, bạn có thể đi tới tính năng Sửa chữa iOS từ thanh bên và chọn giữa Chế độ tiêu chuẩn hoặc Nâng cao. Lúc đầu, trước tiên tôi khuyên bạn nên chọn Chế độ tiêu chuẩn vì nó sẽ không gây mất dữ liệu trên thiết bị của bạn.

Bước 3: Cung cấp chi tiết thiết bị cụ thể
Để tiếp tục, bạn cần nhập các chi tiết cụ thể về iPhone của mình như kiểu thiết bị của nó hoặc phiên bản iOS tương thích cho nó.

Bước 4: Cho phép ứng dụng tải xuống và xác minh chương trình cơ sở
Sau đó, bạn có thể ngồi lại và đợi một lúc vì công cụ sẽ tải xuống bản cập nhật chương trình cơ sở cho thiết bị của bạn. Sau đó, nó sẽ xác minh nó với kiểu iPhone của bạn và có thể mất một lúc. Đó là lý do tại sao bạn nên đợi quá trình hoàn tất và không ngắt kết nối thiết bị giữa chừng.

Bước 5: Khắc phục iPhone của bạn khỏi bất kỳ sự cố FaceTime nào
Cuối cùng, ứng dụng sẽ cho bạn biết khi phần sụn đã được tải xuống. Bây giờ bạn có thể nhấp vào nút “Sửa ngay” và để ứng dụng cập nhật thiết bị của bạn.

Trong thời gian ngắn, iPhone của bạn sẽ được khởi động lại ở chế độ bình thường và Dr.Fone sẽ cho bạn biết bằng cách hiển thị lời nhắc sau. Giờ đây, bạn có thể ngắt kết nối thiết bị của mình và sử dụng FaceTime trên đó mà không gặp bất kỳ sự cố nào.

Bạn cũng có thể chọn thực hiện chế độ sửa chữa nâng cao sau này (trong trường hợp chế độ tiêu chuẩn không thể sửa chữa iPhone của bạn) bằng cách làm theo quy trình tương tự.
Sự kết luận
Như bạn có thể thấy, khá dễ dàng để giải quyết tất cả các sự cố FaceTime phổ biến này trên thiết bị iOS. Ngoài việc liệt kê các giải pháp khắc phục sự cố chuyên dụng của họ, tôi cũng đã bao gồm một bản sửa lỗi tất cả trong một ở đây. Tốt nhất, bạn nên cài đặt một ứng dụng như Dr.Fone - System Repair trên máy tính của mình. Không gây hại cho thiết bị iOS của bạn, nó có thể khắc phục FaceTime, kết nối hoặc bất kỳ vấn đề nào khác liên quan đến phần mềm với nó.
Sửa iPhone
- Vấn đề phần mềm iPhone
- iPhone màn hình xanh
- iPhone màn hình trắng
- Sự cố iPhone
- iPhone đã chết
- iPhone bị hỏng nước
- Sửa iPhone bị gạch
- Vấn đề chức năng iPhone
- Cảm biến tiệm cận iPhone
- Sự cố tiếp nhận iPhone
- Vấn đề với micrô của iPhone
- Vấn đề về FaceTime của iPhone
- Vấn đề GPS của iPhone
- Vấn đề âm lượng iPhone
- Số hóa iPhone
- Màn hình iPhone sẽ không xoay
- Các vấn đề về iPad
- Vấn đề với iPhone 7
- Loa iPhone không hoạt động
- Thông báo iPhone không hoạt động
- Phụ kiện này có thể không được hỗ trợ
- Vấn đề về ứng dụng iPhone
- iPhone Vấn đề Facebook
- iPhone Safari không hoạt động
- iPhone Siri không hoạt động
- Vấn đề với lịch iPhone
- Tìm sự cố iPhone của tôi
- Sự cố báo thức iPhone
- Không thể tải xuống ứng dụng
- Mẹo iPhone




Alice MJ
biên tập viên
Nói chung được xếp hạng 4,5 ( 105 người tham gia)