3 cách tắt tính năng Tìm iPhone của tôi trên iPhone X / 8/8 Plus / 7/6/5 / SE
Ngày 27 tháng 4 năm 2022 • Đã gửi tới: Khắc phục sự cố thiết bị di động iOS • Các giải pháp đã được chứng minh
Giống như bất kỳ ứng dụng nào khác của Apple, Tìm iPhone của tôi là một ứng dụng tuyệt vời hữu ích như nhiều ứng dụng theo dõi iPhone khác , cho phép bạn theo dõi tất cả iPhone của mình ở một nơi thoải mái ngay tại nhà của bạn. Tuy nhiên, nếu bạn đang có kế hoạch nâng cấp điện thoại hoặc iPad, bán thiết bị hiện có của mình hoặc thậm chí nếu bạn đang kinh doanh, trong tất cả các trường hợp này, bạn phải đảm bảo rằng bạn đã tắt hoàn toàn Find my iPhone trước khi giao nó cho người khác. Điều này sẽ đảm bảo rằng người dùng mới không thể truy cập bất kỳ thông tin và tệp cá nhân nào của bạn và họ sẽ có thể liên kết thiết bị với tài khoản iCloud của họ.
Bây giờ nếu bạn đang tự hỏi làm thế nào để tắt tìm iPhone của tôi? Chỉ cần tiếp tục đọc bài viết này để có một bức tranh rõ ràng về quá trình.
Phần 1: Cách tắt Tìm iPhone của tôi từ xa bằng iCloud
Phương pháp này hoạt động hoàn hảo để vô hiệu hóa Tìm iPhone của tôi bằng iCloud trên máy tính cá nhân của bạn, ngay cả khi màn hình iPhone của bạn bị khóa. Tất cả những gì bạn cần làm là làm theo các hướng dẫn dưới đây và bạn sẽ có thể tắt Tìm iPhone của tôi ngay lập tức. Để thực hiện theo phương pháp này, bạn phải đảm bảo rằng bạn có sẵn máy tính để bàn hoặc PC vì bạn cần có phiên bản iCloud dành cho máy tính để bàn để thực hiện phương pháp này.
Việc thực hiện từng bước của quá trình này như sau:
Bước 1. Để bắt đầu, chỉ cần tắt nguồn thiết bị của bạn. Điều này quan trọng vì thiết bị iOS không được kết nối mạng để chuyển sang bước tiếp theo. Nếu trong trường hợp thiết bị đang trực tuyến hoặc được kết nối với internet, bạn sẽ không thể tắt tính năng Tìm iPhone của mình.
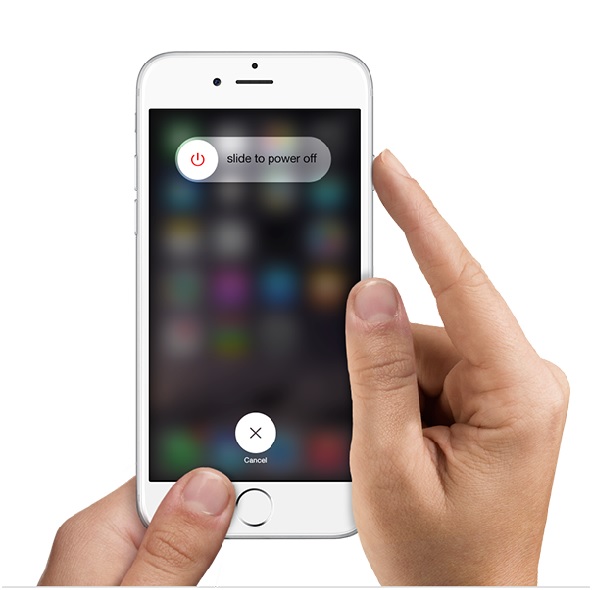
Bước 2. Bây giờ trong trình duyệt web của bạn, hãy truy cập iCloud.com và đăng nhập bằng cách nhập thông tin tài khoản của bạn (ID Apple và Mật khẩu) theo cách bạn thường đăng nhập để truy cập tệp của mình.
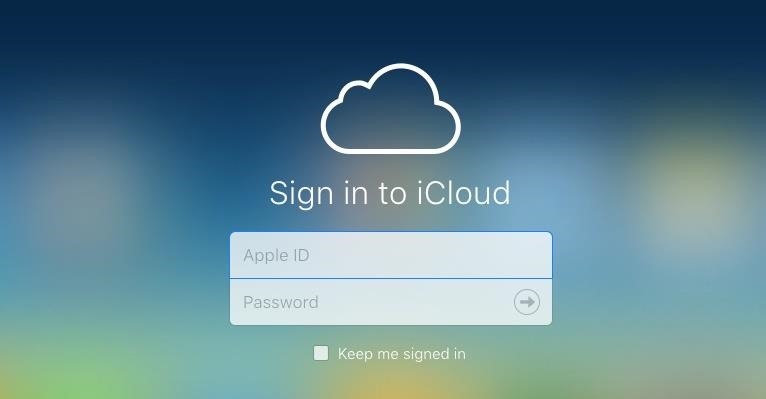
Bước 3. Sau khi đã có tài khoản của mình, bạn cần nhấp vào Tìm iPhone, thao tác này sẽ đưa bạn vào bên trong ứng dụng để thực hiện bất kỳ thay đổi cần thiết nào.
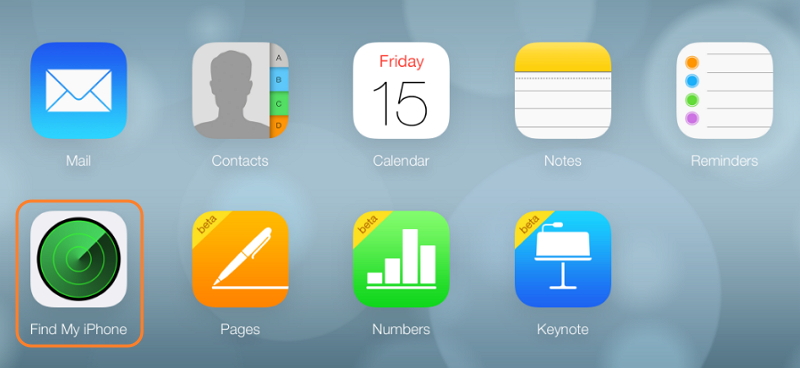
Bước 4. Như được hiển thị trong hình bên dưới, chỉ cần nhấp vào biểu tượng “Tất cả thiết bị” nằm trên đầu màn hình và chọn thiết bị bạn muốn tắt.
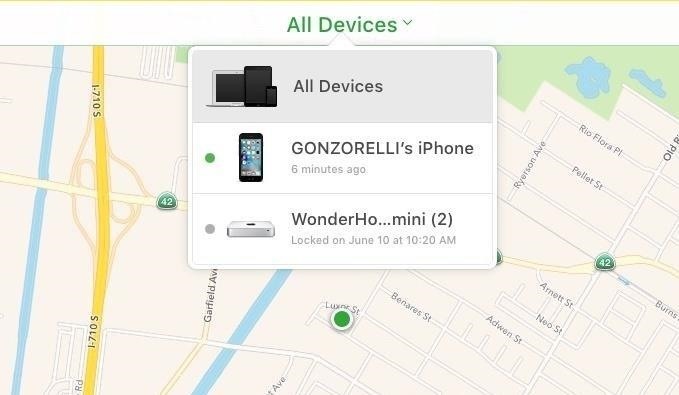
Bước 5. Để tắt Tìm iPhone của tôi từ xa, hãy di chuyển con trỏ của bạn trên thiết bị và bạn sẽ thấy dấu “X” bên cạnh thiết bị. Nhấp vào dấu “X” để xóa thiết bị của bạn khỏi Tìm iPhone của tôi.
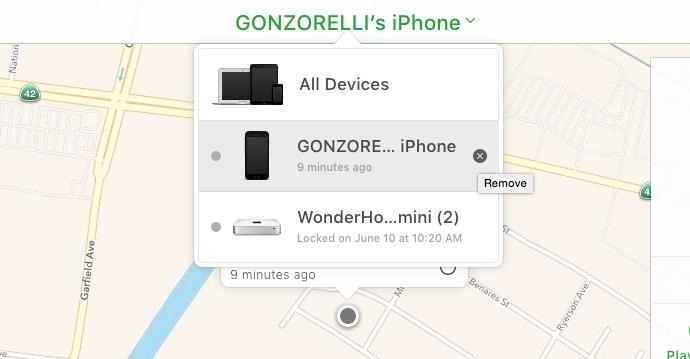
Và đây là tất cả những gì cần thiết để vô hiệu hóa Tìm iPhone của tôi bằng iCloud trên máy tính. Nếu không có máy tính, bạn có thể tải xuống ứng dụng Find My iPhone trên một thiết bị iOS khác và đăng nhập tài khoản iCloud của mình. Sau đó, bạn cũng có thể xóa thiết bị ngoại tuyến và tắt Tìm iPhone của tôi từ xa.
Phần 2: Cách tắt Tìm iPhone của tôi từ iPhone / iPad
Phương pháp này tương đối đơn giản hơn nhưng bạn cần đảm bảo rằng bạn vẫn có quyền truy cập vào iPhone hoặc iPad của mình và đây sẽ là cách nhanh nhất và đơn giản nhất để tắt Tìm iPhone của tôi.
Để hiểu điều này, hãy làm theo quy trình từng bước:
Bước 1: Để bắt đầu quá trình này, hãy mở Cài đặt của chúng tôi từ Màn hình chính và chỉ cần nhấp vào iCloud.
Bước 2: Tại đây bạn sẽ thấy Find My iPhone. Chỉ cần chạm vào nó như thể hiện trong hình bên dưới
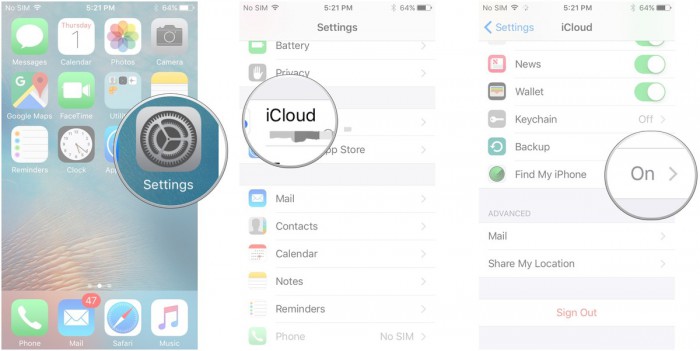
Bước 3: Bây giờ bạn cần chuyển Find My iPhone thành Off.
Bước 4: Tiếp tục, để xác nhận, bạn sẽ phải nhập mật khẩu ID Apple của mình.
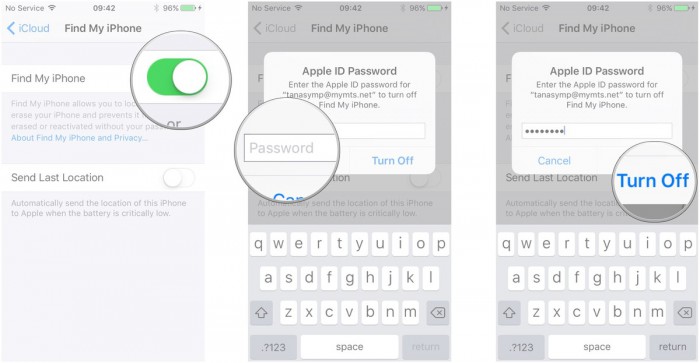
Đó là về nó. Đó là tất cả những gì bạn cần làm để tắt Tìm iPhone của tôi. IPhone hoặc iPad của bạn sẽ không còn hiển thị qua Find My iPhone. Chỉ cần làm theo các bước tương tự trong trường hợp bạn muốn bật lại.
Phần 3: Làm thế nào để tắt Tìm iPhone của tôi mà không cần mật khẩu
Đầu tiên, chúng tôi tạo mật khẩu phức tạp vì lý do bảo mật và cuối cùng chúng tôi sẽ mất chúng. Nhưng đừng lo lắng vì chúng tôi đã tìm thấy một phương pháp cho phép tắt Tìm iPhone của tôi mà không cần mật mã.Bước 1: Bằng cách mở trang Cài đặt, hãy truy cập vào tài khoản iCloud của bạn.
Bước 2: Tại đây bạn cần xóa mật khẩu hiện tại và nhập bất kỳ mật mã nào vào và bấm ok
Bước 3: Như mong đợi iCloud sẽ thông báo cho bạn rằng tên người dùng hoặc mật khẩu của bạn không chính xác và không khớp như hiển thị trong hình ảnh bên dưới
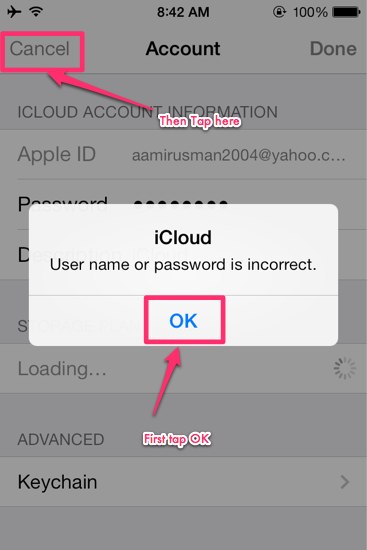
Bước 4: Bây giờ chỉ cần chạm vào OK và sau đó nhấp vào hủy bỏ. Bạn sẽ đến trang iCloud.
Bước 5: Tiếp theo, chạm vào Tài khoản và xóa phần mô tả. Nhấn OK
Bước 6: Bây giờ nó sẽ trở lại trang chính trên iCloud và không yêu cầu mật khẩu lần này. Tại đây, bạn sẽ thấy rằng ứng dụng Find My iPhone đã tự động ở chế độ TẮT.
Đây là cách bạn có thể Vô hiệu hóa Tìm iPhone của tôi mà không cần mật khẩu và không cần bẻ khóa điện thoại của bạn. Cuộn xuống và chọn xóa tài khoản. Xác nhận lại và bạn đã sẵn sàng để đi.
Chúng tôi hy vọng bài viết này đã giúp bạn và trả lời các Câu hỏi của bạn liên quan đến Tắt Tìm iPhone của tôi bằng các kỹ thuật khác nhau. Chúng tôi rất muốn nhận được phản hồi từ bạn và nhận được đề xuất của bạn trong việc cung cấp thông tin chính xác và cập nhật.
Lưu ý: Find my iPhone là một ứng dụng tuyệt vời và cực kỳ hữu ích và trong phần này, bạn sẽ không thể tắt Find My iPhone nếu không biết ID Apple và mật khẩu mà bạn đã từng sử dụng để thiết lập nó. Do đó, nếu bạn không thể tắt Tìm iPhone của tôi, bạn không thể khôi phục hoàn toàn cài đặt gốc trên iPhone của mình. Chúng tôi khuyên bạn nên tắt Tìm iPhone của tôi trước khi bán hoặc chuyển nhượng iPhone của bạn để đảm bảo an toàn cho thông tin cá nhân.
Sửa iPhone
- Vấn đề phần mềm iPhone
- iPhone màn hình xanh
- iPhone màn hình trắng
- Sự cố iPhone
- iPhone đã chết
- iPhone bị hỏng nước
- Sửa iPhone bị gạch
- Vấn đề chức năng iPhone
- Cảm biến tiệm cận iPhone
- Sự cố tiếp nhận iPhone
- Vấn đề với micrô của iPhone
- Vấn đề về FaceTime của iPhone
- Vấn đề GPS của iPhone
- Vấn đề âm lượng iPhone
- Số hóa iPhone
- Màn hình iPhone sẽ không xoay
- Các vấn đề về iPad
- Vấn đề với iPhone 7
- Loa iPhone không hoạt động
- Thông báo iPhone không hoạt động
- Phụ kiện này có thể không được hỗ trợ
- Vấn đề về ứng dụng iPhone
- iPhone Vấn đề Facebook
- iPhone Safari không hoạt động
- iPhone Siri không hoạt động
- Vấn đề với lịch iPhone
- Tìm sự cố iPhone của tôi
- Sự cố báo thức iPhone
- Không thể tải xuống ứng dụng
- Mẹo iPhone




Alice MJ
biên tập viên
Nói chung được xếp hạng 4,5 ( 105 người tham gia)