Cách khắc phục iPhone chạy chậm
Ngày 27 tháng 4 năm 2022 • Đã gửi tới: Khắc phục sự cố thiết bị di động iOS • Các giải pháp đã được chứng minh
Nếu bạn lo lắng và lo ngại rằng iPad hoặc iPhone của bạn trở nên chậm hơn theo thời gian, có lẽ đó không phải là tưởng tượng của bạn. Tốc độ giảm với tốc độ chậm chạp đến mức gần như khó nhận thấy cho đến một ngày bạn nhận thấy rằng các trang web đang tải mãi mãi, các ứng dụng phản hồi chậm và các menu khó hoạt động. Bạn đã đến đúng chỗ nếu bạn đang đấu tranh với điều này. Lúc đầu, hiện tượng chậm gần như vô hình, nhưng một ngày nào đó, bạn sẽ nhận thấy rằng các chương trình của mình đang chạy chậm lại, các menu thì lộn xộn và Trình duyệt đang mất nhiều thời gian để tải các trang web thông thường. Trong bài đăng này, bài viết này sẽ giải thích lý do tại sao iPhone của bạn chạy rất chậm và hướng dẫn bạn cách sửa chữa nó để iPhone, iPad hoặc iPod của bạn chạy nhanh nhất có thể.
Tại sao iPhone của tôi đột nhiên chậm như vậy
iPhone, giống như các máy tính khác, có một lượng bộ nhớ cố định. iPhone hiện có sẵn ở dung lượng Bộ nhớ GB. (GB là gigabyte, tương đương với 1000 megabyte.) Những dung lượng lưu trữ này được Apple gọi là "dung lượng" của iPhone. Về vấn đề này, dung lượng của iPhone có thể so sánh với kích thước của một đĩa USB trên máy tính Windows. Bạn có khả năng hết bộ nhớ truy cập sau khi sở hữu iPhone trong một thời gian dài và chụp nhiều ảnh, tải nhạc và cài đặt một số ứng dụng.
Khi số lượng không gian lưu trữ có thể truy cập chạm 0, các vấn đề bắt đầu phát sinh. Nó sẽ không phải là một cuộc tranh luận kỹ thuật ngay bây giờ, nhưng nó phản ánh rằng tất cả các máy tính đều cần một "khoảng trống" nhất định để phần mềm hoạt động bình thường. Các ứng dụng nhất định cần phải tiếp tục hoạt động ngay cả khi chúng đã bị dừng. Ví dụ, bạn có thể thích thú khi một ứng dụng như Facebook Messenger thông báo cho bạn khi bạn nhận được tin nhắn mới. Điều này là ổn, nhưng có một số điều cần lưu ý khi nói đến các chương trình hoạt động ở chế độ nền:
Nếu iPhone hoặc iPad tốt nhất của bạn hoạt động không bình thường, đây là một số biện pháp bạn có thể thực hiện với iOS / iPadOS 14 kém để khôi phục nó.
Giải pháp 1: Khởi động lại iPhone
Có một thói quen phổ biến là luôn bật điện thoại của bạn mà không khởi động lại hoặc tắt nó trong một thời gian dài. Điều này có thể, trong một số tình huống nhất định, dẫn đến hiệu suất bị chậm / trễ. IPhone của bạn sẽ ngay lập tức tắt và đóng tất cả các ứng dụng của bạn bằng cách nhấn và giữ nút nguồn. Do đó, màn hình bị đóng băng của bạn sẽ biến mất, cho phép bạn quản lý thiết bị của mình. Không cần bàn cãi, đây là một trong những cách hiệu quả nhất để nâng cao tốc độ iPhone của bạn. Bạn luôn có thể thử khởi động lại thiết bị của mình nếu mọi thứ khác không thành công. Cho iPhone của bạn nghỉ ngơi bằng cách tắt và bật nó trong nhiều ngày, vài tuần hoặc vài tháng nếu nó hoạt động liên tục. Một thiết lập lại đơn giản đôi khi có thể mang lại cho nó một cuộc sống mới. Bạn có thể cần phải đặt lại iPhone hoặc iPad của mình nếu nó không phản hồi và bạn không thể buộc thoát ứng dụng hoặc tắt nó bằng cách nhấn nút nguồn.
Giải pháp 2: Thay pin iPhone của bạn
Pin và hiệu suất là một lĩnh vực kỹ thuật quan trọng. Pin là một công nghệ phức tạp và có nhiều yếu tố ảnh hưởng đến hiệu suất của pin và nói cách khác là hiệu suất của iPhone. Tất cả các bộ pin đều là vật tư tiêu hao có tuổi thọ hữu hạn — dung lượng và hiệu suất của chúng cuối cùng suy giảm đến mức phải thay thế. Điều này chỉ có thể thực hiện được nhờ sự kết hợp của kỹ thuật có năng lực và công nghệ tiên tiến. Pin lão hóa có thể gây ra những thay đổi trong chức năng của iPhone. Tài liệu này được chuẩn bị cho những cá nhân muốn tìm hiểu thêm. Nếu pin cũ đã cản trở hoạt động của điện thoại thông minh của bạn, chỉ cần thay thế nó để đảm bảo an toàn cho bạn.
Giải pháp 3: Xóa ứng dụng
Đặc biệt hơn là những người chỉ có 16GB dung lượng lưu trữ trên nhiều iPhone, dung lượng trống là một vấn đề đang diễn ra. Apple đã bao gồm một số tùy chọn mới để quản lý dữ liệu người dùng trong iOS 11 sắp tới để giúp giải quyết vấn đề, bao gồm khả năng tự động gỡ cài đặt các ứng dụng bạn không bao giờ sử dụng. Khi bộ nhớ trên thiết bị của bạn sắp hết, chức năng Offload sẽ xóa các ứng dụng không hoạt động nhưng lưu tài liệu và dữ liệu của chúng. Các ứng dụng đã xóa hiển thị trên màn hình chính dưới dạng các biểu tượng chuyển sang màu xám có thể được khôi phục chỉ bằng một lần chạm.
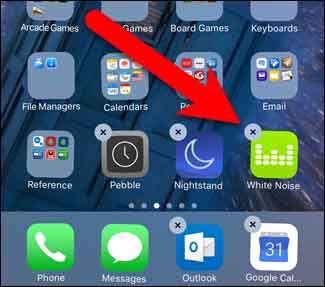
Giải pháp 4: Xóa bộ nhớ cache của bạn
Người dùng iPhone có thể làm sạch bộ nhớ cache của họ bằng nhiều phương pháp khác nhau, cho dù đó là Trình duyệt hay các ứng dụng iOS khác.
Khi bạn xóa cookie trên iPad của mình cho Safari, tất cả các tệp, ảnh, mật khẩu và ứng dụng từ các trang web đã truy cập gần đây sẽ bị xóa. Bộ nhớ đệm trên các ứng dụng iPhone cũng có thể được xóa bằng cách dỡ bỏ hoặc xóa chúng. Xóa bộ nhớ cache cho Safari và một số ứng dụng nhất định có thể giúp giải phóng dung lượng trên iPhone của bạn đồng thời tăng tốc độ và hiệu quả. Quan trọng: Trước khi xóa bộ nhớ cache trên iPhone cho Safari hoặc bất kỳ ứng dụng nào khác, hãy đảm bảo bạn nhớ mật khẩu của mình vì xóa bộ nhớ cache sẽ đăng xuất bạn khỏi các trang web bạn thường truy cập.
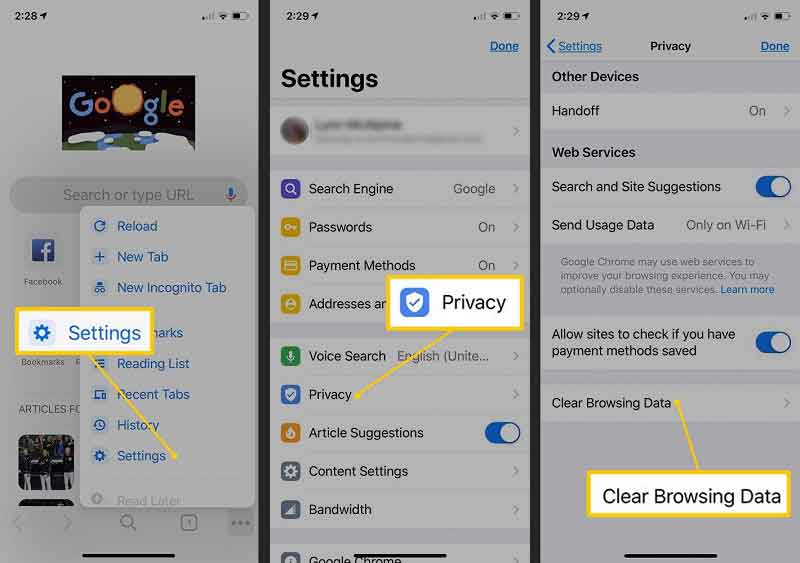
Giải pháp 5: Giảm đồ họa
Độ phân giải có tác động đáng kể nhất đến hiệu suất vì nó quyết định số lượng pixel mà Bộ xử lý của bạn phải tạo ra. Đây là lý do tại sao các trò chơi máy tính 1080p thường nâng cấp từ độ phân giải màn hình thấp hơn, cho phép chúng thực hiện các hiệu ứng đồ họa phức tạp trong khi vẫn giữ được tốc độ khung hình nhất quán. Các công nghệ mới đang giải quyết vấn đề lớn này. Vấn đề bắt nguồn từ thực tế là màn hình có tốc độ làm mới đã đặt. Chúng tôi có thể giải quyết đồng thời hiện tượng xé màn hình và các lo ngại về độ trễ đầu vào và đóng băng của card đồ họa nếu thời gian phản hồi của màn hình có thể dao động theo tốc độ khung hình. Để thực hiện công việc này, bạn sẽ cần một màn hình và card màn hình phù hợp. Có hai cách để đạt được điều đó: G-sync là tên đặt cho công nghệ của Nvidia, trong khi Project Refresh là tên được đặt cho những nỗ lực của Intel.
Giải pháp 6: Tắt một số quy trình nền tự động
Một số chương trình nhất định trong Windows 10 có thể tiếp tục thực hiện các hoạt động ở chế độ nền ngay cả khi bạn không sử dụng chúng. Nếu bạn muốn khai thác tối đa điện thoại thông minh của mình, bạn có thể chọn ứng dụng nào có thể tiếp tục chạy hoặc dừng hoàn toàn chức năng để ngăn chặn tất cả các ứng dụng.
Làm theo các quy trình sau để ngừng chạy các chương trình:
- Mở menu Cài đặt.
- Chọn Quyền riêng tư.
- Chuyển đến Ứng dụng nền và chọn nó.
- Tắt núm điều khiển cho bất kỳ chương trình nào bạn không muốn chạy trong nền.
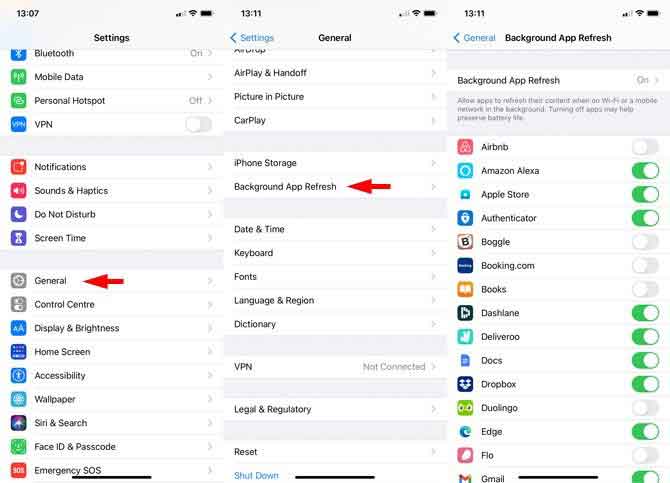
Giải pháp 7: Giải phóng bộ nhớ iPhone
Dung lượng bộ nhớ của điện thoại bị đầy và hệ thống cạn kiệt có thể khiến hệ thống trên iPhone của bạn bị chậm lại. Bộ nhớ đầy trên thiết bị Android của bạn thường liên quan đến việc có quá nhiều dữ liệu trên điện thoại của bạn hoặc bởi các ứng dụng như Messenger có nhiều mạng blockchain và bản sao lưu.
Giải phóng quá nhiều dung lượng trên điện thoại thông minh của bạn là giải pháp cho điều này. Có bản nhạc trên điện thoại của bạn mà bạn đã không nghe trong nhiều tháng. Có những tệp bạn không sử dụng mà bạn có thể xóa.
Giải pháp 8: Kiểm tra hệ thống iOS

Dr.Fone - Sửa chữa hệ thống
Khắc phục sự cố iPhone không mất dữ liệu.
- Chỉ sửa chữa iOS của bạn về bình thường, không mất dữ liệu nào cả.
- Khắc phục các sự cố hệ thống iOS khác nhau bị kẹt trong chế độ khôi phục , logo Apple màu trắng , màn hình đen , lặp lại khi bắt đầu, v.v.
- Sửa lỗi iPhone và các lỗi iTunes khác, chẳng hạn như iTunes lỗi 4013 , lỗi 14 , iTunes lỗi 27 , iTunes lỗi 9 , v.v.
- Hoạt động cho tất cả các kiểu iPhone, iPad và iPod touch.
- Hoàn toàn tương thích với phiên bản iOS mới nhất.

Bước 1: Bắt đầu quá trình sửa chữa.
Sử dụng kết nối USB không bị hư hỏng giữa iPhone / iPad với PC của bạn. Sau đó, trên máy tính của bạn, tải xuống và cài đặt dr. Hoàn thành, và sau đó chọn 'Sửa chữa' từ danh sách các mô-đun.

Bước 2: Để tiếp tục, hãy nhấp vào nút Bắt đầu.
Sau khi bạn chọn sửa chữa, một cửa sổ hội thoại sẽ hiển thị với bản tóm tắt các lỗi hệ thống iOS điển hình. Để bắt đầu, chỉ cần nhấn vào nút Bắt đầu màu xanh lá cây.

Phần mềm sẽ cung cấp thông tin đầy đủ về thiết bị của bạn nếu nó được liên kết và nhận dạng. Để tiếp tục, hãy nhấp vào Tiếp theo.

Bước 3: Xác minh mô hình đã được phát hiện.
Bạn phải tải xuống gói phần mềm cơ sở thích hợp khi iPhone / iPad / iPad của bạn đã được liên kết và nhận dạng thành công. Tuy nhiên, trước tiên bạn phải kiểm tra kỹ một số cài đặt trên thiết bị của mình. Nếu bạn nhầm nhãn hiệu thiết bị của mình, bạn có thể tìm kiếm sự trợ giúp bằng cách nhấp vào liên kết màu xanh lục bên dưới nút Tải xuống.

Bước 4: Giải quyết mọi vấn đề với thiết bị iOS của bạn.
Sau khi quá trình tải xuống hoàn tất, bạn có thể bắt đầu sửa chữa hệ thống iOS của mình. Một hộp kiểm ở phía dưới cùng được chọn theo mặc định, cho biết rằng dữ liệu gốc của thiết bị của bạn sẽ được giữ nguyên sau khi sửa chữa .

Để bắt đầu sửa chữa, hãy nhấp vào nút Sửa ngay; sau khi hoàn tất, iPhone, iPad hoặc máy tính bảng Android của bạn sẽ hoạt động bình thường.

Sửa chữa hệ thống Dr.Fone
Dr.Fone đã cho thấy là một giải pháp đáng tin cậy cho nhiều lo ngại về hệ điều hành iPhone. Wondershare đã thực hiện một công việc đáng kinh ngạc với điều này và có nhiều giải pháp khác cho phần lớn các trường hợp sử dụng điện thoại thông minh. Dr.Fone System Repair là một chương trình hữu ích mà bạn nên nhận ngay hôm nay .
Sự kết luận
iPhone chắc chắn có một số vấn đề như chạy chậm sau khi cập nhật mà người tiêu dùng phải đối mặt. Sẽ không có gì ngăn cản bạn có được trải nghiệm iPhone liền mạch miễn là bạn có các công cụ có giá trị như ứng dụng Dr.Fone. Bạn không cần phải lo lắng nếu iPhone của bạn có vấn đề. Chỉ cần mở ứng dụng Dr.Fone và khắc phục tất cả các vấn đề của bạn chỉ trong vài phút.
Các vấn đề về iPhone
- Vấn đề phần cứng iPhone
- Các vấn đề về nút Home của iPhone
- Vấn đề bàn phím iPhone
- Vấn đề về tai nghe iPhone
- iPhone Touch ID không hoạt động
- iPhone quá nóng
- Đèn pin iPhone không hoạt động
- Công tắc im lặng của iPhone không hoạt động
- iPhone Sim không được hỗ trợ
- Vấn đề phần mềm iPhone
- Mật mã iPhone không hoạt động
- Google Maps không hoạt động
- Ảnh chụp màn hình iPhone không hoạt động
- iPhone Rung không hoạt động
- Ứng dụng đã biến mất khỏi iPhone
- Cảnh báo khẩn cấp của iPhone không hoạt động
- Phần trăm pin iPhone không hiển thị
- Ứng dụng iPhone không cập nhật
- Lịch Google không đồng bộ hóa
- Ứng dụng sức khỏe không theo dõi các bước
- iPhone Auto Lock không hoạt động
- Vấn đề về pin iPhone
- Vấn đề phương tiện iPhone
- Vấn đề về tiếng vang của iPhone
- Máy ảnh iPhone màu đen
- iPhone sẽ không phát nhạc
- Lỗi video iOS
- Vấn đề cuộc gọi iPhone
- Sự cố chuông iPhone
- Vấn đề máy ảnh iPhone
- Vấn đề camera trước của iPhone
- iPhone không đổ chuông
- iPhone không phát ra âm thanh
- Vấn đề về thư của iPhone
- Đặt lại mật khẩu thư thoại
- Vấn đề về email của iPhone
- Email iPhone đã biến mất
- Thư thoại iPhone không hoạt động
- Thư thoại iPhone sẽ không phát
- iPhone Không thể kết nối Thư
- Gmail không hoạt động
- Yahoo Mail không hoạt động
- Vấn đề cập nhật iPhone
- iPhone bị kẹt ở logo Apple
- Cập nhật phần mềm không thành công
- Cập nhật xác minh iPhone
- Không thể liên hệ với máy chủ cập nhật phần mềm
- Sự cố cập nhật iOS
- Kết nối iPhone / Sự cố mạng
- Vấn đề đồng bộ hóa iPhone
- Iphone bị vô hiệu hoá kết nối với itunes
- iPhone Không có Dịch vụ
- Internet iPhone không hoạt động
- iPhone WiFi không hoạt động
- iPhone Airdrop không hoạt động
- Điểm truy cập iPhone không hoạt động
- Airpods sẽ không kết nối với iPhone
- Apple Watch không ghép nối với iPhone
- Tin nhắn iPhone không đồng bộ với Mac




Alice MJ
biên tập viên
Nói chung được xếp hạng 4,5 ( 105 người tham gia)