3 cách để xuất danh bạ từ iPhone sang Excel CSV & vCard một cách dễ dàng
Ngày 27 tháng 4 năm 2022 • Đã gửi tới: Giải pháp truyền dữ liệu iPhone • Các giải pháp đã được chứng minh
Rất nhiều độc giả đã hỏi chúng tôi về cách xuất danh bạ từ iPhone sang Excel. Rốt cuộc, nó cho phép họ giữ danh bạ của mình thuận tiện và chuyển chúng sang bất kỳ thiết bị nào khác khá dễ dàng. Mặc dù vậy, nếu bạn đang sử dụng thiết bị iOS, thì lúc đầu bạn có thể gặp khó khăn khi xuất danh bạ iPhone sang CSV. Tuy nhiên, có một số cách xuất danh bạ iPhone sang Excel thông minh và nhanh chóng mà mọi người dùng iOS nên biết. Trong hướng dẫn này, chúng tôi sẽ dạy bạn theo ba cách khác nhau, cách xuất danh bạ iPhone sang Excel miễn phí.
Phần 1: Cách xuất danh bạ từ iPhone sang Excel bằng Dr.Fone - Phone Manager (iOS)
Nếu bạn đang tìm kiếm một giải pháp đơn giản để xuất danh bạ từ iPhone sang Excel, thì hãy thử dùng Dr.Fone - Phone Manager (iOS) . Nó là một phần của bộ công cụ Dr.Fone, được phát triển bởi Wondershare. Ứng dụng dành cho máy tính để bàn có sẵn cho cả Windows và Mac, đồng thời đi kèm với bản dùng thử miễn phí. Do đó, bạn có thể xuất danh bạ iPhone sang Excel miễn phí bằng Dr.Fone - Phone Manager (iOS). Công cụ này hoạt động hoàn hảo với tất cả các phiên bản iOS hàng đầu, bao gồm cả iOS 11.
Nó sẽ là giải pháp một cửa để chuyển tất cả các loại nội dung giữa thiết bị iOS và máy tính của bạn. Bên cạnh việc xuất danh bạ iPhone sang Excel, bạn cũng có thể di chuyển ảnh, tin nhắn, nhạc và hơn thế nữa. Nó cũng có thể được sử dụng để chuyển phương tiện iTunes. Phần tốt nhất là bạn không cần sử dụng iTunes (hoặc bất kỳ công cụ phức tạp nào khác) để xuất danh bạ iPhone sang CSV. Tất cả những gì bạn cần làm là làm theo các bước đơn giản sau:

Dr.Fone - Trình quản lý điện thoại (iOS)
Chuyển MP3 sang iPhone / iPad / iPod mà không cần iTunes
- Chuyển, quản lý, xuất / nhập nhạc, ảnh, video, danh bạ, SMS, Ứng dụng, v.v.
- Sao lưu nhạc, ảnh, video, danh bạ, SMS, Ứng dụng, v.v. của bạn vào máy tính và khôi phục chúng một cách dễ dàng.
- Chuyển nhạc, ảnh, video, danh bạ, tin nhắn, v.v. từ điện thoại thông minh này sang điện thoại thông minh khác.
- Chuyển các tệp phương tiện giữa thiết bị iOS và iTunes.
- Hoàn toàn tương thích với iOS 7, iOS 8, iOS 9, iOS 10, iOS 11 và iPod.
1. Trước hết, hãy kết nối thiết bị iOS với hệ thống của bạn bằng cáp xác thực và khởi chạy Dr.Fone trên đó. Từ màn hình chào mừng, bạn cần chọn mô-đun “Chuyển giao”.

2. Vì công cụ tuân theo một quy trình trực quan, nó sẽ tự động phát hiện iPhone của bạn và chuẩn bị cho quá trình chuyển. Khi nó đã sẵn sàng, bạn sẽ nhận được giao diện sau.

3. Thay vì chọn các tùy chọn từ trang chủ của nó, hãy chuyển đến tab "Thông tin".
4. Tab Thông tin sẽ có dữ liệu liên quan đến danh bạ và SMS trên thiết bị của bạn. Bạn có thể chuyển đổi giữa Danh bạ và SMS từ các tùy chọn chọn lọc của chúng trên bảng điều khiển bên trái.
5. Bây giờ, để xuất danh bạ từ iPhone sang Excel, hãy chuyển đến tab “Danh bạ” từ bảng điều khiển bên trái. Thao tác này sẽ hiển thị tất cả các số liên lạc được lưu trên thiết bị của bạn. Từ đây, bạn có thể thêm một số liên lạc, xóa nó, sắp xếp chúng, v.v.
6. Chọn các số liên lạc mà bạn muốn xuất. Bạn thậm chí có thể tìm kiếm một số liên lạc từ thanh tìm kiếm. Nếu bạn muốn xuất toàn bộ danh sách, hãy chọn nút chọn tất cả.
7. Sau khi thực hiện các lựa chọn của bạn, nhấp vào biểu tượng Xuất trên thanh công cụ. Công cụ này sẽ cho phép bạn xuất danh bạ ở các định dạng khác nhau như CSV, vCard, v.v. Chọn tùy chọn “sang tệp CSV”.

Đó là nó! Bằng cách này, bạn sẽ có thể tự động xuất danh bạ iPhone sang CSV. Bây giờ bạn chỉ cần truy cập vị trí và sao chép tệp vào bất kỳ thiết bị nào khác.
Phần 2: Xuất danh bạ iPhone sang Excel miễn phí bằng SA Contacts Lite
Bạn cũng có thể thử SA Contacts Lite để xuất danh bạ iPhone sang Excel miễn phí. Nó là một ứng dụng có sẵn miễn phí có thể được tải xuống từ App Store. Ứng dụng có thể được sử dụng để nhập và xuất danh bạ của bạn ở các định dạng khác nhau. Nó làm cho quá trình xuất danh bạ iPhone sang Excel khá dễ dàng. Bạn có thể làm cho nó hoạt động bằng các bước đơn giản sau:
1. Đầu tiên, tải SA Contacts Lite trên iPhone của bạn. Bất cứ khi nào bạn muốn xuất danh bạ từ iPhone sang Excel, hãy khởi chạy ứng dụng.
2. Chuyển đến phần "Xuất" của ứng dụng. Nó sẽ yêu cầu quyền truy cập danh bạ trên thiết bị của bạn. Chỉ cần cấp quyền được tôn trọng để tiếp tục.
3. Bây giờ, bạn có thể chọn nếu bạn muốn xuất tất cả các số liên lạc, nhóm hoặc các số liên lạc đã chọn. Ngoài ra, từ menu thả xuống Kiểu thuộc tính, bạn có thể chọn nếu muốn xuất danh bạ iPhone sang CSV, vCard, Gmail, v.v.
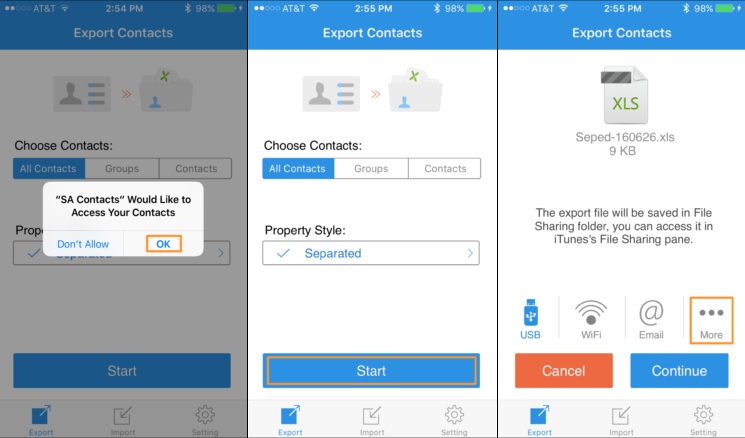
4. Chọn tùy chọn mặc định là “Tách biệt” hoặc “Sao lưu” và nhấn vào nút Bắt đầu để bắt đầu quá trình.
5. Trong thời gian ngắn, ứng dụng sẽ tạo tệp CSV cho các liên hệ của bạn. Từ đây, bạn cũng có thể gửi tệp CSV qua thư cho mình.
6. Hơn nữa, bạn cũng có thể nhấn vào tùy chọn More. Điều này sẽ cho phép bạn tải tệp CSV lên bất kỳ dịch vụ đám mây nào như Dropbox, OneDrive, Google Drive, v.v.
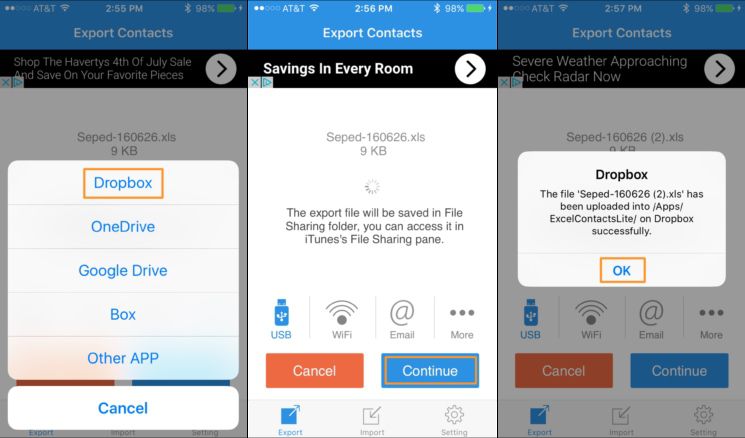
7. Ví dụ: nếu bạn muốn tải tệp lên Dropbox, chỉ cần chọn tùy chọn được cung cấp và cấp cho ứng dụng các quyền cần thiết.
Phần 3: Xuất danh bạ iPhone sang CSV bằng iCloud
Nếu bạn không muốn nhận sự hỗ trợ của bất kỳ ứng dụng bên thứ ba nào để xuất danh bạ iPhone sang Excel miễn phí, thì bạn cũng có thể sử dụng iCloud. Quá trình xuất danh bạ iPhone sang Excel bằng iCloud hơi tẻ nhạt so với các phương pháp khác. Tuy nhiên, các bước này sẽ giúp bạn đáp ứng các yêu cầu của mình.
1. Trước khi tiếp tục, hãy đảm bảo rằng bạn đã đồng bộ hóa danh bạ iPhone với iCloud bằng cách truy cập Cài đặt của iCloud trên thiết bị của bạn.
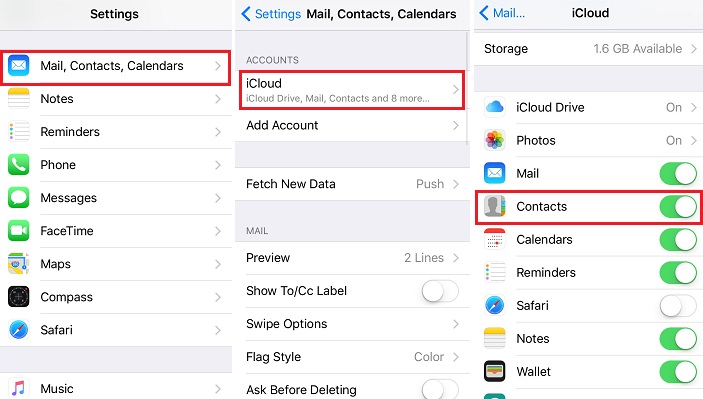
2. Sau đó, truy cập trang web chính thức của iCloud và đăng nhập bằng thông tin đăng nhập của bạn. Từ trang chào mừng của nó, hãy chọn tùy chọn Danh bạ.
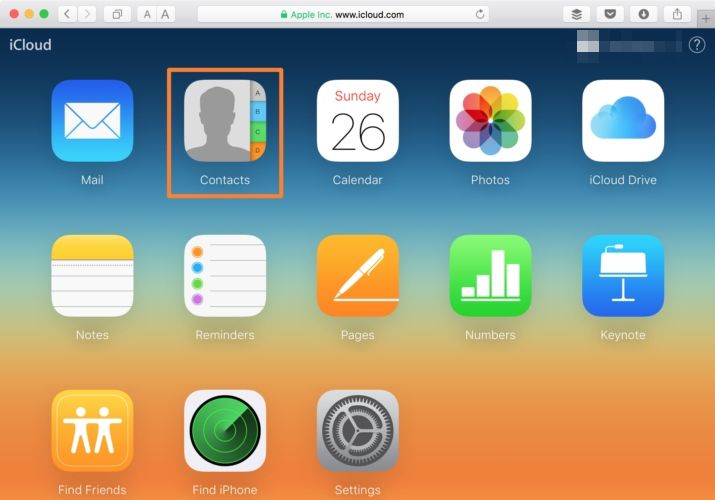
3. Nhấp vào biểu tượng bánh răng (Cài đặt) ở góc dưới cùng bên trái. Từ đây, bạn có thể chọn tất cả các địa chỉ liên hệ trong một lần. Tuy nhiên, nếu muốn, bạn cũng có thể chọn thủ công các liên hệ mà bạn muốn xuất.
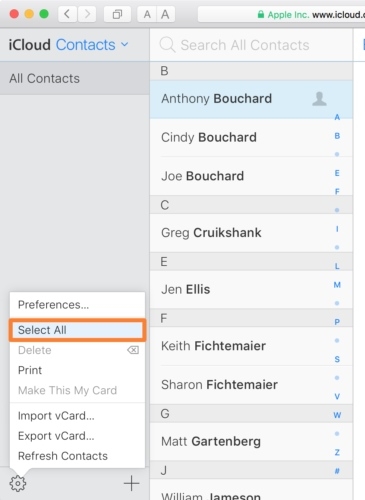
4. Khi bạn đã lựa chọn xong, hãy chuyển đến Cài đặt một lần nữa và nhấp vào tùy chọn “Xuất vCard”.
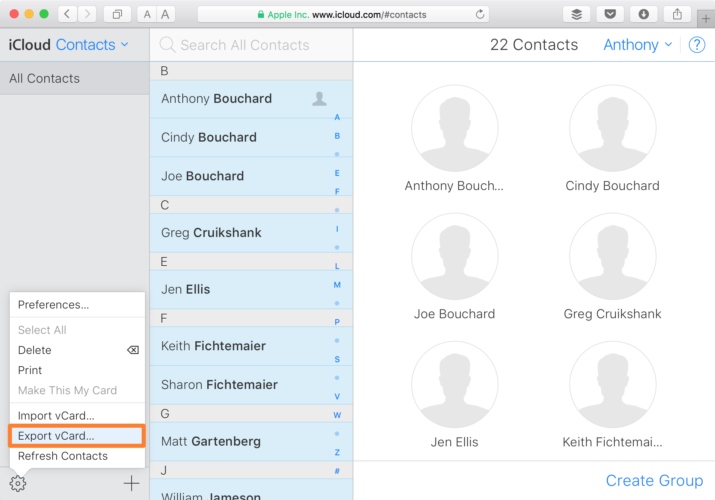
5. Thẻ vCard đã xuất sẽ tự động được lưu trong thư mục Tải xuống (hoặc bất kỳ vị trí mặc định nào khác). Bây giờ, bạn có thể chỉ cần truy cập công cụ web chuyển đổi vCard sang CSV để chuyển đổi vCard thành tệp CSV.
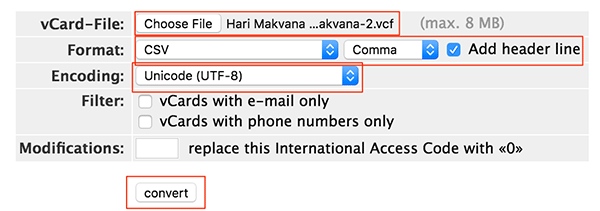
Chúng tôi hy vọng rằng hướng dẫn nhanh chóng và thông minh của chúng tôi sẽ có thể giúp bạn xuất danh bạ từ iPhone sang Excel. Dr.Fone Transfer cung cấp giải pháp xuất danh bạ iPhone sang CSV và các định dạng khác một cách nhanh chóng và dễ dàng. Nó cũng có thể được sử dụng để chuyển các loại nội dung khác giữa thiết bị iOS và máy tính của bạn. Hãy thử và tận dụng tối đa iPhone của bạn mà không gặp bất kỳ khó khăn nào.
Chuyển liên hệ iPhone
- Chuyển danh bạ iPhone sang phương tiện khác
- Chuyển danh bạ iPhone sang Gmail
- Sao chép danh bạ từ iPhone sang SIM
- Đồng bộ danh bạ từ iPhone sang iPad
- Xuất Danh bạ từ iPhone sang Excel
- Đồng bộ danh bạ từ iPhone sang Mac
- Chuyển danh bạ từ iPhone sang máy tính
- Chuyển danh bạ từ iPhone sang Android
- Chuyển danh bạ sang iPhone
- Chuyển danh bạ từ iPhone sang iPhone
- Chuyển danh bạ từ iPhone sang iPhone mà không cần iTunes
- Đồng bộ hóa Danh bạ Outlook với iPhone
- Chuyển danh bạ từ iPhone sang iPhone mà không cần iCloud
- Nhập danh bạ từ Gmail sang iPhone
- Nhập danh bạ vào iPhone
- Ứng dụng chuyển danh bạ iPhone tốt nhất
- Đồng bộ danh bạ iPhone với ứng dụng
- Ứng dụng chuyển danh bạ từ Android sang iPhone
- Ứng dụng chuyển danh bạ iPhone
- Thêm thủ thuật liên hệ iPhone






Selena Lee
trưởng ban biên tập