AirPlay sẽ không kết nối? Hướng dẫn đầy đủ để khắc phục sự cố kết nối AirPlay
Ngày 07 tháng 3 năm 2022 • Đã gửi tới: Ghi lại màn hình điện thoại • Các giải pháp đã được chứng minh
Tính năng AirPlay trên iPhone giúp bạn phản chiếu và ghi màn hình iDevices của mình trên các nền tảng khác nhau như Mac hoặc PC. Mặc dù đó là một tính năng tuyệt vời, nhưng đôi khi nó bị đình trệ khiến những người dùng khác nhau khó sử dụng nó một cách hiệu quả. Trong một tính năng AirPlay bị lỗi, nhiều người dùng thường nhận được thông báo AirPlay sẽ không kết nối.
Chúng tôi sẽ xem xét các vấn đề khác nhau của AirPlay và cách chúng tôi có thể giải quyết chúng trong trường hợp bạn tình cờ nhận được thông báo AirPlay không kết nối trên Apple TV, iPad hoặc trên phần mềm Reflector của bạn.
- Phần 1: Cách khắc phục AirPlay sẽ không kết nối với iPad
- Phần 2: AirPlay sẽ không kết nối với Apple TV
- Phần 3: Cách khắc phục AirPlay sẽ không kết nối với Reflector
- Phần 4: Nhận một phần mềm phản chiếu thay thế
Phần 1: Cách khắc phục AirPlay sẽ không kết nối với iPad
Nếu iPad của bạn không thể kết nối với airplay, sau đây là phương pháp chẩn đoán về cách khắc phục sự cố này.
Bước 1: Kiểm tra cập nhật iPad của bạn
Nếu bạn đang chạy trên bản cập nhật iPad cũ, đây có thể là nguyên nhân khiến bạn không thể kết nối với AirPlay trên iPad của mình. Để kiểm tra xem bạn có bản cập nhật mới nhất hay không, hãy chuyển đến "Cài đặt" và chọn "Chung". Trong tùy chọn chung, hãy chọn cập nhật "Phần mềm". Nếu có bản cập nhật hiện tại, nó sẽ được tải xuống. Ngoài ra, bạn có thể sử dụng iTunes để cập nhật iPad của mình.
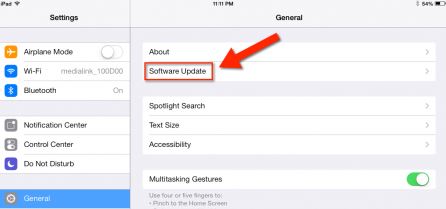
Bước 2: Cấu hình mạng
Vì AirPlay và phản chiếu hoạt động với sự trợ giúp của kết nối internet đang hoạt động, bạn nên đảm bảo rằng bạn sử dụng cùng một kết nối Wi-Fi. Nếu bạn đang ở trong khu vực có các kết nối Wi-Fi khác nhau, hãy đảm bảo rằng bạn chỉ sử dụng một trong số chúng.
Bước 3: Bật AirPlay
Phần quan trọng nhất của phản chiếu là kết nối với AirPlay. Đảm bảo rằng AirPlay của bạn đang hoạt động. Bạn có thể thực hiện việc này bằng cách trượt nhẹ ngón tay trên màn hình theo hướng lên trên. Điều này sẽ mở trung tâm điều khiển của bạn. Nhấn vào tùy chọn AirPlay và kích hoạt nó.
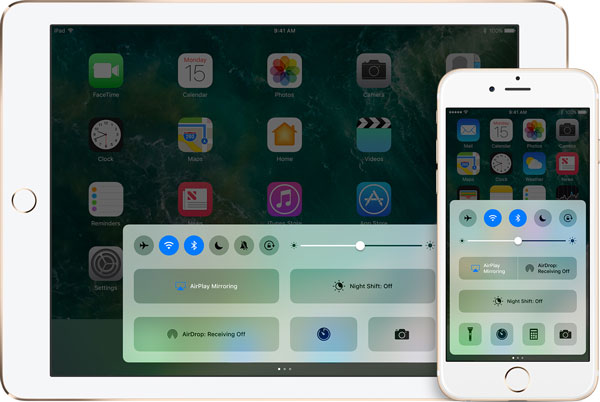
Phần 2: AirPlay sẽ không kết nối với Apple TV
Tính năng AirPlay của Apple đôi khi có thể ngừng hoạt động, do đó ngăn bạn phản chiếu iPad với Apple TV hoặc PC của mình. Để khắc phục sự cố này, hãy chú ý làm theo các bước cơ bản sau.
Bước 1: Kiểm tra bản cập nhật Apple TV của bạn
Bước đầu tiên và quan trọng cần thực hiện là kiểm tra xem Apple TV của bạn có đang chạy trên phần mềm mới nhất hay không vì phần mềm lỗi thời sẽ khiến bạn khó kết nối với AirPlay. Trên Apple TV của bạn, đi tới "Cài đặt", "Chung" và chọn "Cập nhật phần mềm".
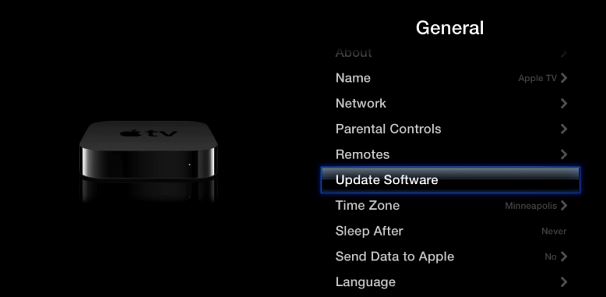
Một giao diện mới sẽ mở ra để thông báo cho bạn nếu có bản cập nhật. Nếu thiết bị của bạn đã lỗi thời, bạn sẽ nhận được thông báo trên màn hình yêu cầu bạn cập nhật Apple TV của mình. Nhấp vào tùy chọn "Cập nhật ngay" để tải xuống phần mềm mới nhất.
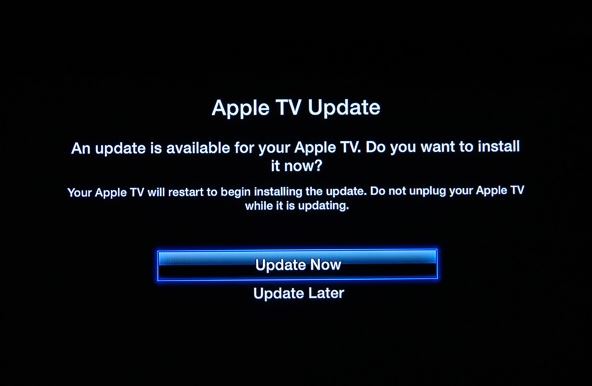
Bước 2: Xác nhận kết nối mạng
Để kết nối thành công Apple TV với Airplay, bạn phải kết nối với cùng một kết nối Wi-Fi với iDevice của mình. Trên iDevice của bạn, đi tới "Cài đặt" và chọn "Wi-Fi" và kiểm tra kết nối Wi-Fi mà bạn đang kết nối. Trên Apple TV của bạn, đi tới "Cài đặt" và chọn "Chung" và cuối cùng chọn "Mạng". Đảm bảo rằng Wi-Fi mà Apple TV và iDevice sử dụng đều giống nhau.
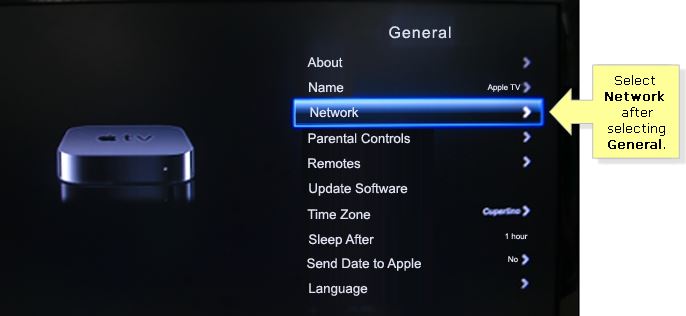
Bước 3: Bật AirPlay trên Apple TV
Để kích hoạt AirPlay trên Apple TV của bạn, hãy đi tới "Cài đặt" và chọn "AirPlay. Bây giờ hãy thử kết nối với AirPlay hoặc phản chiếu Apple TV của bạn bằng iDevice của bạn. Ngoài ra, bạn có thể thử và ngắt kết nối cáp Apple TV của mình trong khoảng 30 giây và kết nối chúng một lần nữa.
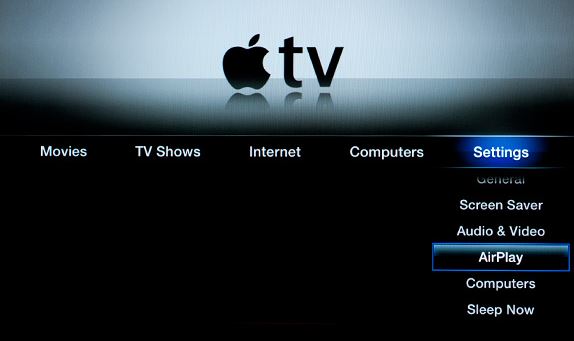
Phần 3: Cách khắc phục AirPlay sẽ không kết nối với Reflector
Reflector là một phần mềm biến PC hoặc Mac của bạn thành bộ thu AirPlayer. Cũng giống như tính năng AirPlay trên iPhone, Reflector hoạt động bằng cách hiển thị màn hình iDevice của bạn với một thiết bị chuyên dụng trên màn hình PC của bạn. Nếu bạn không thể nhìn thấy biểu tượng phản chiếu AirPlay hoặc không thể kết nối với phát sóng thì bạn nên nhận ra rằng mình sẽ không ở trong tình trạng có thể phát hiện thiết bị iOS của mình. Với phần mềm Reflector, nếu tính năng phát sóng không kết nối, đây là cách bạn có thể vượt qua nó.
Phương pháp 1: Kiểm tra kết nối của bạn
Nếu bạn đang hoạt động trên kết nối mạng Gia đình, hãy thử kiểm tra kết nối tường lửa của bạn vì nó có thể là nguyên nhân của sự cố.
Phương pháp 2: Cập nhật Reflector
Nếu đang sử dụng phiên bản Reflector cũ, bạn nên cập nhật nó lên phiên bản mới nhất. Nếu bạn đang phản chiếu bằng iPhone 10, khả năng cao là bạn sẽ phải sử dụng Reflector 2. Reflector 1 hoạt động hoàn hảo trên iOS 6,7 và 8.
Phần 4: Nhận một phần mềm phản chiếu thay thế
Nếu bạn đã cố gắng hết sức để sửa chữa hoặc kết nối AirPlay trên iPhone của mình mà không có kết quả, bạn luôn có thể sử dụng một chương trình bên ngoài để trợ giúp bạn. Với công nghệ tiên tiến, bạn có thể tìm thấy các chương trình phản chiếu khác nhau có thể giúp bạn phản chiếu iPhone của mình mà không cần lo lắng về tính năng AirPlay trên iPhone của bạn bị lỗi. Không nghi ngờ gì nữa, một trong những chương trình phản chiếu tốt nhất là Dr.Fone - iOS Screen Recorder vì nó đảm bảo cho bạn những video và trải nghiệm phản chiếu tốt nhất. Về cơ bản, Dr.Fone - iOS Screen Recorder là một phần mềm ghi, nhưng bạn cũng có thể sử dụng nó để phản chiếu màn hình iOS vào máy tính hoặc gương phản chiếu.

Dr.Fone - Trình ghi màn hình iOS
Một phần mềm nhân bản & ghi âm mạnh mẽ mà bạn sẽ không thể bỏ qua!
- Phản chiếu thiết bị của bạn trong thời gian thực mà không có độ trễ.
- Phản chiếu và ghi lại các trò chơi, video trên thiết bị di động và hơn thế nữa trên màn hình lớn hơn.
- Hỗ trợ cả thiết bị đã jailbreak và chưa jailbreak.
- Hỗ trợ iPhone, iPad và iPod touch chạy iOS 7.1 đến iOS 11.
- Chứa cả phiên bản Windows và iOS (phiên bản iOS không khả dụng cho iOS 11).
Cho dù bạn đang sử dụng iPad, iPhone, Apple TV hay phần mềm Reflector, việc gặp phải thông báo AirPlay không được kết nối sẽ tăng cảnh báo, đặc biệt nếu bạn thích chiếu hoặc phản chiếu thiết bị của mình. Từ những gì chúng tôi đã đề cập, thật dễ dàng thấy rằng vấn đề không kết nối AirPlay có thể dễ dàng được giải quyết, nếu áp dụng đúng các phương pháp và bước.
AirPlay
- AirPlay






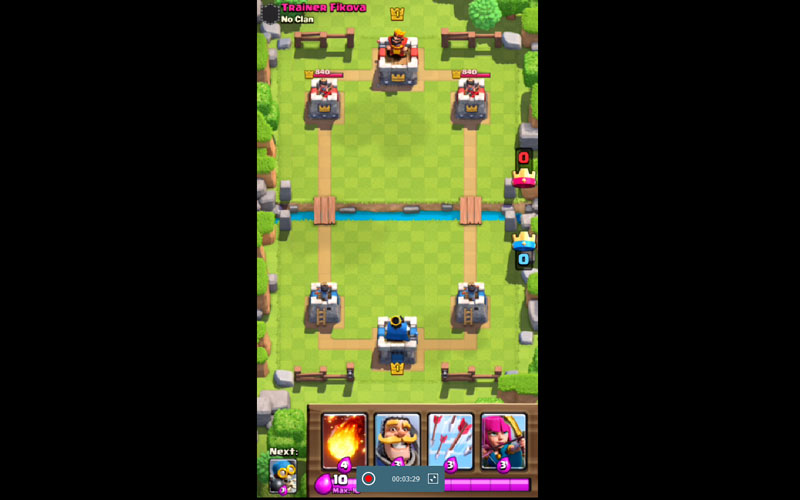



Alice MJ
biên tập viên