Hướng dẫn đầy đủ về sao chép Android của bạn với PC / Mac của bạn
Ngày 07 tháng 3 năm 2022 • Đã gửi tới: Ghi lại màn hình điện thoại • Các giải pháp đã được chứng minh
- • 1. Tại sao mọi người muốn phản chiếu Android của họ sang PC?
- • 2. Các cách mà bạn có thể phản chiếu Android sang PC
- • 3.Công cụ tốt nhất về cách phản chiếu Android của bạn với PC của bạn
- • 4.Hướng dẫn cách phản chiếu điện thoại Android của bạn với máy Mac
1.Tại sao mọi người muốn phản chiếu Android của họ lên PC?
Điều tuyệt vời nhất về điện thoại Android ngày nay là chúng giống như những chiếc máy tính mini, trong đó bạn có thể lưu rất nhiều thứ như ảnh, video, nhạc và thậm chí cả những tài liệu quan trọng của mình. Mang theo điện thoại cũng rất tiện lợi và bạn có cả thế giới tập hợp vào một thiết bị duy nhất. Nhưng đôi khi bạn cần hiển thị điều gì đó quan trọng với người khác trên điện thoại của mình và bạn cần kết nối nó với PC, đặc biệt nếu đó là một số thông tin quan trọng mà bạn thu thập được từ internet và muốn cho gia đình hoặc đồng nghiệp của bạn xem. Trong những tình huống phản chiếu như thế này, Android với PC của bạn trở nên thực sự quan trọng vì bạn không phải gửi thư hoặc gửi dữ liệu cho mọi người.
2. Các cách mà bạn có thể phản chiếu Android sang PC
Có nhiều cách để bạn có thể sao chép Android sang PC, các ứng dụng khác nhau cũng có sẵn cho mục đích này. Bạn có thể phản chiếu Android với PC bằng cách sử dụng WiFi hoặc cổng USB của bạn. Cả hai phương pháp đều thực tế và thành công.
2.1 Phản chiếu Android sang PC với WiFi
2.1.1 Người gửi MirrorOp
MirrorOp Sender là một thiết bị mà bạn có thể dễ dàng sử dụng để phản chiếu Android với PC bằng cách sử dụng WiFi.
MirrorOp hoạt động như thế nào:
MirrorOp có sẵn trên PlayStore và có thể tải xuống dễ dàng. Trước khi sao chép Android của bạn với PC, hãy đảm bảo rằng Android của bạn đã được root.
- • Tải xuống MirrorOp Sender cho Android của bạn.
- • Tải xuống phiên bản windows của ứng dụng có tên MirrorOp Receiver trên PC của bạn
- • Kết nối Android và PC với mạng WiFi chung.
- • Chạy ứng dụng MirrorOp Sender trên PC của bạn.
- • Chạy ứng dụng MirrorOp Receiver trên Android của bạn.
- • Cả hai thiết bị sẽ tự động tìm kiếm lẫn nhau.
- • Bây giờ bạn có thể bắt đầu phản chiếu.
- • Bạn có thể điều khiển thiết bị Android của mình thông qua bàn phím và chuột.

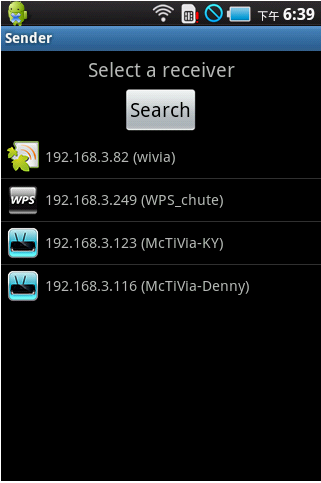
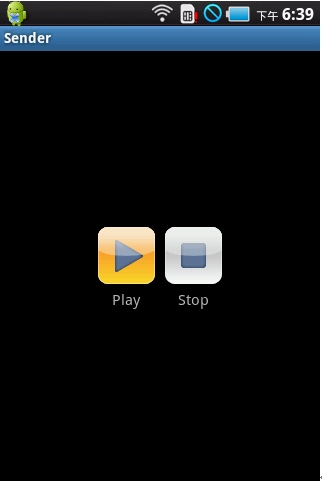
2.1.2 Miracast
Miracast là một ứng dụng được sử dụng để sao chép Android với PC thông qua kết nối WiFi.
- • Sau khi cài đặt Miracast từ liên kết nêu trên trên thiết bị Android của bạn, hãy vuốt từ bên phải và chọn tùy chọn Thiết bị.
- • Chọn tùy chọn Dự án từ đó.
- • Tùy chọn "Thêm màn hình không dây" sẽ xuất hiện trên thiết bị của bạn, từ đó bạn có thể chọn kết nối WiFi của mình.
- • Từ PC, bạn có thể đi tới Cài đặt và nhấp vào tab Thiết bị. Bằng cách nhấp vào tùy chọn "Thêm thiết bị", bạn có thể tìm kiếm bộ thu Miracast.
- • Từ thiết bị của bạn, đi tới Cài đặt và từ đó đến phần Thiết bị và nhấn vào Hiển thị. Chọn Truyền màn hình từ đó.
- • Chọn nút Menu và nhấn vào Bật Hiển thị Không dây. Thiết bị của bạn bây giờ sẽ tìm kiếm thiết bị Miracast và hiển thị nó trong tùy chọn Cast Screen. Nhấn vào tùy chọn và thông báo rằng màn hình của bạn đang được truyền sẽ xuất hiện.
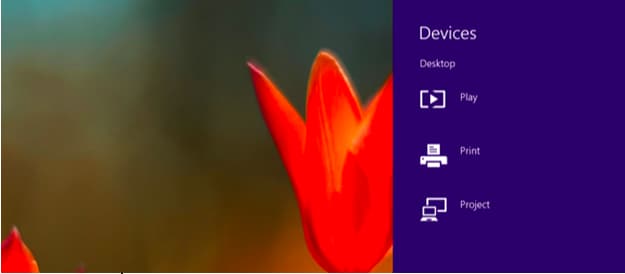
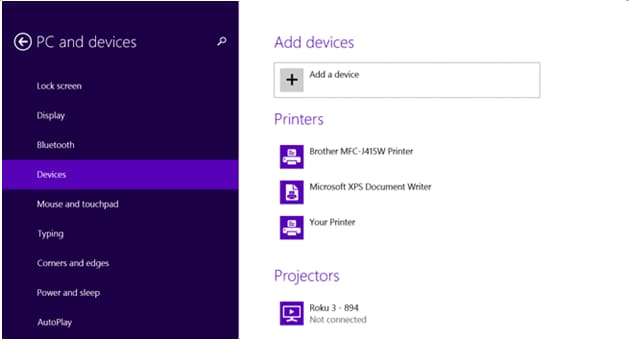
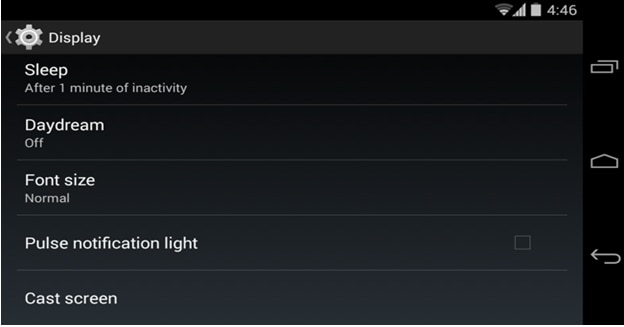
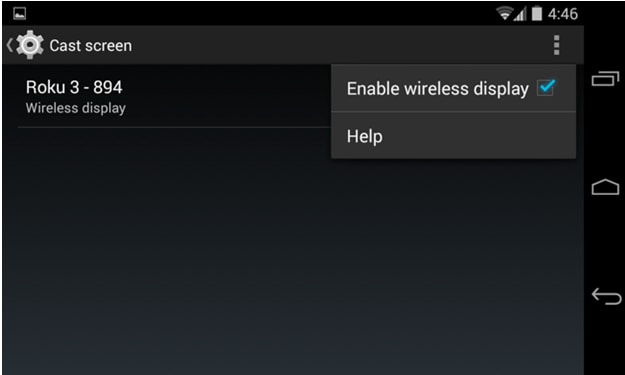
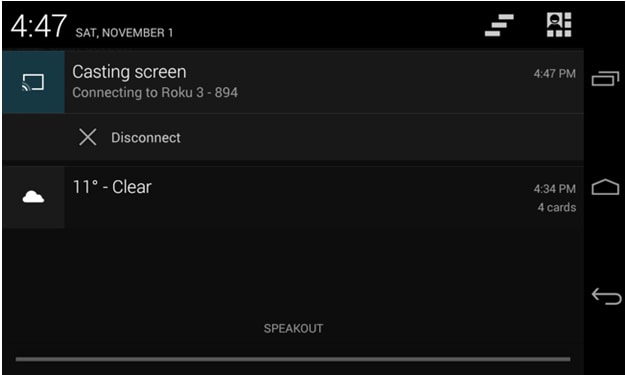
Giờ đây, bạn có thể dễ dàng phản chiếu Android của mình với PC.
2.2 Phản chiếu Android với PC bằng USB
2.2.1 Màn hình Android-Screen
Để sao chép Android sang PC qua USB, bạn phải cài đặt JAVA trên PC của mình. Mặt khác, chế độ Nhà phát triển nên được bật trên thiết bị Android của bạn để sao chép thành công thiết bị.
Sau khi các yêu cầu của bạn hoàn tất, bạn có thể tải xuống Android-Screen Monitor từ https://code.google.com/p/android-screen-monitor/
- • Tải xuống và cài đặt JRE hoặc Java Runtime Environment.
- • Cài đặt Bộ phát triển phần mềm Android (SDK) và các công cụ liên quan vào Thư mục chương trình PC của bạn.
- • Sau khi nó được cài đặt, hãy chạy ứng dụng và chỉ chọn Công cụ nền tảng SDK Android.
- • Đi tới Cài đặt trong điện thoại hoặc thiết bị Android của bạn, chọn Tùy chọn nhà phát triển và từ đó chuyển đến tùy chọn Gỡ lỗi USB và bật tùy chọn này.
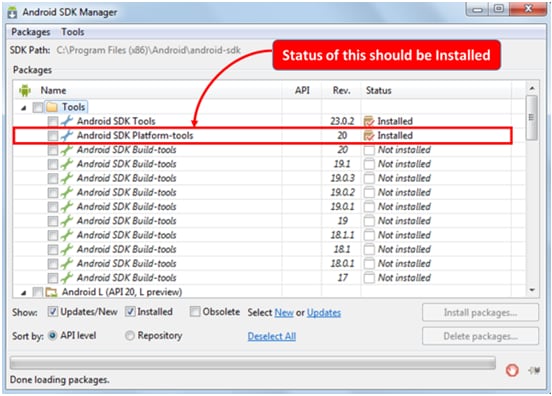
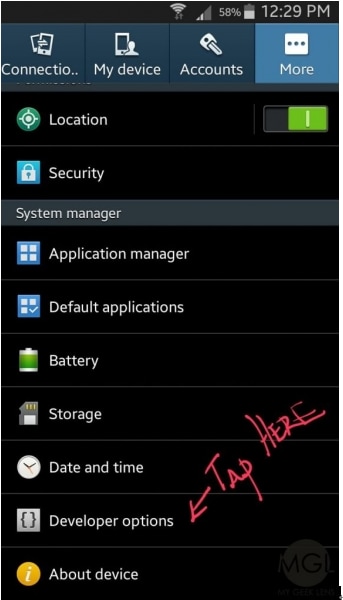
- • Tìm kiếm các trình điều khiển được liên kết với thiết bị Android của bạn trong Google và tải xuống vào một thư mục riêng trên PC của bạn.
- • Giờ đây, bạn có thể kết nối thiết bị của mình với máy tính thông qua USB
- • Mở Trình quản lý thiết bị và tìm thiết bị Android của bạn.
- • Bây giờ, đã đến lúc thiết lập một đường dẫn ADB.
- • Mở Thuộc tính của máy tính của bạn và nhấp vào tùy chọn Cài đặt Hệ thống Nâng cao. Chọn Biến môi trường và tìm "Đường dẫn".
- • Sau khi tìm thấy, hãy nhấp và lưu, chỉnh sửa nó vào C: Program Files (x86) Androidandroid-SDK platform-tools-tools
- • Tiết kiệm.
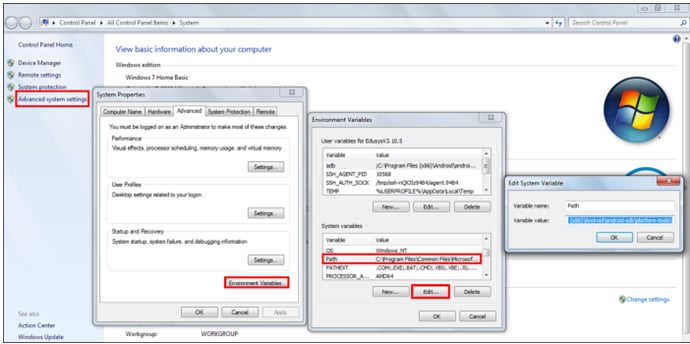
- • Bây giờ, hãy tải xuống Màn hình Màn hình Android và cài đặt nó trên máy tính của bạn.
- • Bây giờ, máy tính của bạn được nhân bản với Android của bạn.
2.2.2 Màn hình Droid @
Droid @ Screen là một ứng dụng phổ biến khác được sử dụng để phản chiếu Android với PC thông qua USB.
- • Để sử dụng ứng dụng này, trước tiên bạn cần tải xuống Ứng dụng JAVA Run Time trên PC của mình và cài đặt nó.
- • Bây giờ, hãy tải xuống công cụ ADB bằng cách giải nén nó từ màn hình của bạn.
- • Tải xuống Droid @ Screen từ liên kết đã cho và chạy ứng dụng.
- • Bây giờ, hãy nhấp vào ADB và chọn Đường dẫn thực thi của ADB.
- • Chọn thư mục ADB mà bạn đã giải nén nó trước đó và nhấp vào OK.
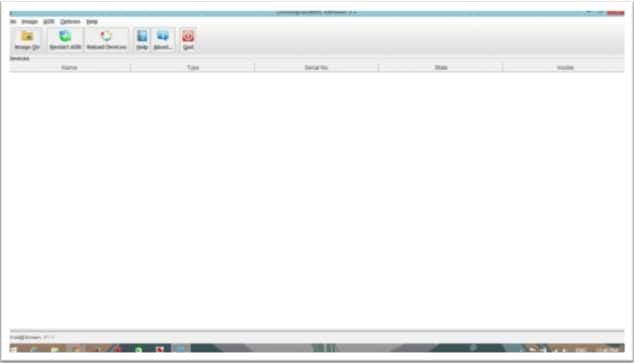
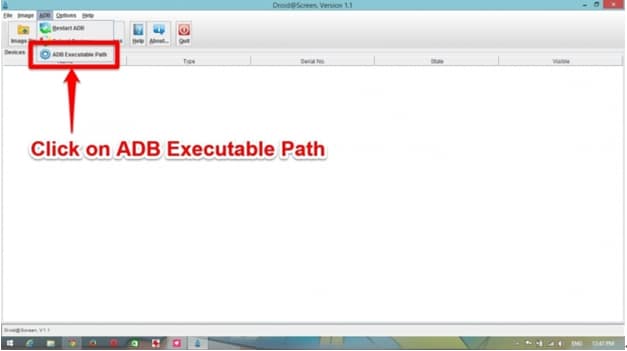
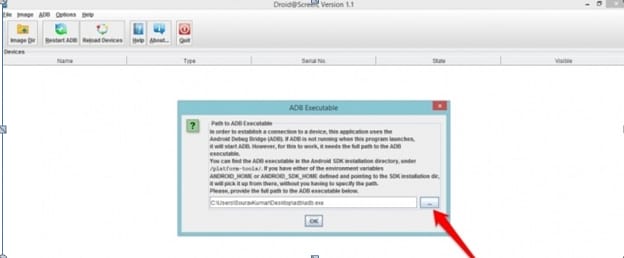
- • Trong thiết bị Android của bạn, mở Cài đặt và đi tới Tùy chọn nhà phát triển.
- • Bật Tùy chọn nhà phát triển và chọn chế độ Gỡ lỗi USB bên dưới.
- • Kết nối thiết bị của bạn với PC sau khi cài đặt tất cả các trình điều khiển cần thiết từ internet.
- • Thiết bị của bạn đã được sao chép với PC của bạn.
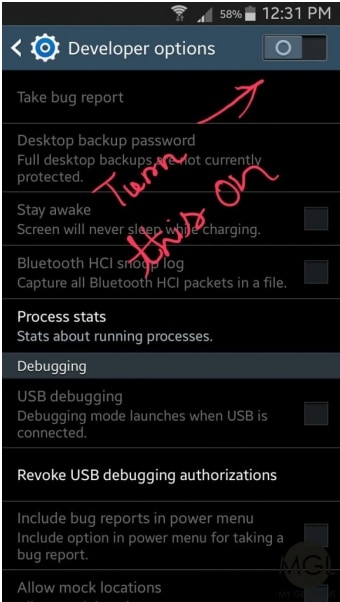
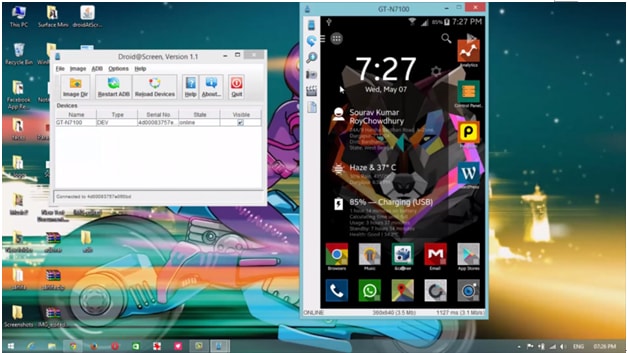
3. Công cụ tốt nhất về cách phản chiếu Android của bạn với PC của bạn - Wondershare MirrorGo
Mặc dù có rất nhiều công cụ khác nhau có sẵn trên internet giúp bạn phản chiếu thiết bị Android với PC, nhưng nếu bạn đang tìm kiếm công cụ tốt nhất thì đó chắc chắn là MirrorGo (Android) . Ứng dụng này là một giải pháp rất dễ dàng và chuyên nghiệp cho tất cả các vấn đề về phản chiếu của bạn. MirrorGo hoạt động trên Windows 10, Windows 7, Windows 8, Windows Vista cũng như Windows XP. Nó cũng tương thích với iOS cũng như Android.

Wondershare MirrorGo (Android)
Phản chiếu thiết bị Android của bạn vào máy tính của bạn!
- Kéo và thả tệp trực tiếp giữa máy tính và điện thoại của bạn.
- Gửi và nhận tin nhắn bằng bàn phím máy tính của bạn bao gồm SMS, WhatsApp, Facebook, v.v.
- Xem đồng thời nhiều thông báo mà không cần nhấc điện thoại.
- Sử dụng các ứng dụng Android trên PC của bạn để có trải nghiệm toàn màn hình.
- Ghi lại cách chơi cổ điển của bạn.
- Chụp màn hình ở những điểm quan trọng.
Bước 1. Cài đặt Wodnershare MirrorGo trên PC của bạn.
Bước 2. Kết nối thiết bị của bạn với PC bằng MirrorGo:
- • Kết nối thiết bị của bạn với PC thông qua USB.
- • Chọn chế độ "Truyền tệp" trong lựa chọn "Sử dụng USB sang".

- • Đi tới tùy chọn Nhà phát triển và bật tùy chọn Gỡ lỗi USB.

PC của bạn sẽ tự động phát hiện thiết bị của bạn sau khi gỡ lỗi USB được bật.
Bước 3. Kiểm soát điện thoại di động của bạn sau khi phản chiếu màn hình điện thoại.
Khi bạn đã sao chép thiết bị Android của mình với PC, bạn có thể làm rất nhiều điều thú vị như:
- • Xem video yêu thích của bạn trên màn hình lớn.
- • Hiển thị những bức ảnh yêu thích của bạn cho gia đình và bạn bè của bạn.
- • Bạn có thể tận hưởng trải nghiệm xem tốt hơn vì kích thước màn hình lớn hơn.
- • Bạn có thể dễ dàng chuyển dữ liệu giữa PC và thiết bị Android.
- • Bạn có thể chơi các trò chơi trên điện thoại di động của mình thông qua PC.
- • Bạn có thể sử dụng phần mềm thời gian thực được cài đặt trên điện thoại di động thông qua PC.
4. Hướng dẫn cách phản chiếu điện thoại Android của bạn với máy Mac
Vì vậy, bạn không sở hữu một chiếc PC nhưng là một chủ nhân tự hào của một chiếc Mac. Chà, không có gì phải lo lắng vì bạn cũng có thể dễ dàng phản chiếu thiết bị Android của mình với máy Mac. Cũng giống như phản chiếu PC và thiết bị của bạn có thể được thực hiện bằng cách sử dụng các phần mềm có sẵn khác nhau, sao chép thiết bị của bạn sang Mac cũng bao gồm nhiều tùy chọn khác nhau. sau khi phản chiếu, bạn có thể tận hưởng những trải nghiệm thú vị khác nhau như sử dụng Whatsapp trên màn hình lớn hơn và chơi Minecraft trên MAC.
Cách tốt nhất để phản chiếu Android của bạn sang máy Mac
Có nhiều cách khác nhau để bạn có thể phản chiếu thiết bị Android của mình với máy Mac. Tuy nhiên, tùy chọn tốt nhất hiện có là AirDroid. Với sự trợ giúp của AirDroid, bạn có thể dễ dàng điều khiển thiết bị của mình thông qua Mac quảng cáo có thể tận hưởng những trải nghiệm thú vị khác nhau.
MirrorOp hoạt động như thế nào:
MirrorOp có sẵn trên PlayStore và có thể tải xuống dễ dàng. Trước khi sao chép Android của bạn với PC, hãy đảm bảo rằng Android của bạn đã được root.
- • Cài đặt AirDroid trên hệ thống của bạn qua https://play.google.com/store/apps/details?id=com.sand.airdroid&hl=vi
- • Thiết lập tài khoản AirDroid của bạn bằng cách chạy ứng dụng.
- • AirDroid bây giờ sẽ yêu cầu bạn bật dịch vụ của nó. Nhấn vào Bật để làm như vậy. Một Cửa sổ bật lên sẽ xuất hiện ngay bây giờ, chỉ cần nhấn vào OK cho dịch vụ.
- • Bật chức năng Tìm điện thoại của tôi bằng cách bật chức năng này và nhấn vào tùy chọn Kích hoạt.
- • Một menu cài đặt Android khác sẽ xuất hiện trên thiết bị của bạn. Nhấn vào Kích hoạt và máy Mac và thiết bị của bạn bây giờ sẽ trở nên tương thích với nhau.
- • Bây giờ hãy cài đặt ứng dụng AirDroid trên máy Mac của bạn và chạy chương trình cài đặt. Khởi chạy tệp sau khi cài đặt xong.
- • Nhập thông tin đăng nhập và mật khẩu giống như bạn đã làm trong ứng dụng AirDroid trên thiết bị của mình.
- • Giờ đây, bạn có thể chạy các tệp trên thiết bị của mình một cách dễ dàng trên máy tính.
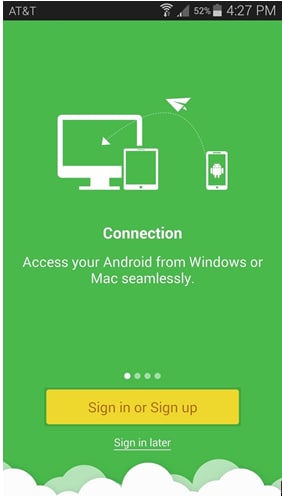
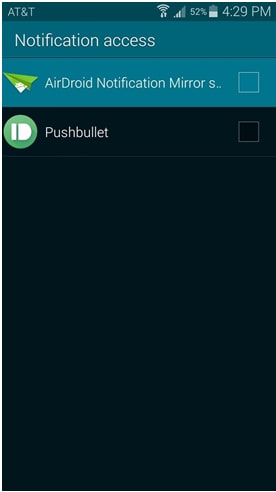
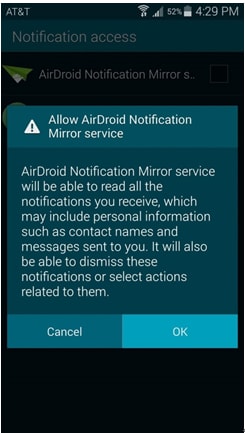
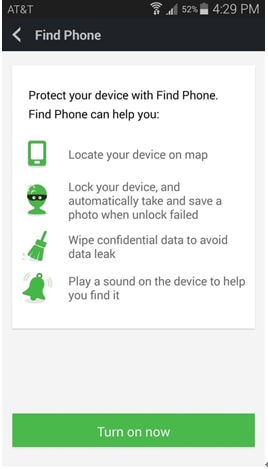
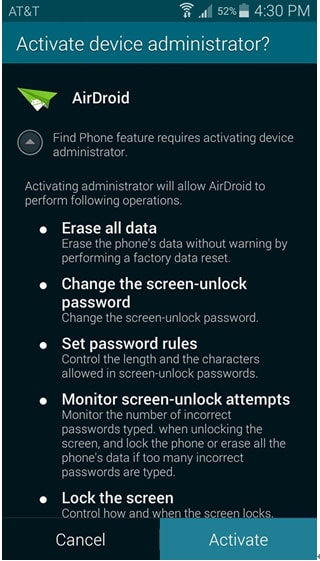
Android Mirror và AirPlay
- 1. Android Mirror
- Phản chiếu Android sang PC
- Phản chiếu bằng Chromecast
- Phản chiếu PC với TV
- Phản chiếu Android sang Android
- Ứng dụng để phản chiếu Android
- Chơi trò chơi Android trên PC
- Trình giả lập Android trực tuyến
- Sử dụng Trình giả lập iOS cho Android
- Trình giả lập Android cho PC, Mac, Linux
- Phản chiếu màn hình trên Samsung Galaxy
- ChromeCast VS MiraCast
- Trò chơi giả lập cho Windows Phone
- Trình giả lập Android dành cho Mac
- 2. AirPlay







James Davis
biên tập viên