Cách phản chiếu màn hình Android của bạn sang PC bằng Chromecast
Ngày 07 tháng 3 năm 2022 • Đã gửi tới: Ghi lại màn hình điện thoại • Các giải pháp đã được chứng minh
- 1. Chromecast là gì?
- 2. Các tính năng của Chromecast
- 3. Các bước về cách phản chiếu
- 4. Thiết bị Android được hỗ trợ
- 5. Tính năng đúc nâng cao
Theo thời gian, công nghệ đang cạnh tranh với nó và bài viết này về Chromecast sẽ cho bạn biết cách hoạt động và cách phản chiếu màn hình Android của bạn với PC bằng Chromecast. Chromecast là một công nghệ rất tiện dụng và nó sẽ là một phần quan trọng của tương lai. Để tìm hiểu thêm về Chromecast, các Chromecast được đề xuất và cách hoạt động của nó, hãy tiếp tục đọc bài viết thông tin này.
Nếu bạn có một thiết bị Android và bạn muốn phản chiếu (chia sẻ) màn hình với PC của mình, điều này có thể được thực hiện bằng một số bước đơn giản, nhưng để thực hiện điều này, nó phụ thuộc vào thiết bị Android bạn có và nguồn mà bạn sẽ chiếu nó lên. , dù là TV hay PC. Chromecast được đề xuất để phản chiếu màn hình Android sang PC của bạn là All cast, Koushik Dutta's Mirror đi kèm với hầu hết các thiết bị Android hoặc có thể tải xuống và đối với những người sử dụng Bản rom tùy chỉnh, có thể sử dụng Screencast cyanogen Mod 11. Điều rất quan trọng là PC sẽ phản chiếu màn hình thiết bị Android đã được cài đặt Bộ thu AllCast vì phần mềm này cho phép bật tất cả các tính năng phản chiếu trên đầu nhận.
1. Chromecast là gì?
Chromecast là một dạng công nghệ hiện đại do Google thiết lập và quản lý, cho phép một cá nhân chiếu hoặc hiển thị bất cứ thứ gì họ có trên màn hình thiết bị Android của họ trên màn hình phụ như PC hoặc TV. Thú vị hơn, Chromecast chỉ là một thiết bị nhỏ có thể được cắm vào cổng HDMI của PC để cho phép dễ dàng truyền trên màn hình lớn hơn. Khả năng được gọi là phản chiếu và nó rất phổ biến trong xã hội ngày nay. Chromecast rất tiện lợi vì đôi khi các cá nhân không thể bị làm phiền với màn hình di động nhỏ nếu họ đang xem phim, chẳng hạn như chơi các trò chơi yêu thích của họ như FIFA 2015. Công nghệ của Chromecast có thể thực hiện được vì ứng dụng chrome cho cả PC và Android di động. thiết bị cho đến nay. Chromecast cho phép truyền tất cả các hoạt động di động yêu thích của bạn thẳng tới màn hình PC của bạn.
2. Các tính năng của Chromecast
• Chromecast hoạt động với hầu hết các ứng dụng - Bạn không cần phải lo lắng về các ứng dụng có sẵn khi mua và thiết lập Chromecast. Nó hoạt động với một lượng lớn ứng dụng, mà bạn có thể muốn phát trực tuyến và phản chiếu lên màn hình lớn của mình. Các ứng dụng như Netflix, HBO, Google Music, Youtube, IheartRadio và Google Play hoàn toàn có khả năng phản chiếu sang PC của bạn mà không gặp rắc rối nào vì chỉ cần vài bước thiết lập.
• Làm đẹp ngay cả khi bạn không truyền - Nếu thiết bị của bạn sẽ dừng truyền trong vài phút hoặc bạn chỉ muốn nghe một số bản nhạc và thư giãn. Bạn có thể làm như vậy theo phong cách tốt vì Chromecast có một tính năng có thể cho phép đặt toàn bộ nền PC của bạn thành hình ảnh vệ tinh, tác phẩm nghệ thuật đẹp hoặc ảnh cá nhân từ thư viện của bạn ở dạng phông nền, có nghĩa là toàn bộ nền sẽ trông phong phú và đẹp với bất cứ điều gì bạn chọn nó.
• Tính khả dụng - Chromecast khả dụng cho tất cả mọi người vì nó đã tương thích với hàng trăm thiết bị Android mà các cá nhân đã sở hữu và sử dụng hàng ngày.
• Không tốn kém - Chi phí để sử dụng Chromecast chỉ là $ 35, rất hợp lý và tiết kiệm trong xã hội ngày nay. Khi bạn mua thiết bị, nó là của bạn suốt đời.
• Dễ dàng truy cập và thiết lập - Chromecast rất dễ sử dụng, tất cả những gì bạn cần làm là cắm và chạy để tận hưởng nhiều tính năng của Chromecast.
• Tự động cập nhật - Chromecast tự động cập nhật để bạn có thể có các ứng dụng và tính năng mới tương thích và khả dụng mà không cần nỗ lực hay gặp rắc rối.
3. Các bước về cách phản chiếu
Bước 1. Tải xuống và thiết lập Chromecast trên cả hai thiết bị từ cửa hàng chơi, cửa hàng chơi là một ứng dụng trên thiết bị Android của bạn cho phép bạn tải xuống hàng trăm ứng dụng khác.
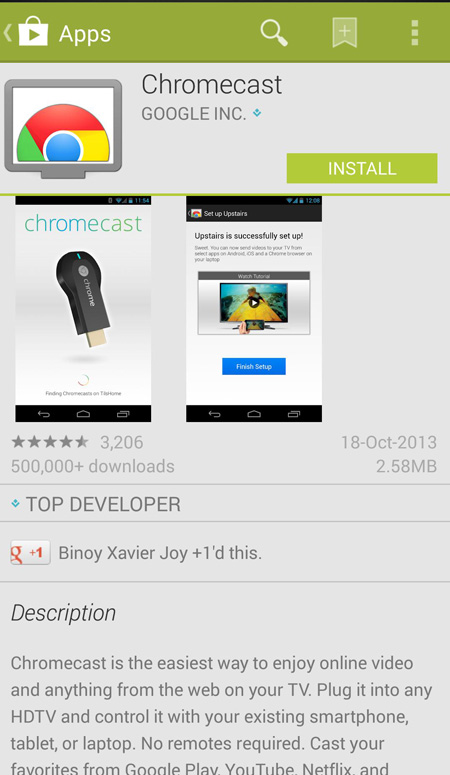
Bước 2. Cắm chrome cast vào cổng HDMI ở cạnh máy tính cá nhân của bạn và làm theo hướng dẫn thiết lập sẽ được hiển thị trên màn hình.

Bước 3. Đảm bảo rằng Chromecast và PC của bạn đang ở trên cùng một mạng Wi-Fi, điều này sẽ cho phép Chromecast hoạt động.
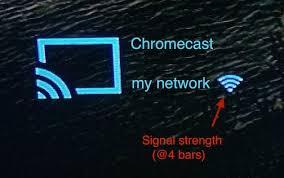
Bước 4. Mở ứng dụng Chromecast được hỗ trợ mà bạn đã tải xuống từ cửa hàng phát và nhấn vào nút truyền bình thường ở góc trên cùng bên phải hoặc bên trái của ứng dụng.
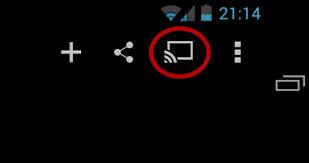
Bước 5. Thưởng thức Chromecast.

4. Thiết bị Android được hỗ trợ
Có nhiều loại thiết bị được Chromecast hỗ trợ, những thiết bị này bao gồm:
- 1.Nexus 4+
- 2.Samsung Note Edge
- 3.Samsung Galaxy S4 +
- 4.Samsung Galaxy Note 3+
- 5.HTC One M7 +
- 6.LG G2 +
- 7. Sony Xperia Z2 +
- 8. Sony Xperia Z2 Tablet
- 9. Máy tính bảng NVIDIA SHIELD
- 10.Tesco hudl2
- 11.TrekStor SurfTab xintron i 7.0
5. Tính năng đúc nâng cao
Chromecast có một số tính năng nâng cao mà mọi người dùng chắc chắn nên biết và sử dụng như:
- • Các thành viên trong gia đình bạn bè của bạn có thể sử dụng Chromecast mà không cần họ truy cập mạng WIFI của bạn. Vì vậy, bạn sẽ không phải lo lắng về việc xâm nhập vào mạng Wi-Fi của mình khi ai đó đang sử dụng Chromecast của bạn.
- • Chromecast cũng tương thích với các thiết bị di động và máy tính bảng IOS - Rất nhiều người thấy tính năng này rất hữu ích vì họ có thiết bị IOS. Không cần phải lo lắng vì những thiết bị này hoàn toàn tương thích với Chromecast.
- • Bạn có thể truyền một trang web tới TV của mình từ máy tính xách tay hoặc thiết bị di động - Các tính năng nâng cao của Chromecast cho phép dễ dàng truyền các trang web tới máy tính xách tay của bạn hoặc thậm chí là TV từ thiết bị di động.
Android Mirror và AirPlay
- 1. Android Mirror
- Phản chiếu Android sang PC
- Phản chiếu bằng Chromecast
- Phản chiếu PC với TV
- Phản chiếu Android sang Android
- Ứng dụng để phản chiếu Android
- Chơi trò chơi Android trên PC
- Trình giả lập Android trực tuyến
- Sử dụng Trình giả lập iOS cho Android
- Trình giả lập Android cho PC, Mac, Linux
- Phản chiếu màn hình trên Samsung Galaxy
- ChromeCast VS MiraCast
- Trò chơi giả lập cho Windows Phone
- Trình giả lập Android dành cho Mac
- 2. AirPlay





James Davis
biên tập viên