5 giải pháp để phản chiếu AirPlay mà không cần Apple TV
Ngày 07 tháng 3 năm 2022 • Đã gửi tới: Ghi lại màn hình điện thoại • Các giải pháp đã được chứng minh
“Tôi có thể sử dụng Airplay mà không có Apple TV không?”
Đây là một câu hỏi rất phổ biến mà nhiều người dùng Apple luôn có trong đầu. Vì bạn đang đọc bài viết này, tôi có thể giả định rằng bạn phải có cùng một vấn đề. Phản chiếu AirPlay là một dịch vụ phát trực tuyến không dây do Apple thiết kế để người dùng có thể truyền nội dung đa phương tiện từ iDevices và Mac sang Apple TV. Điều này cho phép họ thưởng thức các trò chơi điện tử, phim ảnh, v.v., một cách thoải mái trên màn hình lớn hơn.
Tuy nhiên, Apple TV có giá khá cao và nhiều người không đủ tiền mua. Tuy nhiên, hãy yên tâm rằng bạn cũng có thể AirPlay mà không cần Apple TV, bạn có thể phản chiếu iPhone với TV mà không cần Apple TV .
Đọc tiếp để tìm hiểu cách phản chiếu iPhone với TV hoặc cách AirPlay mà không cần Apple TV. Bạn cũng có thể tìm hiểu thêm về các tiện ích nhà thông minh với tính năng điều khiển ứng dụng di động để giúp cuộc sống của bạn thuận tiện hơn.

- Phần 1: Làm thế nào để phản chiếu iPhone với TV mà không cần Apple TV thông qua Bộ chuyển đổi AV kỹ thuật số Lightning
- Phần 2: Làm thế nào để phản chiếu iPhone với TV mà không cần Apple TV qua AirBeamTV
- Phần 3: Phản chiếu AirPlay iPhone / iPad sang PC mà không cần Apple TV (Miễn phí)
- Phần 4: Phản chiếu AirPlay mà không cần Apple TV qua AirServer
- Phần 5: Phản chiếu AirPlay mà không cần Apple TV qua Raspberry Pi
Phần 1: Phản chiếu AirPlay với Raspberry Pi
Phương tiện đơn giản nhất để phản chiếu iPhone với TV mà không cần Apple TV là thông qua bộ chuyển đổi AV kỹ thuật số Lightning. Tuy nhiên, để làm được điều này, trước tiên bạn cần mua đúng Bộ chuyển đổi AV kỹ thuật số Lightning. Hơn nữa, bạn cũng sẽ cần cáp HDMI.

Cách phản chiếu iPhone với TV mà không cần Apple TV bằng Bộ chuyển đổi AV kỹ thuật số Lightning:
- Bộ chuyển đổi AV kỹ thuật số Lightning cần được kết nối với cổng Lightning của iPhone, cổng này thường được sử dụng để cấp nguồn cho iPhone của bạn.
- Một đầu của cáp HDMI cần được gắn vào khe cắm HDMI của Bộ điều hợp AV.

- Đầu còn lại của cáp HDMI cần được gắn vào cổng HDMI ở mặt sau TV của bạn.

- Bộ chuyển đổi AV kỹ thuật số Lightning đi kèm với một khe cắm bổ sung để bạn cũng có thể sạc iPhone của mình trong khi kết nối nó với TV nếu bạn muốn.
- Bật TV và lướt qua các kênh HDMI, cho đến khi bạn đến kênh có liên quan đến cổng HDMI mà bạn đang cắm.
- Bây giờ chỉ cần phát bất kỳ video nào trên iPhone của bạn và bạn sẽ thấy rằng bạn đã có thể phản chiếu thành công iPhone với TV mà không cần Apple TV!
Top 10 loa AirPlay tốt nhất năm 2017
Phần 2: Làm thế nào để phản chiếu iPhone với TV mà không cần Apple TV qua AirBeamTV
Kỹ thuật đã đề cập trước đây là một phương tiện đơn giản và phổ biến để phản chiếu iPhone với TV mà không có Apple TV. Tuy nhiên, nó có thể khá nặng trên túi vì bạn phải mua Bộ chuyển đổi Lightning và cáp HDMI. Thêm vào đó, có sự bất tiện khi bị giới hạn bởi chiều dài dây cáp của bạn.
Một cách tốt để vượt qua tất cả những rắc rối đó là sử dụng một ứng dụng có tên là AirBeam TV. Đây là một ứng dụng có thể kết nối máy Mac của bạn với nhiều TV thông minh khác nhau. Tuy nhiên, điều này chỉ áp dụng cho một số TV nhất định nên trước tiên bạn nên cẩn thận về khả năng tương thích.
Đặc trưng:
- AirPlay mà không có Apple TV.
- Không cần cáp.
- Bạn có thể chọn chất lượng mạng của mình.
- Xem phim và chơi trò chơi trên màn hình lớn mà không gặp rắc rối về dây điện.
Các thương hiệu được hỗ trợ và liên kết tải xuống:
Ứng dụng có thể được tải xuống cho các thương hiệu hỗ trợ với giá 9,99 đô la, hợp lý hơn rất nhiều so với việc mua dây cáp. Tuy nhiên, trước khi mua ứng dụng, trước tiên bạn nên xem Bản dùng thử miễn phí để đảm bảo rằng ứng dụng hoạt động với TV của bạn.
Cách phản chiếu iPhone với TV mà không cần Apple TV qua AirBeamTV (Dành cho Samsung):
- Bật TV Samsung được kết nối với cùng một mạng WiFi với iDevice của bạn.
- Nhấp vào biểu tượng thanh Menu để bắt đầu.
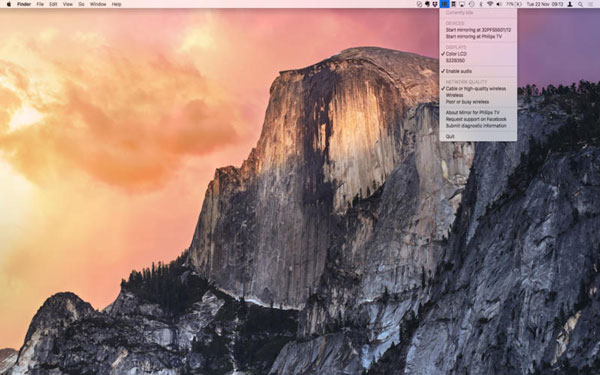
- Khi TV xuất hiện trong tab 'Thiết bị', bạn có thể chọn nó.
- Bạn sẽ thấy rằng màn hình iDevice của bạn đã được phản chiếu với TV!
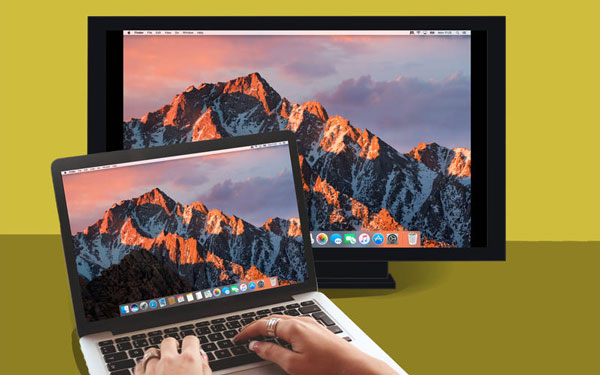
Bạn có thể thích: Có thể sử dụng Miracast với iPhone không? >>
Phần 3: Phản chiếu AirPlay iPhone / iPad sang PC mà không cần Apple TV (Miễn phí)
Cả hai bước đã đề cập trước đây đều có quyền của họ. Tuy nhiên, người ta có thể thấy rằng chúng quá đắt hoặc trong trường hợp của ứng dụng AirBeamTV, vấn đề tương thích của nó quá khó hiểu.
Phương pháp này xử lý cả hai vấn đề đó. Bạn có thể sử dụng một công cụ miễn phí có tên là Wondershare MirrorGo . Đây là một công cụ hoàn toàn miễn phí có thể thực hiện một số việc, nó có thể thực hiện phản chiếu AirPlay mà không cần Apple TV, không cần sử dụng bất kỳ dây cáp nào và nó là giải pháp một cửa. Với một công cụ này, bạn có thể phản chiếu iPhone với PC mà không cần Apple TV và bất kỳ sự phức tạp nào! Nếu điều đó vẫn chưa đủ, nó chủ yếu hoạt động như một phần mềm ghi âm để bạn cũng có thể ghi lại tất cả các hoạt động trên màn hình của mình!
Điều này có vẻ như là quá tốt để trở thành sự thật. Tuy nhiên, hãy yên tâm rằng Wondershare là một công ty hoàn toàn có uy tín nổi tiếng trên Thị trường Thế giới, đã nhận được nhiều lời khen ngợi từ những người như Forbes và Deloitte (hai lần!)

Wondershare MirrorGo
Phản chiếu thiết bị iPhone của bạn với máy tính của bạn!
- Phản chiếu màn hình iPhone trên màn hình lớn của PC với MirrorGo.
- Chụp ảnh màn hình trên iPhone của bạn và lưu nó trên PC.
- Xem đồng thời nhiều thông báo mà không cần nhấc điện thoại.
Cách phản chiếu iPhone với PC mà không cần Apple TV miễn phí
Bước 1: Tải xuống và chạy MirrorGo.
Bước 2: Kết nối máy tính và thiết bị của bạn với cùng một WiFi. Nếu bạn không có kết nối WiFi ổn định, hãy kết nối chúng với cùng một mạng cục bộ (LAN).

Đó là nó! Bạn đã có thể thực hiện AirPlay mà không cần Apple TV! Bây giờ, nếu bạn cũng muốn có thể ghi lại các hoạt động trên màn hình của mình, thì hãy đọc tiếp.
Bước 3: Quay màn hình iPhone. (Không bắt buộc)
Bạn sẽ tìm thấy nút Ghi tại menu của MirrorGo. Bạn có thể nhấp để bắt đầu quay màn hình. Bạn có thể nhấn nút một lần nữa để dừng ghi. Bạn sẽ ngay lập tức được đưa đến vị trí xuất video.
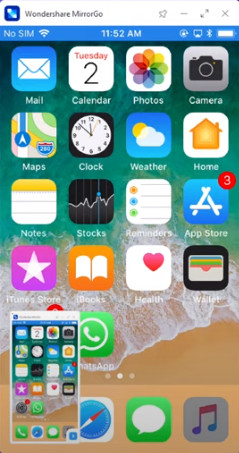
Bạn có thể thích: Cách phản chiếu màn hình iPad / iPhone lên TV >>
Lưu ý: Bạn cũng có thể sử dụng Wondershare MirrorGo để phản chiếu không dây iPhone của bạn vào máy tính
Phần 4: Phản chiếu AirPlay mà không cần Apple TV qua AirServer
Một phương tiện hiệu quả và đơn giản khác để thực hiện phản chiếu AirPlay mà không cần Apple TV là sử dụng AirServer. Đây là một phần mềm phản chiếu màn hình tuyệt vời có thể cho phép phản chiếu AirPlay ngay cả khi không có Apple TV.
Cách thực hiện phản chiếu AirPlay với AirServer:
- Tải xuống AirServer . Bạn thậm chí có thể tải xuống bản dùng thử miễn phí để xem bạn thích nó như thế nào. Sau khi bạn tải xuống, hãy tiếp tục và cài đặt nó trên máy Mac hoặc Windows PC của bạn.
- Vuốt lên từ cuối màn hình iPhone của bạn. Nếu có bộ thu AirPlay, bạn sẽ tìm thấy một tùy chọn cho AirPlay.
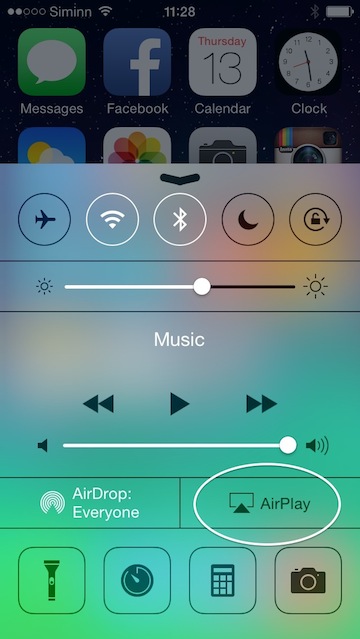
- Đơn giản chỉ cần xem qua danh sách các bộ thu AirPlay. Chọn một trong đó AirServer được cài đặt. Các thiết bị của bạn bây giờ sẽ được kết nối.

- Chọn thiết bị, sau đó chuyển đổi chế độ phản chiếu từ TẮT sang BẬT. Sau khi bạn BẬT phản chiếu, thiết bị của bạn sẽ xuất hiện trên máy tính có AirServer. Tên của máy tính cũng sẽ xuất hiện trên thiết bị iOS của bạn.
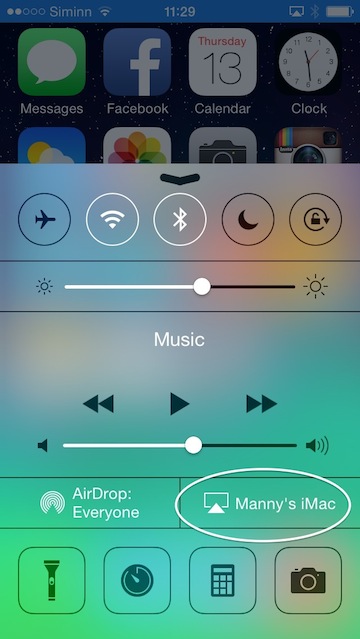
- Giờ đây, bất cứ điều gì bạn làm trên thiết bị iOS sẽ được sao chép vào máy tính của bạn!
Phần 5: Phản chiếu AirPlay mà không cần Apple TV qua Raspberry Pi
Một phương pháp khác để phản chiếu iPhone với TV mà không cần Apple TV là sử dụng kỹ thuật Raspberry Pi. Trước khi bạn bắt đầu với điều này, cảnh báo công bằng, phương pháp này khá phức tạp.
Những thứ bạn cần:
- Một Raspberry Pi
- Một dongle Wi-Fi hoặc cáp Ethernet
- Một máy tính
- Bàn phím và chuột (có thể kết nối qua USB)
- Một thẻ Micro SD (4GB hoặc lớn hơn)
- TV hoặc màn hình HDMI
- Cáp HDmi
- Bộ sạc micro USB
Cách phản chiếu iPhone với TV mà không cần Apple TV:
Bước 1: Tải xuống Raspbian
Tải xuống hình ảnh Raspbian . Giải nén hình ảnh từ kho lưu trữ và cắm thẻ Micro SD của bạn vào máy tính. Định dạng thẻ SD của bạn trước khi tiếp tục. Ghi hình ảnh Raspbian của bạn vào thẻ SD. Bạn có thể sử dụng “Win32DiskImager” hoặc “Nero” để làm điều đó. Sau khi chương trình ghi xong hệ điều hành vào thẻ SD, hãy rút phích cắm của nó.
Bước 2: Thiết lập Pi
Giờ đây, bạn có thể chỉ cần cắm thẻ Micro SD, bàn phím và chuột, dongle Wi-Fi hoặc cáp Ethernet, cáp HDMI và bộ sạc Micro USB vào Pi. Sau khi mọi thứ được kết nối, hãy đợi hệ điều hành tải. Khi nó bắt đầu, bạn chỉ có thể đăng nhập với “Pi” làm tên người dùng và “raspberry” làm mật khẩu mặc định. Đăng cái này, bạn có thể phải đợi một chút để menu cấu hình xuất hiện. Bây giờ, hãy mở rộng hệ thống tệp và đi tới Tùy chọn nâng cao. Chọn phần chia bộ nhớ và nhập 256 trước khi khởi động lại. Nếu bạn đang sử dụng khóa Wi-Fi, hãy nhập “startx” để khởi chạy màn hình và sau đó kết nối với mạng của bạn. Nếu nó không được cập nhật lên phiên bản mới nhất, bạn phải thực hiện thủ công. Để thực hiện việc này, hãy chuyển đến dấu nhắc lệnh và nhập các mã sau:
sudo apt-get cập nhật
sudo apt-get nâng cấp
sudo rpi-update
Chờ bản cập nhật. Sau đó khởi động lại Pi của bạn.
Bước 3: Cài đặt phần mềm
Nhập lệnh sau:
sudo apt-get install libao-dev avahi-utils libavahi-compat-libdnssd-dev libva-dev youtube-dl
wget -O rplay-1.0.1-armhf.deb http://www.vmlite.com/rplay/rplay-1.0.1-armhf.deb
sudo dpkg -i rplay-1.0.1-armhf.deb
Khởi động lại Pi một lần nữa.
Bước 4: Kích hoạt RPlay
Khởi chạy màn hình nền và mở trình duyệt web và nhập http: // localhost: 7100 / admin. Tên người dùng và mật khẩu là "quản trị viên". Cuộn xuống cuối trang và nhập khóa cấp phép. Khóa cấp phép là S1377T8072I7798N4133R.
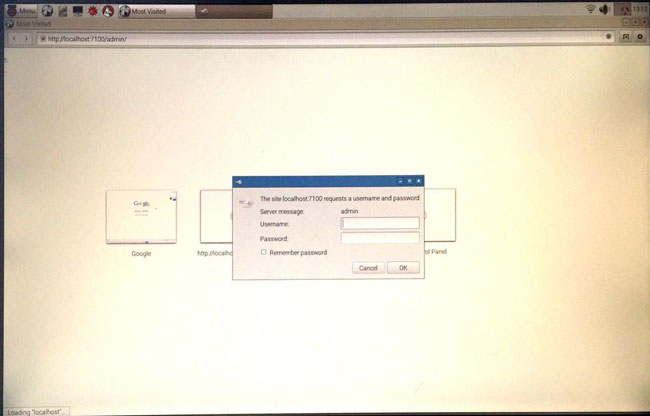
Bước 5: Phản chiếu iPhone lên TV mà không cần Apple TV
Kết nối thiết bị của bạn với rPlay. Trên iDevice của bạn, đi tới AirPlay và chọn rPlay (mâm xôi). Quá trình phản chiếu sẽ bắt đầu và bây giờ bạn có thể thưởng thức AirPlay mà không cần Apple TV.
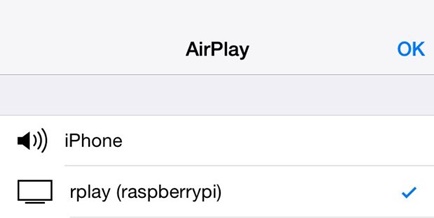
Hy vọng rằng bây giờ bạn đã biết cách phản chiếu iPhone với TV mà không cần Apple TV hoặc làm thế nào để AirPlay mà không cần Apple TV. Như bạn có thể thấy, tất cả các phương pháp khác nhau đều có ưu và nhược điểm. Ví dụ, việc sử dụng Bộ chuyển đổi Lightning có thể đơn giản nhưng cũng tốn kém và cồng kềnh vì bạn bị giới hạn bởi dây dẫn. AirBeamTV và AirServer là những lựa chọn không dây tốt, nhưng bạn sẽ phải mua phần mềm cho cả hai và AirBeamTV cũng khá khó hiểu về khả năng tương thích của nó. Phương pháp Raspberry Pi tốt nhất nên để các chuyên gia vì nó khá phức tạp và có nhiều lựa chọn thay thế dễ dàng hơn ngoài kia. Chúng tôi khuyên bạn nên sử dụng Dr.Fone vì nó đáng tin cậy, dễ sử dụng và miễn phí!
Dù bạn quyết định thế nào, hãy cho chúng tôi biết trong phần nhận xét. Chúng tôi rất muốn nghe ý kiến từ bạn!
AirPlay
- AirPlay






Alice MJ
biên tập viên