Cách sử dụng Allshare Cast để bật tính năng phản chiếu màn hình trên Samsung Galaxy
Ngày 07 tháng 3 năm 2022 • Đã gửi tới: Ghi lại màn hình điện thoại • Các giải pháp đã được chứng minh
Phản chiếu màn hình trên các thiết bị Samsung Galaxy ngày nay đã trở nên khá phổ biến. Thực tế đơn giản là S5 hoặc thậm chí S6 từ dòng Galaxy của Samsung được trang bị một trong những bộ vi xử lý mạnh mẽ và đáng thèm muốn nhất hiện tại.

Ngoài ra, camera 16 megapixel và nhiều tính năng khác cũng ảnh hưởng đến sức khỏe và thể chất. Để có các giải pháp hiệu quả nhất, hãy tìm một số mẹo, thủ thuật, hướng dẫn và hướng dẫn tuyệt vời để khai thác tối đa điện thoại của bạn.
- Phần 1. Tại sao lại sử dụng Screen Mirroring?
- Phần 2. Làm thế nào để kích hoạt tính năng Screen Mirroring trên Samsung Galaxy
- Phần 3. Làm thế nào để chiếu gương từ Samsung Galaxy S5 sang Samsung Smart TV
- Phần 4. Giới thiệu Máy ghi âm Android Wondershare MirrorGo cho độc giả
Phần 1. Tại sao lại sử dụng Screen Mirroring?
Lý do tại sao tính năng phản chiếu màn hình trên Samsung Galaxy lại thịnh hành là bạn muốn hiển thị trên điện thoại của mình ở những màn hình lớn hơn như màn hình TV và máy tính. Để bật Screen Mirroring, hãy thử và kết nối khóa All-Share Cast, thiết bị Miracast, cáp HDMI hoặc HomeSync với màn hình. Khi quá trình phản chiếu của màn hình kết thúc, hãy thưởng thức các trò chơi, tệp đa phương tiện và vô số nội dung khác trên điện thoại với màn hình đẹp và lớn hơn.
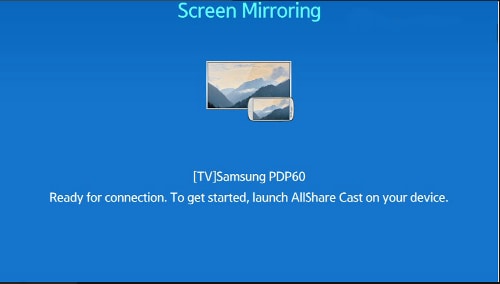
Những gì bạn cần
Nó hoàn toàn phụ thuộc vào phương pháp mà bạn muốn sử dụng. Về cơ bản, bạn sẽ cần thiết lập các phụ kiện bên ngoài tương ứng như sau:
All-Share Cast Wireless Hub : Điều này sẽ cho phép bạn phản chiếu trực tiếp màn hình Galaxy của mình lên HDTV.
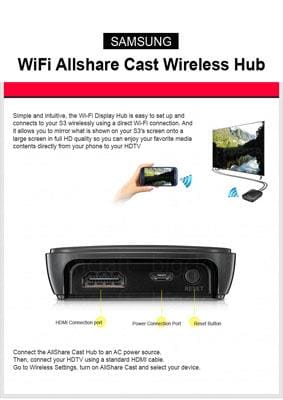
HomeSync : Bạn có thể truyền trực tuyến màn hình chính của Samsung Galaxy lên TV bằng cách sử dụng tính năng này. Ngoài ra, bạn có thể lưu trữ các tệp đa phương tiện của mình trên một đám mây gia đình dung lượng lớn.

Cáp HDMI : Để truyền dữ liệu đa phương tiện độ nét cao từ thiết bị di động đến bất kỳ màn hình nhận nào như HDTV, cáp này chứng tỏ không thể thiếu.

Miracast: Chức năng này hoạt động như một thiết bị nhận các luồng từ điện thoại của bạn. Đồng thời, bạn có thể giải mã chúng cho TV của mình hoặc bất kỳ màn hình được hỗ trợ nào khác.

Phần 2. Làm thế nào để kích hoạt tính năng Screen Mirroring trên Samsung Galaxy
Hãy làm theo các bước sau một cách cẩn thận:
-Đi tới 'cài đặt nhanh'
-Nhấn vào biểu tượng 'Screen Mirroring' và bật nó lên.
Chỉ sau đó, bạn có thể kích hoạt quá trình phản chiếu màn hình với AllShare Cast.
Cách chiếu màn hình gương từ Samsung Galaxy sang TV bằng AllShare Cast
Đầu tiên, kết nối AllShare Cast với TV của bạn. Đây là cách:
Bật TV: Đảm bảo rằng TV đã được bật trước mọi thứ khác.

Kết nối bộ sạc với ổ cắm điện của thiết bị AlllShare Cast: Rất ít kiểu máy có pin tích hợp hoặc lấy nguồn từ TV mà không cần bất kỳ nguồn điện bên ngoài nào khác. Tuy nhiên, để tránh mọi sự cố, hãy kiểm tra xem bộ sạc đã được kết nối với thiết bị AllShare Cast chưa.

Kết nối TV với thiết bị AllShare Cast của bạn bằng cáp HDMI

Trong trường hợp đầu vào không được đặt đúng cách, hãy điều chỉnh để khớp với cổng mà cáp HDMI sử dụng.
Tại thời điểm chỉ báo trạng thái của thiết bị AllShare Cast nhấp nháy màu đỏ, hãy nhấn vào nút 'đặt lại'.
Thiết bị AllShare Cast và HDTV đã được kết nối ngay bây giờ.
Bây giờ, để kích hoạt tính năng phản chiếu màn hình trên Samsung Galaxy S5.
Chọn nút 'Trang chủ' trên màn hình chính của điện thoại.
Từ màn hình chính, dùng hai ngón tay kéo 'bảng cài đặt nhanh'.
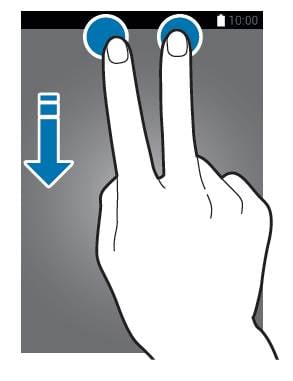
Chạm vào biểu tượng 'phản chiếu màn hình' để kích hoạt quá trình trên Samsung Galaxy S5 của bạn.
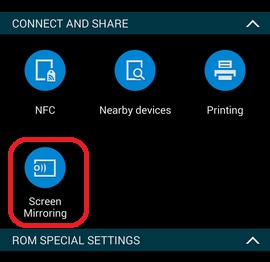
Khi điện thoại của bạn phát hiện tất cả các thiết bị lân cận, hãy chọn tên khóa học của AllShare Cast và nhập mã PIN khi màn hình TV hiển thị.
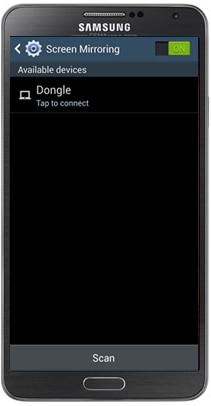
Bây giờ phản chiếu màn hình đã hoàn tất.
Phần 3. Làm thế nào để chiếu gương từ Samsung Galaxy S5 sang Samsung Smart TV
Thực hiện theo các quy trình sau:
Bật tivi.
Nhấn nút 'đầu vào' hoặc 'nguồn' từ điều khiển Samsung SmartTV.

Chọn 'Screen Mirroring' từ màn hình Smart TV.
Đi tới 'cài đặt nhanh' bằng cách nhấn vào phản chiếu màn hình.
Điện thoại của bạn sẽ tạo danh sách tất cả các thiết bị có sẵn để phản chiếu màn hình.

Chọn Samsung Smart TV.
Vì vậy, quá trình đã hoàn tất và bạn có thể tiếp tục với nó. Tuy nhiên, các vấn đề có thể phát sinh và bạn có thể giải quyết các truy vấn của mình khi bạn theo dõi những gì đang xảy ra với những người khác và cũng được thông báo trên mạng.
Phần 4. Giới thiệu Máy ghi âm Android Wondershare MirrorGo cho độc giả
Wondershare MirrorGo Android Recorder là một công cụ có thể cho phép bạn phản chiếu Galaxy Sumsang của mình sang PC. Với MirrorGo Android Recorder, bạn cũng có thể chơi các trò chơi phổ biến nhất (như Clash royale, clash of clans, Hearthstone ...) trên PC của mình một cách dễ dàng và trơn tru. Bạn sẽ không bỏ lỡ bất kỳ tin nhắn nào với MirrorGo, bạn có thể trả lời tin nhắn đó một cách nhanh chóng.

Máy ghi âm MirrorGo Android
Phản chiếu thiết bị Android của bạn vào máy tính của bạn!
- Chơi trò chơi di động Android trên máy tính của bạn bằng Bàn phím và Chuột để kiểm soát tốt hơn.
- Gửi và nhận tin nhắn bằng bàn phím máy tính của bạn bao gồm SMS, WhatsApp, Facebook, v.v.
- Xem đồng thời nhiều thông báo mà không cần nhấc điện thoại.
- Sử dụng các ứng dụng Android trên PC của bạn để có trải nghiệm toàn màn hình.
- Ghi lại cách chơi cổ điển của bạn.
- Chụp màn hình ở những điểm quan trọng.
- Chia sẻ các bước di chuyển bí mật và dạy chơi cấp độ tiếp theo.
Android Mirror và AirPlay
- 1. Android Mirror
- Phản chiếu Android sang PC
- Phản chiếu bằng Chromecast
- Phản chiếu PC với TV
- Phản chiếu Android sang Android
- Ứng dụng để phản chiếu Android
- Chơi trò chơi Android trên PC
- Trình giả lập Android trực tuyến
- Sử dụng Trình giả lập iOS cho Android
- Trình giả lập Android cho PC, Mac, Linux
- Phản chiếu màn hình trên Samsung Galaxy
- ChromeCast VS MiraCast
- Trò chơi giả lập cho Windows Phone
- Trình giả lập Android dành cho Mac
- 2. AirPlay







James Davis
biên tập viên