Cách phản chiếu màn hình iPad / iPhone lên TV
Ngày 07 tháng 3 năm 2022 • Đã gửi tới: Ghi lại màn hình điện thoại • Các giải pháp đã được chứng minh
Bạn đã từng ghen tị rằng một người bạn của mình có thể chiếu màn hình iPad / iPhone của họ lên TV của họ chưa? Bạn muốn làm điều tương tự nhưng cảm thấy hơi sợ hãi đã đưa bạn đến đây. Nó thực sự rất dễ thực hiện và bạn đã đến đúng nơi để học cách phản chiếu iPad lên TV hoặc phản chiếu màn hình iPhone lên TV.
Hãy đọc tiếp để giải phóng bản thân khỏi giới hạn của màn hình nhỏ của iPad hoặc iPhone của bạn; sẽ tốt hơn rất nhiều nếu bạn chia sẻ hình ảnh và video về kỳ nghỉ của mình với gia đình và bạn bè khi bạn biết cách làm điều này! Không còn tình trạng chật chội đi chiếc ghế dài màu trắng mới mua và không còn tranh giành không khí khi mọi người cố gắng đến gần nhau để nhìn vào iPad hoặc iPhone của bạn!
Phần 1: Phản chiếu iPad / iPhone lên Apple TV
Nếu bạn là một fanboy hoặc fangirl của Apple, ngôi nhà của bạn có lẽ chứa đầy bất cứ thứ gì và mọi thứ của Apple. Nếu bạn có Apple TV, bạn sẽ dễ dàng phản chiếu nội dung của iPhone hoặc iPad trên đó hơn nhiều --- có thể dễ dàng chiếu màn hình bằng một vài thao tác vuốt và chạm bằng AirPlay.
Các bước dưới đây dành cho iPhone nhưng nó sẽ hoạt động nếu bạn cũng muốn phản chiếu iPad với Apple TV.
- Mở Trung tâm điều khiển bằng cách vuốt mép dưới lên.
- Nhấn vào biểu tượng AirPlay.
- Từ danh sách nguồn, chạm vào Apple TV để kết nối iPhone của bạn với TV qua AirPlay. Bạn có thể tắt tính năng này bằng cách quay lại danh sách nguồn và nhấn vào iPhone của mình.
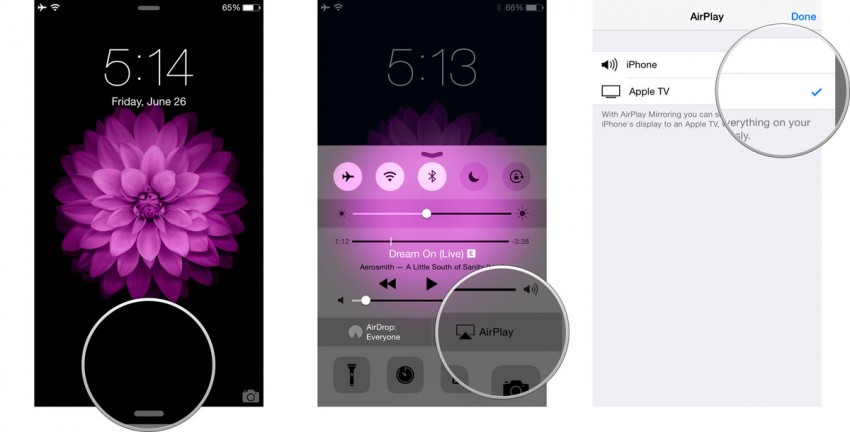
Phần 2: Gương iPad / iPhone không có Apple TV
Nếu bạn đi công tác nhiều và có ý định truyền trực tuyến nội dung bài thuyết trình của mình từ iPad hoặc iPhone, bạn nên biết rằng không phải lúc nào cũng có Apple TV tại địa điểm. Trong những trường hợp này, Apple có cáp bộ chuyển đổi HDMI và Bộ chuyển đổi AV kỹ thuật số Lightning của Apple. Điều đó có nghĩa là bạn sẽ mang theo một món đồ khác nhưng tốt hơn nhiều so với việc bạn không thể trình chiếu các bài thuyết trình của mình tại địa điểm.
Phương pháp này cũng tuyệt vời nếu bạn không quá quan tâm đến việc sử dụng nhiều ứng dụng, v.v. bởi vì bạn chỉ cần một vài sợi cáp để có thể thưởng thức một chế độ xem lớn hơn nội dung của mình.
Đây là cách bạn có thể phản chiếu màn hình iPhone với TV bằng cáp bộ chuyển đổi HDMI --- bạn cũng có thể sử dụng cái này cho iPad:
- Kết nối bộ chuyển đổi Lightning Digital AV với iPad / iPhone của bạn.
- Kết nối bộ chuyển đổi với TV bằng cáp HDMI tốc độ cao.
- Sử dụng điều khiển từ xa của TV hoặc máy chiếu, chọn nguồn đầu vào HDMI tương ứng. Bạn sẽ có thể xem nội dung của iPad hoặc iPhone của mình trên màn hình.
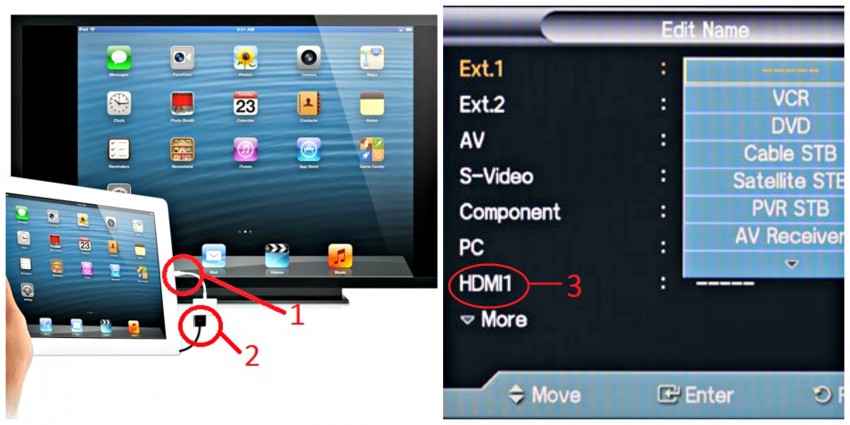
Mẹo 1: Bạn có thể cần điều chỉnh tỷ lệ hiển thị cho phù hợp.
Mẹo 2: Bạn có thể sạc iPad / iPhone của mình trong khi thực hiện bài thuyết trình bằng phương pháp này, đảm bảo rằng bạn vẫn bật nguồn thiết bị của mình sau một bài thuyết trình dài.
Phần 3: Chiếu iPad / iPhone lên TV bằng Chromecast
Nếu bạn không có Apple TV nhưng vẫn muốn phản chiếu màn hình iPhone lên TV, bạn có thể chọn sử dụng Chromecast. Đây là một thiết bị được thiết kế để phát nội dung từ iPhone và iPad trực tiếp đến TV của bạn để bạn có thể xem phim hoặc chương trình, chơi trò chơi hoặc trình bày một album ảnh.
Đây là cách phản chiếu iPad với TV:
- Cắm thiết bị Chromecast vào TV của bạn, bật nguồn và bật TV của bạn. Chuyển sang cài đặt đầu vào HDMI thích hợp.
- Tải ứng dụng Chromecast xuống iPad hoặc iPhone của bạn.
- Bật WiFi trên iPhone của bạn và kết nối với Chromecast của bạn.
- Khởi chạy ứng dụng Chromecast --- nó sẽ tự động định vị và kết nối với iPad hoặc iPhone của bạn. Hoàn tất thiết lập --- đổi tên thiết bị (tùy chọn) và chọn mạng WiFi bạn muốn kết nối. Đảm bảo rằng cả iPad hoặc iPhone và Chromecast của bạn đều được kết nối với cùng một mạng.
- Để truyền các ứng dụng hỗ trợ Chromcast (Netflix, YouTube, Photo Cast, v.v.), hãy khởi chạy ứng dụng và nhấp vào biểu tượng Chromecast nằm ở góc bên phải của ứng dụng và chọn tùy chọn Chromecast.
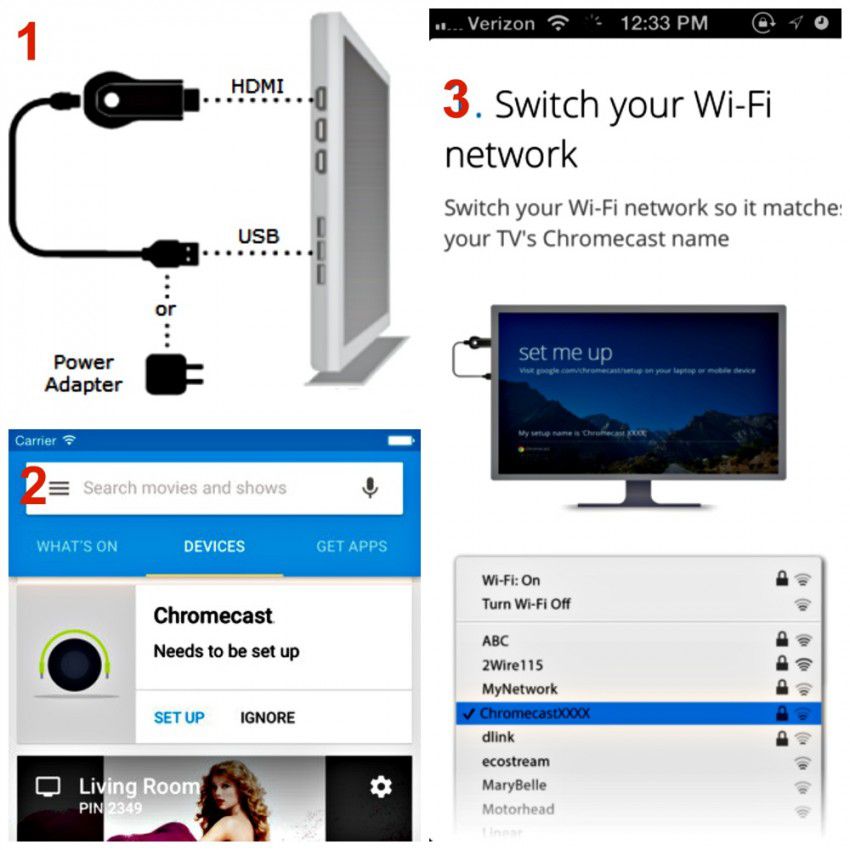
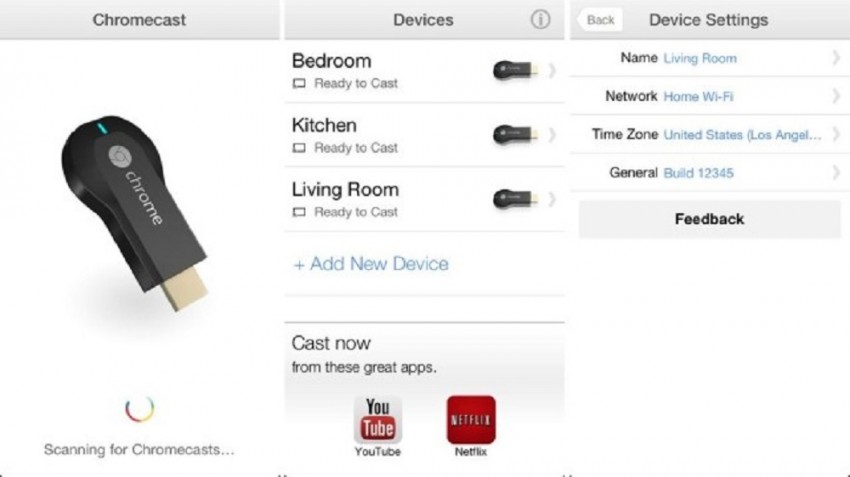
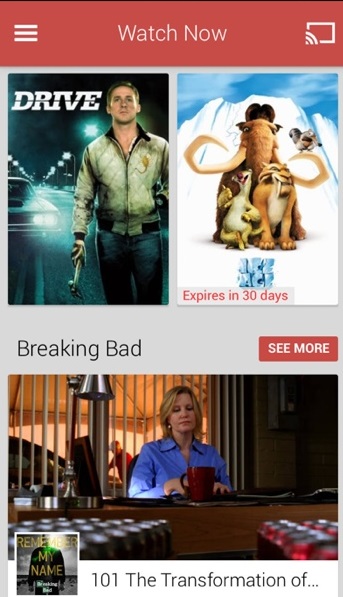
Phần 4: Phản chiếu iPad / iPhone lên TV với Roku
Roku là một trong số ít thiết bị phản chiếu cho phép người dùng truyền phát nhạc và ảnh từ iPad hoặc iPhone của họ bằng tính năng "Play on Roku" trên ứng dụng iOS của nó. Tuy nhiên, hãy lưu ý rằng nó sẽ không cho phép bạn phát trực tiếp các bài hát và video mà bạn đã mua từ iTunes.
Đây là cách phản chiếu iPad với TV hoặc phản chiếu màn hình iPhone với TV bằng cách sử dụng Roku:
- Kết nối đầu phát Roku với TV bằng cáp HDMI. bật nguồn và bật TV của bạn. Thay đổi nguồn đầu vào thành HDMI.
- Làm theo các bước thiết lập trên TV của bạn để khởi động Roku và sử dụng TV của bạn.
- Tải xuống ứng dụng Roku trên iPad hoặc iPhone của bạn.
- Để bắt đầu phản chiếu nội dung từ iPad hoặc iPhone sang TV của bạn, hãy nhấp vào tùy chọn Phát trên Roku và nhấp vào loại phương tiện (Nhạc, Ảnh hoặc Video) bạn muốn chiếu trên TV của mình.

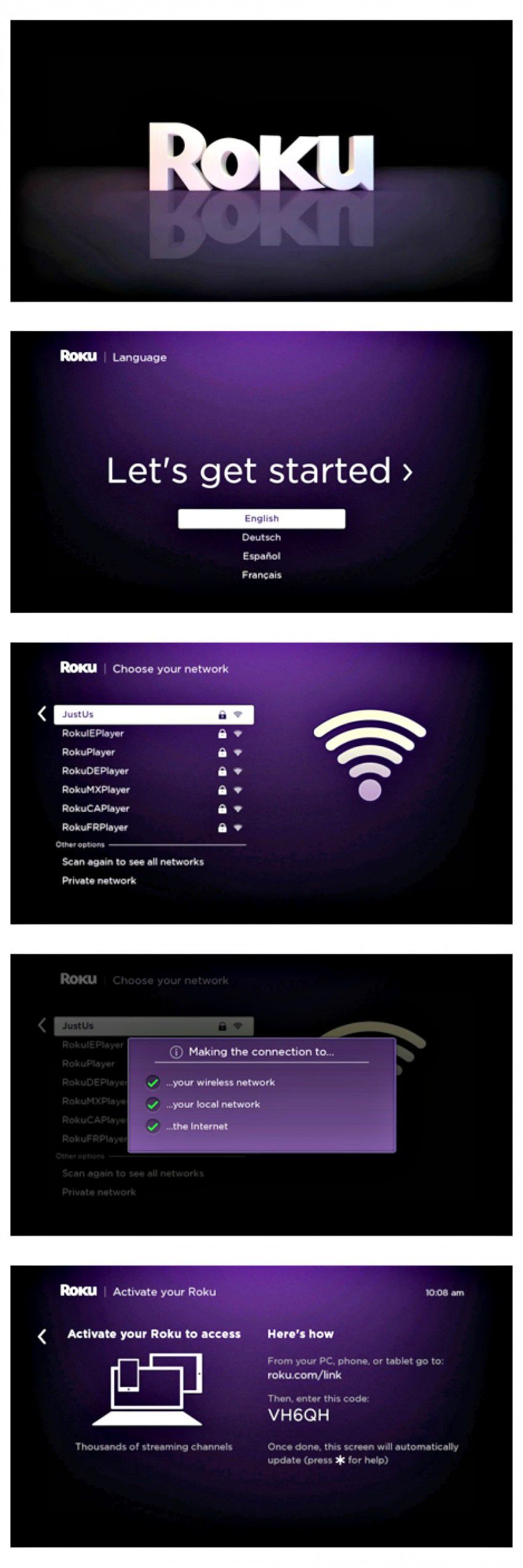
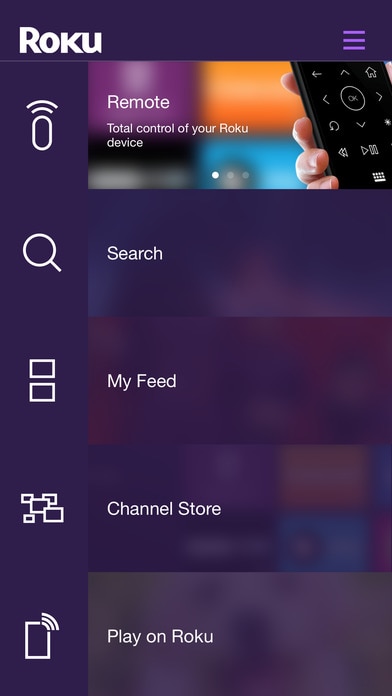
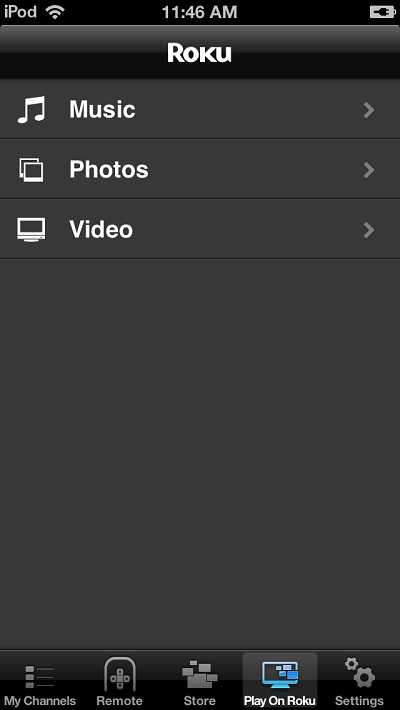
Và đó là bốn cách bạn có thể phản chiếu màn hình iPhone lên TV --- chúng cũng sẽ hoạt động theo cách tương tự đối với iPad của bạn. Chúng tôi khuyên bạn rằng nếu bạn đã sử dụng nhiều thiết bị của Apple, bạn sẽ dễ dàng chiếu iPhone hoặc iPad của mình lên Apple TV hơn. Tuy nhiên, không phải ai cũng có thể mua được Apple TV vì vậy chúng tôi hy vọng rằng các lựa chọn thay thế khác sẽ là giải pháp tuyệt vời cho bạn --- bạn sẽ không còn phải ngẩn ngơ khi ai đó hỏi "Làm thế nào để phản chiếu iPad trên TV?" bởi vì bây giờ, bạn có bốn câu trả lời! Chúc may mắn!





James Davis
biên tập viên