Chuyển dữ liệu từ Samsung Galaxy sang iPad
Tìm kiếm và cho biết những gì mọi người chuyển nhiều nhất (như ảnh, danh bạ, tin nhắn, v.v.) từ Samsung Galaxy sang iPad và cho biết lý do. Nếu bạn vừa mua một chiếc iPad hoàn toàn mới, có lẽ bạn muốn chuyển tất cả nội dung của mình từ thiết bị Samsung Galaxy. Bạn có thể chuyển danh bạ, tin nhắn, ảnh, lịch, lịch sử cuộc gọi và nhiều mục khác. Có nhiều phương pháp để chuyển dữ liệu của bạn như iCloud, iTunes, nhiều phần mềm và công cụ của bên thứ ba như Dr.Fone - Phone Transfer .
Với Dr.Fone - Phone Transfer, bạn có thể chuyển danh bạ trong các tài khoản, như Google và Twitter. Vì vậy, bạn có thể đăng nhập vào tài khoản để sử dụng công cụ này. Ngoài ra, bạn cần có PC, thiết bị Samsung Galaxy, iPad của bạn, cáp USB cho cả hai thiết bị để tạo kết nối vật lý với máy tính và tất nhiên là công cụ Dr.Fone - Phone Transfer. Như bạn đã biết, hệ điều hành iOS và hệ điều hành Android khác nhau và dữ liệu không thể được chia sẻ từ thiết bị này sang thiết bị khác của hai thiết bị khác nhau. Vì vậy, bạn có thể sử dụng Dr.Fone - Phone Transfer để truyền dữ liệu từ Samsung Galaxy sang iPad của mình.
Làm thế nào để chuyển dữ liệu từ Samsung Galaxy sang iPad trong 1 cú nhấp chuột!
-
Dễ dàng chuyển ảnh, video, lịch, danh bạ, tin nhắn và nhạc từ điện thoại Samsung Galaxy sang iPad.
-
Cho phép chuyển từ HTC, Samsung, Nokia, Motorola, v.v. sang iPhone X / 8 / 7S / 7 / 6S / 6 (Plus) / 5s / 5c / 5 / 4S / 4 / 3GS.
-
Hoạt động hoàn hảo với Apple, Samsung, HTC, LG, Sony, Google, HUAWEI, Motorola, ZTE, Nokia và nhiều điện thoại thông minh và máy tính bảng khác.
-
Hoàn toàn tương thích với các nhà cung cấp lớn như AT&T, Verizon, Sprint và T-Mobile.
-
Hoàn toàn tương thích với iOS 11 và Android 8.0
-
Hoàn toàn tương thích với Windows 10 và Mac 10.13.
3981454 người đã tải xuống
Các bước chuyển dữ liệu từ Smasung Galaxy sang iPad bằng Dr.Fone
Bước 1. Cài đặt và khởi chạy Dr.Fone
Đã đến lúc tải xuống và cài đặt Dr.Fone trên máy tính của bạn. Sau khi cài đặt xong, hãy mở phần mềm và chọn "Chuyển điện thoại" để chuyển dữ liệu từ Samsung Galaxy sang iPad.

Bước 2. Tạo kết nối vật lý giữa Samsung Galaxy và iPad của bạn
Lấy cáp USB được cung cấp cùng với Samsung và iPad của bạn và kết nối chúng với máy tính của bạn. Nếu các thiết bị được kết nối đúng cách, bạn sẽ thấy bên dưới mỗi thiết bị có dấu kiểm màu xanh lục Đã kết nối. Thiết bị nguồn của bạn là Samsung Galaxy và đích đến là iPad.

Bước 3. Chuyển nội dung của bạn từ Samsung Galaxy sang iPad
Toàn bộ nội dung từ Samsung Galaxy có thể được xem ở giữa cửa sổ và bạn có thể chuyển tất cả các mục như danh bạ, tin nhắn văn bản, lịch, ứng dụng, ảnh, video, nhạc sang iPad của mình. Bước tiếp theo là nhấp vào "Bắt đầu chuyển" và nội dung của bạn sẽ được chuyển sang iPad. Một điều tốt là Dr.Fone - Phone Transfer phát hiện nhạc và video không thể phát trên iPad và sẽ chuyển đổi chúng sang định dạng được tối ưu hóa cho iPad như mp3, mp4 và bạn có thể thưởng thức phương tiện trên iPad của mình.
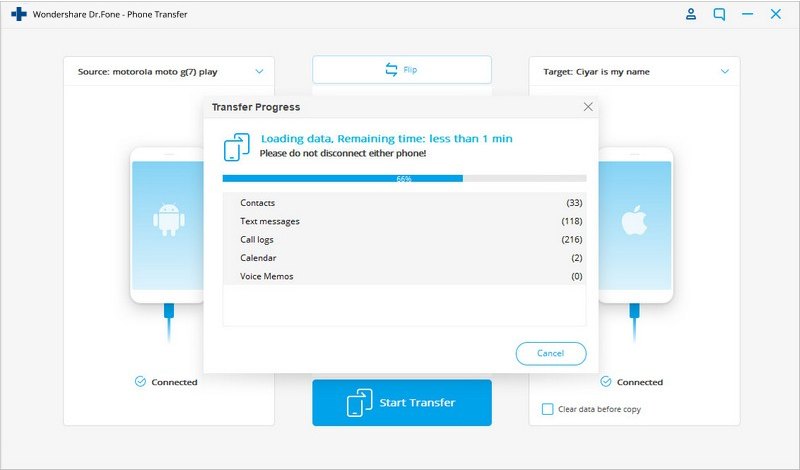
Điều rất quan trọng là không ngắt kết nối các thiết bị của bạn trong toàn bộ quá trình. Nếu điều này vô tình xảy ra, bạn sẽ cần phải bắt đầu lại từ đầu. Bạn nên đợi một thời gian cho đến khi toàn bộ nội dung sẽ được chuyển. Sau khi quá trình kết thúc, bạn sẽ có tất cả ảnh, video tuyệt vời và tất cả các mục được chọn để chuyển trên iPad của mình.
Thăm dò ý kiến: Bạn sử dụng kiểu máy Samsung Galaxy nào?
Có rất nhiều mẫu Samsung Galaxy với các tính năng khác nhau, bao gồm dung lượng bộ nhớ trong lớn hơn hoặc nhỏ hơn, kích thước hiển thị khác nhau, camera megapixel khác nhau. Dưới đây là mười mô hình phổ biến:
Samsung Galaxy S6, với bộ nhớ trong lên đến 128GB
Samsung Galaxy S5, với camera 16 MP
Samsung Galaxy S5 Mini, với màn hình 4,5 inch Full HD
Samsung Galaxy Note 4
Samsung Galaxy S4
Samsung Galaxy S3
Điện thoại samsung galaxy s2
Samsung Galaxy Note 3
Samsung Galaxy Note 2
điện thoại Samsung Galaxy Note

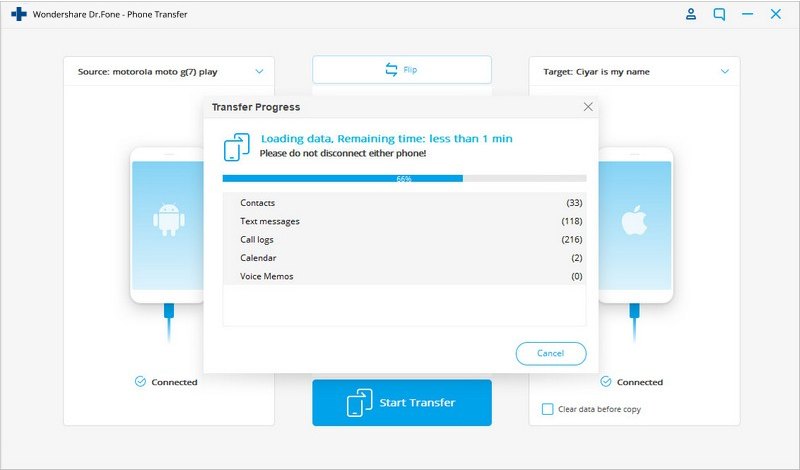








Bhavya Kaushik
người đóng góp biên tập viên