5 cách để chuyển danh bạ từ Samsung sang iPhone hiệu quả
Ngày 27 tháng 4 năm 2022 • Đã gửi tới: Giải pháp Truyền dữ liệu • Các giải pháp đã được chứng minh
Các công ty công nghệ đang phát hành điện thoại thông minh mới hầu như mỗi tháng và các tín đồ công nghệ gần như phát cuồng vì từng chiếc flagship được Samsung và iPhone phát hành. Những gã khổng lồ công nghệ này ngự trị trong ngành công nghệ giống như họ đang sống trong trái tim của mọi người yêu công nghệ.
Nếu bạn là người dùng thiết bị Samsung, chắc chắn bạn sẽ muốn sử dụng iPhone để tận hưởng những tính năng và sự phát triển khác nhau. Điều đó có nghĩa là bạn sẽ phải chuyển tất cả dữ liệu cũ, danh bạ, nhạc, ghi chú, tin nhắn, v.v. sang iPhone mới của mình . Nhưng nếu bạn là một người mới, khả năng cao là bạn không biết cách chuyển danh bạ từ Samsung sang iPhone. Đó là lúc bạn cần đọc bài viết này!
Bạn sẽ rất vui khi biết rằng bài viết này sẽ giúp bạn tìm hiểu làm thế nào để chuyển danh bạ từ Samsung sang iPhone bằng cách sử dụng 5 cách tốt nhất. Bạn không phải cảm thấy bối rối hay khó chịu khi cần chuyển danh bạ từ Samsung sang iPhone.
- Phần 1: Làm thế nào để chuyển danh bạ từ Samsung sang iPhone trong 1 cú nhấp chuột
- Phần 2: Làm thế nào để chuyển danh bạ từ Samsung sang iPhone bằng thẻ SIM
- Phần 3: Làm thế nào để chuyển danh bạ từ Samsung sang iPhone bằng Move to iOS
- Phần 4: Làm thế nào để chuyển danh bạ từ Samsung sang iPhone bằng tài khoản Google
- Phần 5: Làm thế nào để sao chép danh bạ từ Samsung sang iPhone bằng Mail
Phần 1: Làm thế nào để chuyển danh bạ từ Samsung sang iPhone trong 1 cú nhấp chuột
Với Dr.Fone - Phone Transfer , bạn sẽ có thể chuyển danh bạ từ Samsung sang iPhone. Bạn có thể làm theo một số bước đơn giản và dễ hiểu để chuyển danh bạ của bạn từ Samsung sang iPhone. Nó có một giao diện người dùng rất thân thiện và quá trình hoạt động dễ dàng để di chuyển danh bạ từ Samsung sang iPhone trong 1 cú nhấp chuột. Mặc dù là một công cụ trả phí nhưng Dr.Fone có thể giải quyết vấn đề chuyển dữ liệu hoặc danh bạ của bạn trong thời gian rất ngắn. Công cụ này sẽ giúp bạn chuyển tất cả dữ liệu và danh bạ quan trọng của mình từ thiết bị Samsung sang thiết bị iPhone. Công cụ này nhanh chóng, độc đáo và đáng tin cậy. Nó sẽ đảm bảo không mất mát trong quá trình chuyển nhượng.

Dr.Fone - Chuyển điện thoại
Chuyển danh bạ từ Samsung sang iPhone chỉ trong 1 cú nhấp chuột!
- Dễ dàng chuyển mọi loại dữ liệu từ Android sang iPhone bao gồm ứng dụng, nhạc, video, ảnh, danh bạ, tin nhắn, dữ liệu ứng dụng, nhật ký cuộc gọi, v.v.
- Hoạt động trực tiếp và truyền dữ liệu giữa hai thiết bị hệ điều hành chéo trong thời gian thực.
- Hoạt động hoàn hảo với Apple, Samsung, HTC, LG, Sony, Google, HUAWEI, Motorola, ZTE, Nokia và nhiều điện thoại thông minh và máy tính bảng khác.
- Hoàn toàn tương thích với các nhà cung cấp lớn như AT&T, Verizon, Sprint và T-Mobile.
- Hoàn toàn tương thích với iOS 13 và Android 8.0
- Hoàn toàn tương thích với Windows 10 và Mac 10.13.
Hãy làm theo các bước dưới đây để tìm hiểu cách thực hiện:
1. Tải xuống và cài đặt chương trình:
Tải xuống phiên bản Dr.Fone phù hợp cho hệ điều hành của máy tính của bạn và cài đặt chương trình trên đó. Bây giờ bạn có thể khởi chạy chương trình bằng cách nhấp vào biểu tượng lối tắt từ trang chủ màn hình của bạn. Bạn sẽ thấy giao diện của Dr.Fone tại đây. Bây giờ hãy nhấp vào tùy chọn “Chuyển đổi” để chuyển sang bước tiếp theo.

2. Kết nối Điện thoại với PC:
Trong bước này, hãy kết nối thiết bị Samsung và iPhone với PC bằng cáp USB chất lượng tốt và đợi cho đến khi Dr.Fone phát hiện cả hai điện thoại của bạn. Sau đó, bạn cần kiểm tra xem các thiết bị Samsung và iPhone đã được đặt đúng danh mục nguồn và đích hay chưa. Nếu chúng không được đặt đúng cách, hãy nhấp vào nút “Lật” để hoán đổi và thay đổi danh mục của chúng.

3. Chuyển Danh bạ:
Bây giờ một danh sách nội dung sẽ xuất hiện ở giữa giao diện. Chọn tùy chọn “Danh bạ” và nhấp vào “Bắt đầu chuyển” để bắt đầu quá trình.

Bây giờ quá trình sẽ kết thúc sau một thời gian và sau đó bạn có thể ngắt kết nối thiết bị khỏi máy tính của mình. Bạn sẽ thấy rằng tất cả các số liên lạc đã được chuyển đến iPhone của bạn từ thiết bị Samsung.
Phần 2: Làm thế nào để chuyển danh bạ từ Samsung sang iPhone bằng thẻ SIM
Bạn có thể dễ dàng di chuyển danh bạ từ Samsung sang iPhone bằng thẻ SIM của mình. Không có gì phức tạp trong phương pháp này. Đọc quy trình này để tìm hiểu cách chuyển danh bạ từ Samsung sang iPhone bằng thẻ SIM-
Xuất Danh bạ Samsung sang thẻ SIM:
- Trước tiên, bạn cần xuất tất cả danh bạ của mình từ thiết bị Samsung sang thẻ SIM.
- Bây giờ, hãy chuyển đến tùy chọn “Danh bạ”, nhấn nút “Menu” và sau đó chọn tùy chọn “Nhập / Xuất”.
- Bây giờ bạn cần chọn “Xuất danh bạ sang thẻ SIM” và sau đó đánh dấu tất cả các số liên lạc mà bạn cần xuất.
- Sau đó, nhấn “Xuất” và màn hình cảnh báo sẽ xuất hiện, màn hình này sẽ hỏi bạn xem bạn có thực sự muốn sao chép tất cả danh bạ vào thẻ SIM của mình hay không? Bạn cần chọn “Ok / Yes” và tất cả danh bạ của bạn sẽ được xuất sang thẻ SIM của bạn.
Nhập danh bạ vào iPhone từ thẻ SIM:
- Ở bước này, bạn cần tắt thiết bị Samsung của mình, tháo thẻ SIM và lắp vào thiết bị iPhone của bạn.
- Bây giờ bạn cần phải lặp lại quá trình tương tự một lần nữa. Chỉ cần chuyển đến tùy chọn “Danh bạ”, nhấn nút “Menu” và sau đó chọn tùy chọn “Nhập / Xuất”.
- Đây là điều khác biệt cần làm, bạn cần chọn “Nhập danh bạ từ thẻ SIM” và sau đó đánh dấu tất cả các liên hệ mà bạn cần xuất.
- Sau đó, nhấn “Nhập” và màn hình cảnh báo sẽ xuất hiện, màn hình này sẽ hỏi bạn có thực sự muốn sao chép tất cả danh bạ vào iPhone của mình hay không? Bạn cần chọn “Ok / Yes” và tất cả danh bạ của bạn sẽ được nhập vào iPhone trong thời gian ngắn.
Phần 3: Làm thế nào để chuyển danh bạ từ Samsung sang iPhone bằng Move to iOS
Bạn có thể dễ dàng chuyển danh bạ sang iPhone của mình bằng cách sử dụng ứng dụng Di chuyển sang iOS từ thiết bị Samsung của bạn. Chỉ cần làm theo quy trình dễ dàng này cho phù hợp-
1. Cài đặt ứng dụng Move to iOS trên Android và kiểm tra:
Bạn cần cài đặt ứng dụng Move to iOS trên thiết bị Samsung của mình và đảm bảo rằng Wi-Fi đã được bật. Bạn cũng cần đảm bảo rằng cả điện thoại Samsung và iPhone mới của bạn đều có đủ sạc để thực hiện quy trình này. Quá trình này sẽ yêu cầu bạn phải có iOS 9 trở lên và phiên bản iPhone 5 trở lên.
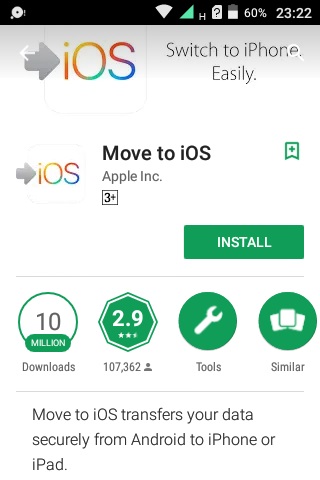
2. Di chuyển dữ liệu từ Android:
Khi thiết lập iPhone mới, bạn sẽ tìm thấy một tùy chọn như “Ứng dụng và dữ liệu”. Bạn cần nhập tùy chọn đó và chọn tùy chọn “Di chuyển dữ liệu từ Android” từ menu phụ.
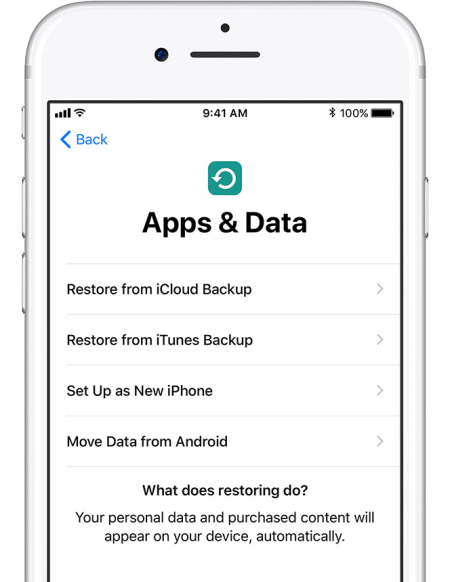
3. Bắt đầu quá trình trên điện thoại Android của bạn:
Đầu tiên, bạn cần mở ứng dụng Di chuyển sang iOS trên thiết bị Samsung của mình và nhấn nút “Tiếp tục”. Bạn sẽ thấy trang điều khoản và điều kiện xuất hiện. Bây giờ bạn cần chấp nhận các điều khoản đó bằng cách nhấp vào “Đồng ý” và sau đó nhấn nút “Tiếp theo” từ góc trên bên phải của màn hình “Tìm mã của bạn”.
4. Chờ Mã và Sử dụng Nó:
Bạn cần chọn tùy chọn “Di chuyển từ Android” và nhấn nút “Tiếp tục” trên iPhone của bạn. Bạn sẽ thấy một mã gồm mười hoặc sáu chữ số xuất hiện trên màn hình. Bạn sẽ phải nhập mã trên thiết bị Samsung của mình và đợi màn hình “Truyền dữ liệu” xuất hiện.
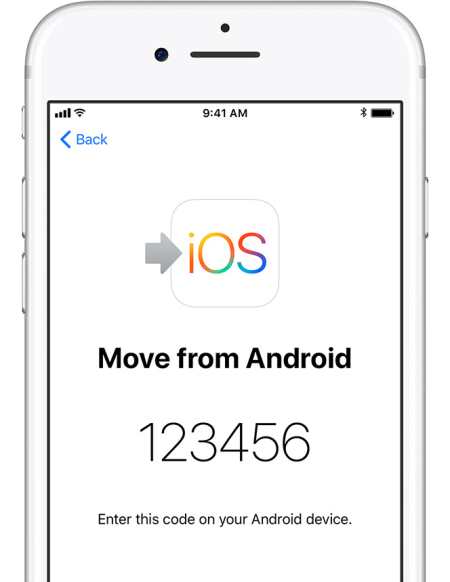
5. Chuyển Danh bạ:
Tại bước này, bạn cần chọn “Danh bạ” để chuyển danh bạ cũ từ thiết bị Samsung của bạn và nhấn nút “Tiếp theo”. Nếu thiết bị Samsung của bạn cho bạn thấy rằng quá trình đã hoàn tất, bạn cần đợi cho đến khi thanh tải hoàn tất trên iPhone của mình. Trong thời gian rất ngắn, quá trình này sẽ được hoàn thành.
Phần 4: Làm thế nào để chuyển danh bạ từ Samsung sang iPhone bằng tài khoản Google
Bạn có thể dễ dàng sử dụng tài khoản Google của mình để sao chép danh bạ từ Samsung sang iPhone. Phương pháp này là hoàn hảo để bạn hiểu cách lấy danh bạ từ Samsung sang iPhone. Làm theo quy trình này để tìm hiểu cách chuyển danh bạ từ Samsung sang iPhone bằng tài khoản Google-
Đồng bộ danh bạ trong thiết bị Samsung của bạn:
- Bạn cần đi tới tùy chọn “Cài đặt” của thiết bị Samsung từ menu chính và sau đó đi tới “Tài khoản và đồng bộ hóa”.
- Bây giờ bạn cần chọn “Thêm tài khoản” và sau đó chọn “Google”. Sau đó, nhấn vào “Tiếp theo”.
- Trong bước này, bạn cần đăng nhập vào tài khoản Gmail của mình bằng thông tin đăng nhập. Không có vấn đề gì nếu bạn không có một tài khoản cũ. Bạn có thể dễ dàng tạo một cái mới và sau đó sử dụng thông tin đó để đăng nhập vào điện thoại của mình.
- Sau khi đăng nhập, bạn cần chọn tùy chọn “Đồng bộ hóa danh bạ” và sau đó chọn kết thúc để kết thúc quá trình này.
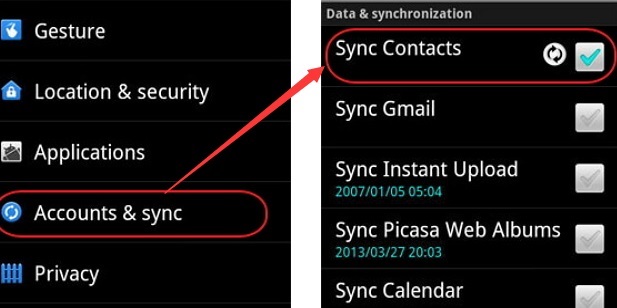
Đồng bộ danh bạ trong iPhone của bạn:
Vì bạn đã đồng bộ hóa danh bạ cũ của mình vào Tài khoản Google bằng điện thoại Samsung, nên bây giờ bạn cần lặp lại quy trình thêm tài khoản vào thiết bị iPhone của mình một lần nữa. Chỉ cần lặp lại quy trình bằng cách làm theo các bước trước đó và sau đó nhấn “Đồng bộ hóa danh bạ” để nó đồng bộ hóa danh bạ cũ với iPhone của bạn. Thiết bị iPhone của bạn sẽ tự động bắt đầu hiển thị tất cả các liên hệ cũ của bạn bằng cách đồng bộ hóa với tài khoản Google của bạn.
Phần 5: Làm thế nào để sao chép danh bạ từ Samsung sang iPhone bằng Mail
Việc sao chép danh bạ từ Samsung sang iPhone rất dễ dàng nếu bạn sử dụng Mail. Tất cả những gì bạn cần làm là xuất danh bạ của mình và sau đó gửi tệp qua email tới một email mà bạn sử dụng trong iPhone của mình. Cuối cùng bạn cần tải về máy, vậy là xong. Một số người có thể thấy phương pháp này hơi phức tạp nhưng nó thực sự dễ dàng khi bạn biết mình đang làm gì. Đây là cách sao chép danh bạ từ Samsung sang iPhone bằng Mail:
- Trước tiên, hãy vào menu “Danh bạ” trong thiết bị Samsung của bạn và sau đó từ các tùy chọn, hãy chọn tùy chọn “Nhập / Xuất”. Từ đây, bạn cần xuất tất cả danh bạ của mình sang bộ nhớ trong của thiết bị Samsung.
- Khi bạn xuất tất cả danh bạ của mình sang bộ nhớ trong của thiết bị Samsung, bạn sẽ nhận được một tệp .vcf duy nhất.
- Bây giờ đi tới trình quản lý tệp, chọn tệp và nhấp vào tùy chọn “Chia sẻ” sẽ dẫn bạn đến đính kèm tệp trong email.
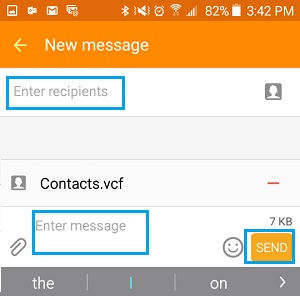
- Gửi email này đến địa chỉ email được định cấu hình trên thiết bị iPhone của bạn.
- Bây giờ, từ iPhone của bạn, hãy truy cập ứng dụng email và tìm kiếm thư bạn vừa gửi từ điện thoại Samsung của mình.
- Sau khi tìm thấy nó, hãy mở tệp đính kèm và tải danh bạ lên sổ địa chỉ của bạn.
Có rất nhiều công cụ trên internet có thể được sử dụng để chuyển danh bạ từ Samsung sang iPhone. Vì vậy, rõ ràng là bạn đang bối rối về sự thật rằng làm thế nào bạn có thể di chuyển danh bạ từ Samsung sang iPhone? Phương pháp nào là hoàn hảo cho bạn? Trước hết, không có gì phải bối rối. Bởi vì nếu bạn đã đọc bài viết này, bạn đã biết 5 cách tốt nhất để chuyển danh bạ từ Samsung sang iPhone hiệu quả. Nhưng trong số 5 phương pháp này, bạn có thể tin tưởng một cách mù quáng vào Dr.Fone - Chuyển khoản qua điện thoại . Công cụ này sẽ giúp bạn sao chép danh bạ của mình từ Samsung sang iPhone với tùy chọn 1 cú nhấp chuột. Điều đó luôn thực sự dễ dàng và đơn giản với Dr.Fone. Bây giờ có vẻ như bạn biết phải làm gì để chuyển danh bạ từ Samsung sang iPhone.
Chuyển điện thoại
- Nhận dữ liệu từ Android
- Chuyển từ Android sang Android
- Chuyển từ Android sang BlackBerry
- Nhập / Xuất Danh bạ đến và từ Điện thoại Android
- Chuyển ứng dụng từ Android
- Chuyển từ Andriod sang Nokia
- Chuyển từ Android sang iOS
- Chuyển từ Samsung sang iPhone
- Công cụ chuyển Samsung sang iPhone
- Chuyển từ Sony sang iPhone
- Chuyển từ Motorola sang iPhone
- Chuyển từ Huawei sang iPhone
- Chuyển từ Android sang iPod
- Chuyển ảnh từ Android sang iPhone
- Chuyển từ Android sang iPad
- Chuyển video từ Android sang iPad
- Nhận dữ liệu từ Samsung
- Chuyển dữ liệu cho Samsung
- Chuyển từ Sony sang Samsung
- Chuyển từ Motorola sang Samsung
- Thay thế Samsung Switch
- Phần mềm truyền tệp của Samsung
- Chuyển LG
- Chuyển từ Samsung sang LG
- Chuyển từ LG sang Android
- Chuyển từ LG sang iPhone
- Chuyển ảnh từ điện thoại LG sang máy tính
- Chuyển Mac sang Android





Selena Lee
trưởng ban biên tập