3 cách để chuyển danh bạ từ Samsung sang Samsung
Ngày 27 tháng 4 năm 2022 • Đã gửi tới: Giải pháp Truyền dữ liệu • Các giải pháp đã được chứng minh
Cách chuyển danh bạ từ Samsung sang Samsung? 3 phương pháp dễ nhất và được đề xuất nhiều nhất để chuyển danh bạ Samsung là Bluetooth, vCard và Dr.Fone - Phone Transfer. Kiểm tra 3 giải pháp này để chuyển danh bạ từ Samsung sang Samsung dễ dàng.
Một trong những phức tạp nhất mà bạn có thể gặp phải là làm thế nào để chuyển danh bạ từ Samsung cũ sang thiết bị Samsung mới Khi chuyển từ điện thoại Samsung cũ sang điện thoại mới.
Trước đó, khi chưa có điện thoại thông minh nào được phát minh và thậm chí cả Android cũng chưa tồn tại, mọi người thường thêm từng địa chỉ liên hệ một vào điện thoại mới theo cách thủ công trước khi xóa chúng khỏi điện thoại cũ hơn. Toàn bộ quá trình này thường mất vài giờ và do sự can thiệp của thủ công, nhiều lần các số liên lạc được thêm vào không chính xác.
Android đã khắc phục được hạn chế này và giờ đây bạn có thể chuyển tất cả danh bạ của mình từ điện thoại Samsung này sang điện thoại Samsung khác trong vòng vài giây với độ chính xác hoàn toàn. Vì vậy, hãy kiểm tra các giải pháp dưới đây để biết cách chuyển danh bạ trên Samsung.
- MỘT cú nhấp chuột để chuyển danh bạ từ Samsung sang Samsung (Giải pháp 3 phút)
- Qua vCard để chuyển Danh bạ từ Samsung sang Samsung (Phức tạp)
- Truyền Danh bạ Samsung qua Bluetooth (tốn nhiều thời gian)
Giải pháp 3. Chuyển Danh bạ từ Samsung sang Samsung chỉ trong MỘT cú nhấp chuột với Dr.Fone
Dr.Fone - Phone Transfer giúp việc chuyển số liên lạc trở nên khá dễ dàng và đơn giản. Khi sử dụng Dr.Fone - Phone Transfer, tất cả những gì bạn cần làm để chuyển danh bạ từ điện thoại Samsung cũ sang điện thoại mới là kết nối cả hai điện thoại với PC, khởi chạy Dr.Fone và chuyển các đối tượng mong muốn sang điện thoại mới . Dr.Fone - Phone Transfer cũng cho phép bạn xóa hoàn toàn dữ liệu cũ khỏi điện thoại đích trước khi chuyển danh bạ sang điện thoại đó. Điều này có thể được thực hiện bằng cách chọn một hộp kiểm duy nhất. Nó cũng là công cụ chuyển Samsung tốt nhất để chuyển danh bạ Samsung, nhạc, video, ảnh, v.v.

Dr.Fone - Chuyển điện thoại
Chuyển tất cả mọi thứ từ Samsung sang Samsung trong 1 cú nhấp chuột !.
- Dễ dàng chuyển ảnh, video, lịch, danh bạ, tin nhắn và nhạc từ Samsung sang Samsung mới, bao gồm cả dòng S20.
- Cho phép truyền dữ liệu giữa HTC, Samsung, Nokia, Motorola, iPhone X / 8 / 7S / 7 / 6S / 6 (Plus) / 5s / 5c / 5 / 4S / 4 / 3GS và hơn thế nữa.
- Hoạt động hoàn hảo với Apple, Samsung, HTC, LG, Sony, Google, HUAWEI, Motorola, ZTE, Nokia, và nhiều điện thoại thông minh và máy tính bảng khác.
- Hoàn toàn tương thích với các nhà cung cấp lớn như AT&T, Verizon, Sprint và T-Mobile.
- Hoàn toàn tương thích với iOS 15 và Android 12
- Hoàn toàn tương thích với Windows 10 và Mac 10.15.
Cách chuyển danh bạ từ Samsung sang Samsung từng bước?
Bước 1. Tải xuống công cụ Samsung Transfer - Dr.Fone
Tải xuống phiên bản Dr.Fone thích hợp theo nền tảng của hệ điều hành hiện tại mà bạn đang sử dụng. Sau khi tải xuống, sử dụng quy trình bình thường để cài đặt chương trình trên máy tính của bạn. Sau khi cài đặt thành công, khởi chạy Dr.Fone bằng cách nhấp đúp vào biểu tượng lối tắt của nó từ màn hình nền. Từ giao diện đầu tiên, nhấp vào tùy chọn "Chuyển điện thoại" từ tất cả các chức năng.

Bước 2. Kết nối cả hai điện thoại Samsung
Khi cửa sổ tiếp theo xuất hiện, hãy kết nối cả điện thoại Samsung cũ và mới của bạn với PC bằng cáp dữ liệu tương ứng của chúng. Chờ cho đến khi Dr.Fone phát hiện ra các điện thoại được kết nối.

Bước 3. Chuyển danh bạ từ Samsung sang Samsung
Sau khi hoàn tất, từ danh sách nội dung hiện ở phần giữa của giao diện, bạn bấm chọn "Danh bạ". Cuối cùng, nhấp vào nút "Bắt đầu chuyển" để bắt đầu quá trình chuyển liên hệ.

Lưu ý : Theo tùy chọn, bạn có thể nhấp vào hộp kiểm "Xóa dữ liệu trước khi sao chép" từ cuối phần Đích và nhấp vào nút "Xác nhận" từ hộp xác nhận "Xóa dữ liệu điện thoại" để cho phép Dr.Fone xóa dữ liệu từ điện thoại mục tiêu trước khi sao chép dữ liệu mới vào nó.
Chờ cho đến khi danh bạ được chuyển sang điện thoại mới và khi quá trình hoàn tất, bạn có thể ngắt kết nối điện thoại và bắt đầu sử dụng chúng bình thường.
Giải pháp 2. Làm thế nào để chuyển danh bạ từ Samsung sang Samsung qua vCard (.vcf File)
Phương pháp này có nhiều bước hơn so với quy trình trước đó. Trong điện thoại di động Samsung (thực tế là hầu hết các điện thoại Android), có một tính năng Nhập / Xuất tích hợp cho phép bạn xuất tất cả danh bạ của mình sang tệp vCard (.vcf). Sau đó, tệp vCard có thể được chuyển sang bất kỳ thiết bị Samsung (hoặc Android khác) nào và các địa chỉ liên hệ trong tệp có thể được nhập vào đó trong thời gian nhanh chóng. Với tệp .vcf được tạo bằng phương pháp này, tệp có thể được chuyển sang nhiều thiết bị Android và Apple đồng thời có thể nhập các địa chỉ liên hệ tương tự vào chúng. Điều này rất hữu ích khi bạn có nhiều thiết bị hoặc bạn muốn thêm các số liên lạc giống nhau vào điện thoại của tất cả các thành viên trong gia đình mình. Quy trình từng bước để xuất danh bạ từ điện thoại di động nguồn và sau đó nhập chúng vào điện thoại đích được giải thích dưới đây:
Lưu ý : Samsung Galaxy Note 4 được sử dụng ở đây để trình diễn.
1. Mở ngăn Ứng dụng. Từ các biểu tượng được hiển thị, hãy nhấn vào "Danh bạ".
2. Từ cửa sổ Danh bạ, chạm vào tùy chọn Thêm (tùy chọn có ba chấm dọc) từ góc trên bên phải.
3. Từ menu được hiển thị, chạm vào "Cài đặt". Chọn tùy chọn "Danh bạ" từ cửa sổ "Cài đặt".
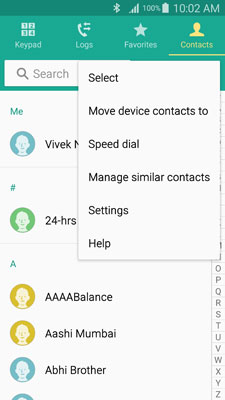
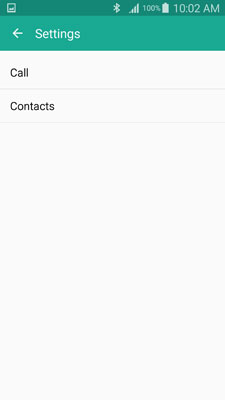
4. Từ giao diện tiếp theo, chạm vào tùy chọn "Nhập / Xuất" danh bạ.
5. Khi hộp danh bạ "Nhập / Xuất" bật lên, hãy nhấn vào tùy chọn "Xuất sang bộ nhớ thiết bị".
6. Trên hộp "Xác nhận xuất", ghi lại hoặc ghi nhớ vị trí đích nơi tệp vCard sẽ được lưu trữ sau khi được tạo và nhấn "OK".
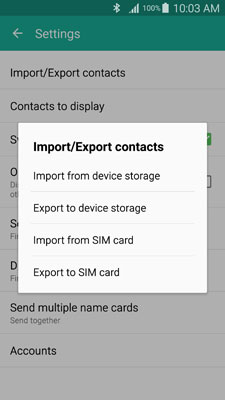
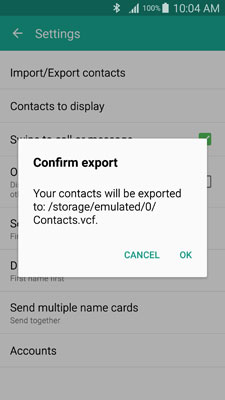
7. Sau khi hoàn tất, hãy đi tới vị trí lưu của tệp và chuyển tệp .vcf đến thiết bị Samsung mục tiêu bằng bất kỳ phương thức truyền nào bạn muốn (ví dụ: qua Bluetooth, NFC (không có sẵn trong tất cả các điện thoại Samsung) hoặc sử dụng PC làm thiết bị trung tâm).
8. Sau khi tệp .vcf đã được chuyển đến điện thoại Samsung mục tiêu, trên chính điện thoại mục tiêu, hãy làm theo các bước trên từ 1 đến 8 trong khi chọn tùy chọn "Nhập từ bộ nhớ thiết bị" khi ở bước 8.
9. Trên hộp "Lưu liên hệ vào", hãy nhấn vào "Thiết bị".
10. Trên hộp "Chọn tệp vCard" được hiển thị, hãy đảm bảo rằng nút radio "Nhập tệp vCard" được chọn và nhấn "OK".
11. Từ hộp tiếp theo, chạm để chọn nút radio đại diện cho tệp vCard mà bạn vừa chuyển sang điện thoại thông minh mới này.
12. Nhấn "OK" để bắt đầu nhập danh bạ.
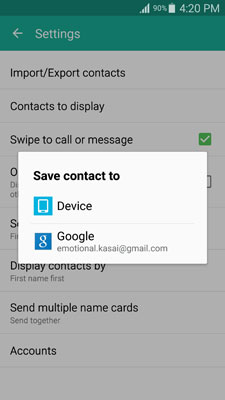
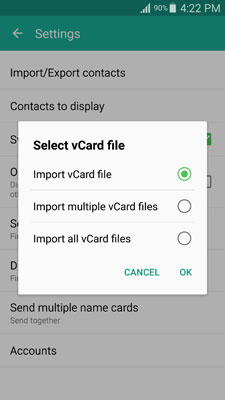
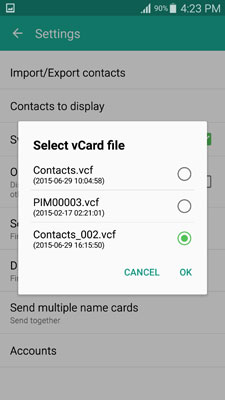
17. Sau khi các số liên lạc đã được nhập, bạn có thể xóa chúng khỏi điện thoại cũ và có thể bắt đầu sử dụng điện thoại mới bình thường.
Mặc dù có nhiều cách khác để chuyển danh bạ của bạn từ điện thoại thông minh Samsung này sang điện thoại thông minh Samsung khác, 3 phương pháp được mô tả ở trên là những cách đơn giản nhất và được khuyến khích nhất cho người dùng gia đình và chuyên gia.
Giải pháp 3. Truyền liên hệ của Samsung qua Bluetooth
Trong phương pháp này, bạn được yêu cầu chọn tất cả các số liên lạc mà bạn muốn chuyển trên điện thoại Samsung cũ của mình và bắt đầu quá trình chuyển Bluetooth. Điểm đáng chú ý ở đây là trước khi chuyển danh bạ qua Bluetooth, điện thoại Samsung sẽ xuất chúng sang một tệp vCard (.vcf). Sau đó, tệp .vcf được gửi đến điện thoại mục tiêu qua Bluetooth và danh bạ được nhập vào đó. Dưới đây là hướng dẫn từng bước để chuyển danh bạ từ Samsung sang Samsung bằng Bluetooth. Hãy theo dõi họ.
Lưu ý : Samsung Galaxy Note 4 được sử dụng ở đây để trình diễn. Dr.Fone - Phone Transfer hỗ trợ tất cả các Samsung, bao gồm cả Galaxy S8, S8 + mới nhất.
Chuẩn bị: Đảm bảo rằng bạn đã bật Bluetooth trên cả hai điện thoại. Đảm bảo rằng cả hai điện thoại đó được ghép nối với nhau để truyền Bluetooth trơn tru. Để xác nhận kết nối, bạn có thể chuyển một tệp nhỏ từ một trong các điện thoại này sang điện thoại khác.
1. Trên nguồn điện thoại "Samsung" mà bạn muốn chuyển danh bạ, hãy mở ngăn Ứng dụng.
2. Từ các biểu tượng được hiển thị, tìm và nhấn vào "Danh bạ".
3. Khi số liên lạc đã nhấn được chọn, hãy nhấn vào hộp kiểm từ đầu cửa sổ để chọn tất cả các số liên lạc trong danh sách.
Lưu ý : Ngoài ra, bạn cũng có thể chọn từng hộp kiểm để chuyển các địa chỉ liên hệ đã chọn.
4. Sau khi các số liên lạc mong muốn được chọn, hãy nhấn vào biểu tượng Chia sẻ từ đầu cửa sổ. Từ các tùy chọn được hiển thị, hãy nhấn vào biểu tượng "Bluetooth".
5. Từ danh sách các thiết bị Bluetooth đã ghép nối, hãy nhấn vào thiết bị mà bạn muốn chuyển danh bạ.
6. Trên thiết bị Samsung mục tiêu mà bạn muốn chuyển danh bạ, hãy chấp nhận tệp đến và đợi cho đến khi quá trình chuyển hoàn tất thành công.
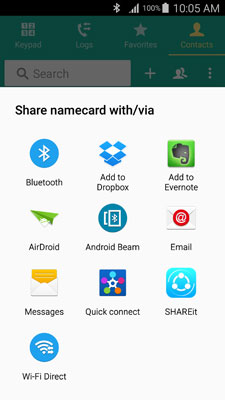
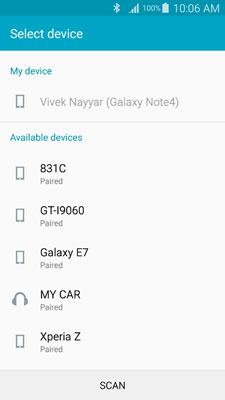
Chuyển điện thoại
- Nhận dữ liệu từ Android
- Chuyển từ Android sang Android
- Chuyển từ Android sang BlackBerry
- Nhập / Xuất Danh bạ đến và từ Điện thoại Android
- Chuyển ứng dụng từ Android
- Chuyển từ Andriod sang Nokia
- Chuyển từ Android sang iOS
- Chuyển từ Samsung sang iPhone
- Công cụ chuyển Samsung sang iPhone
- Chuyển từ Sony sang iPhone
- Chuyển từ Motorola sang iPhone
- Chuyển từ Huawei sang iPhone
- Chuyển từ Android sang iPod
- Chuyển ảnh từ Android sang iPhone
- Chuyển từ Android sang iPad
- Chuyển video từ Android sang iPad
- Nhận dữ liệu từ Samsung
- Chuyển dữ liệu cho Samsung
- Chuyển từ Sony sang Samsung
- Chuyển từ Motorola sang Samsung
- Thay thế Samsung Switch
- Phần mềm truyền tệp của Samsung
- Chuyển LG
- Chuyển từ Samsung sang LG
- Chuyển từ LG sang Android
- Chuyển từ LG sang iPhone
- Chuyển ảnh từ điện thoại LG sang máy tính
- Chuyển Mac sang Android






Alice MJ
biên tập viên