Как да изтриете снимки от Android устройства за постоянно?
7 март 2022 г. • Подадено до: Изтриване на телефонни данни • Доказани решения
Почти всеки използва смартфони с Android и повечето устройства с Android днес идват с камера. Всъщност, честно казано, днес никой не е готов да си купи смартфон без камери, защото всеки обича да поддържа спомените си живи, като прави снимки и видеоклипове, докато живее в момента. Ние документираме живота си още от раждането си, през зряла възраст, до старостта, като правим снимки и видеоклипове. Следователно снимките правят най-доброто за запазване на всичките ни спомени през добри и лоши моменти. Но губили ли сте някога всичките си тези ценни снимки, ако не, можете ли да си представите как бихте се почувствали, ако ги загубите случайно? Това би разбило сърцето ни на милион парчета. Веднъж изгубените спомени не могат да бъдат възстановени много лесно. Ето защо е важно да съхранявате резервни копия на вашите снимки и видеоклипове. И, от време на време трябва да се правят резервни копия, за да се избегне загубата на снимки или видеоклипове. Докато снимките в смартфона ви ще ви помогнат да си припомните спомените, когато пожелаете, може да се сблъскате със ситуация, в която може да се наложи да изтриете тези снимки за постоянно от вашето устройство. Например, много лична снимка, която не искате никой да вижда, трябва да бъде изтрита за постоянно и знанието как да изтриете снимки от Android ще ви помогне да направите това. Когато планирате да подарите устройството си с Android, не можете да рискувате снимките ви да бъдат възстановени от други. Ето защо е важно да знаете как да изтриете снимки от Android. може да се сблъскате със ситуация, в която може да се наложи да изтриете тези снимки за постоянно от вашето устройство. Например, много лична снимка, която не искате никой да вижда, трябва да бъде изтрита за постоянно и знанието как да изтриете снимки от Android ще ви помогне да направите това. Когато планирате да подарите устройството си с Android, не можете да рискувате снимките ви да бъдат възстановени от други. Ето защо е важно да знаете как да изтриете снимки от Android. може да се сблъскате със ситуация, в която може да се наложи да изтриете тези снимки за постоянно от вашето устройство. Например, много лична снимка, която не искате никой да вижда, трябва да бъде изтрита за постоянно и знанието как да изтриете снимки от Android ще ви помогне да направите това. Когато планирате да подарите устройството си с Android, не можете да рискувате снимките ви да бъдат възстановени от други. Ето защо е важно да знаете как да изтриете снимки от Android.
По този начин в тази статия днес ще научим как да архивираме, а също и как да изтриваме снимки от Android.
Част 1: Архивиране на снимки в Google Drive и изтриване на снимки на Android
Това е епоха, в която правим хиляди и хиляди снимки на нашите прекрасни моменти със семейството и приятелите си през нашия живот. Като се има предвид, че устройствата с Android се предлагат с две камери, едната от които за селфита, ние също щракваме върху много снимки на себе си. Въпреки това, да ги поставим всички в нашите устройства с Android, дори с увеличената памет на устройствата в наши дни, може да бъде малко предизвикателство. Все пак не можем да си позволим да загубим нито един от тях. Точно тогава създаването на резервни копия на тези снимки е полезно. Въпреки че винаги можете да използвате твърд диск или писалка за създаване на резервни копия, ще трябва да ги носите със себе си през цялото време, за да имате незабавен достъп до снимките, записани в него. Освен това има вероятност те да бъдат загубени или откраднати и това никога не бихте искали. Следователно,
Google Drive е отличен избор за това и е безплатен за използване в по-голямата си част. Ако ще изтриете снимки от устройства с Android, продължете и първо създайте резервно копие в Google Drive. Ето лесните стъпки, за да постигнете това лесно.
Стъпка 1: Изтеглете Google Drive на вашето устройство
Отидете в Play Store и изтеглете приложението Google Drive. Инсталирайте и го отворете на устройството си с Android и настройте своя Google Диск, като го свържете с предпочитания от вас имейл идентификатор.
Стъпка 2: Изберете опцията „Качване“.
След като акаунтът е настроен и готов за използване, докоснете иконата Red Plus в долния десен ъгъл на екрана. В изскачащия прозорец, който се показва, докоснете опцията „Качване“.
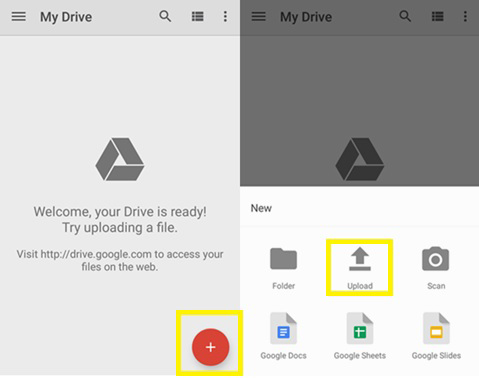
Стъпка 3: Изберете файлове за качване
Сега изберете всички файлове, които искате да качите в Google Drive за архивиране. Можете да навигирате между различни папки на вашето Android устройство, като изберете папката от лявата страна на екрана.
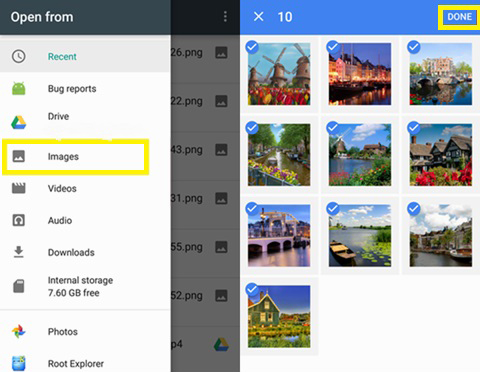
След като изберете всички необходими снимки, докоснете опцията „ГОТОВО“ в горния десен ъгъл на екрана.
Сега всички файлове, които сте избрали за архивиране, ще бъдат качени и запазени във вашия акаунт в Google Диск. Вече можете да преминете към следващия раздел, за да научите как да изтриете снимка от Android и да изтриете снимки от Android.
Част 2: Как да изтриете снимки на Android за постоянно без възстановяване?
След като качите снимките си в Google Drive, можете да продължите да ги изтривате от устройството си за постоянно с помощта на Dr.Fone - Data Eraser (Android). Android Data Eraser е страхотен инструмент, който ще ви помогне да изтриете завинаги всичко на устройство с Android и да оставите след себе си телефон, който има настройките на чисто ново устройство. Въпреки това, използването на Dr.Fone Android Data Erase инструментариум ще изтрие цялата информация от вашето устройство за постоянно и те не могат да бъдат възстановени. Сега, за да избегнете загуба на други данни, трябва предварително да създадете резервно копие на цялата информация, съхранявана на вашето Android устройство. Можете да използвате приложения на трети страни, за да направите резервно копие или дори да прехвърлите всички други данни на вашия компютър. Като алтернатива можете да създадете резервно копие, като използвате външни устройства за съхранение като твърди дискове и USB флаш устройства. След като сте се уверили, че сте архивирали всички важни детайли на вашия смартфон, можете да изтриете снимки от Android.

Dr.Fone - Изтриване на данни (Android)
Изтрийте напълно всичко на Android и защитете поверителността си
- Лесен процес с кликване.
- Избършете вашия Android напълно и за постоянно.
- Изтрийте снимки, контакти, съобщения, дневници с обаждания и всички лични данни.
- Поддържа всички устройства с Android, налични на пазара.
Ето стъпките как да изтриете снимка от Android.
Стъпка 1: Стартирайте Dr.Fone инструментариум
Изтеглете най-новата версия на Dr.Fone инструментариум и го инсталирайте на вашия компютър. Стартирайте програмата на вашия компютър, като щракнете двукратно върху иконата за пряк път. Изберете инструментариума „Android Data Eraser“ сред всички останали инструменти.

Стъпка 2: Свържете вашето Android устройство и компютъра
С помощта на оригинален USB кабел свържете вашето устройство с Android към компютъра. USB отстраняването на грешки трябва да бъде активирано в смартфона, за да изтриете данните в него. За версии на Android над 4.2.2 ще се появи изскачащо съобщение. Докоснете „OK“.
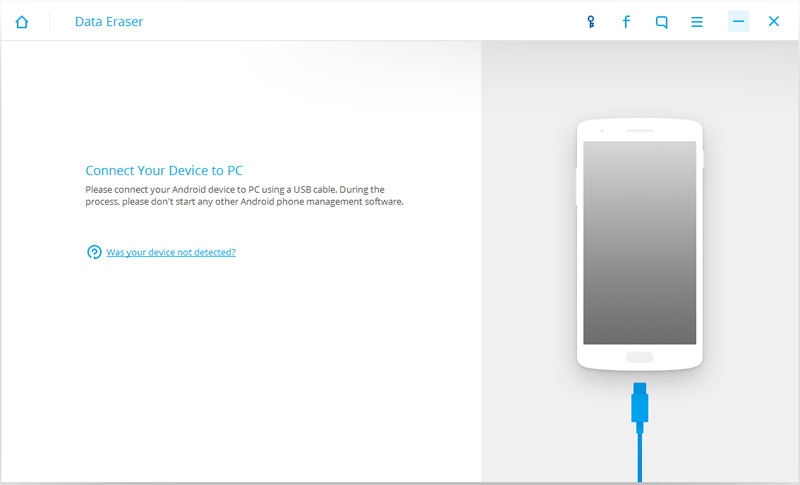
Стъпка 3: Изтрийте всички данни
След като двете устройства се свържат, ще се появи бутон „Изтриване на всички данни“. Кликнете върху него, за да започнете да изтривате всички данни на вашия смартфон.
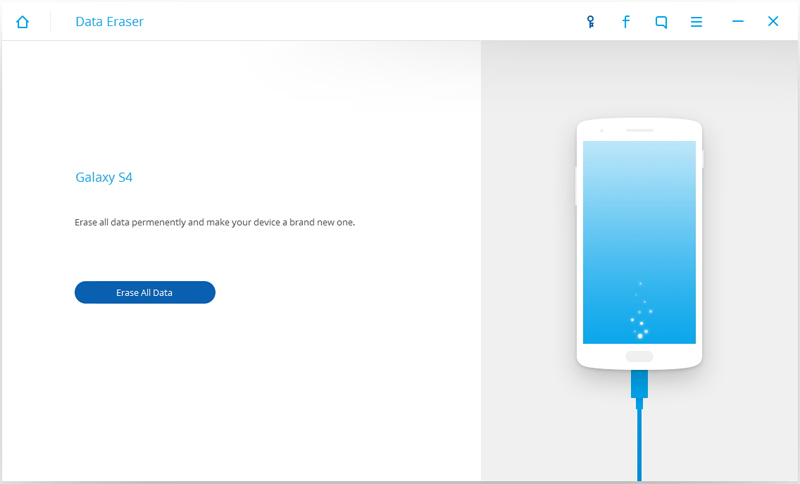
Трябва да потвърдите процеса на изтриване, като въведете думата „изтриване“ в текстовото поле, което се показва. Сега кликнете върху бутона „Изтрий сега“, за да изтриете за постоянно цялата информация от вашето устройство.
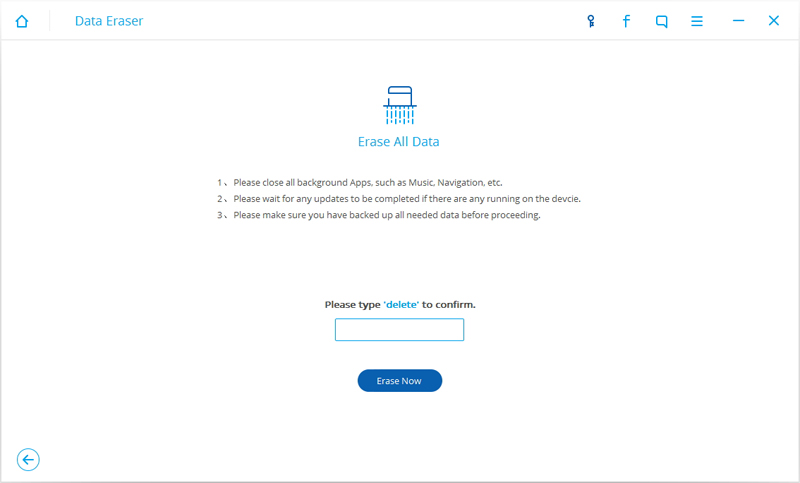
Докато процесът е включен, не изключвайте устройството.
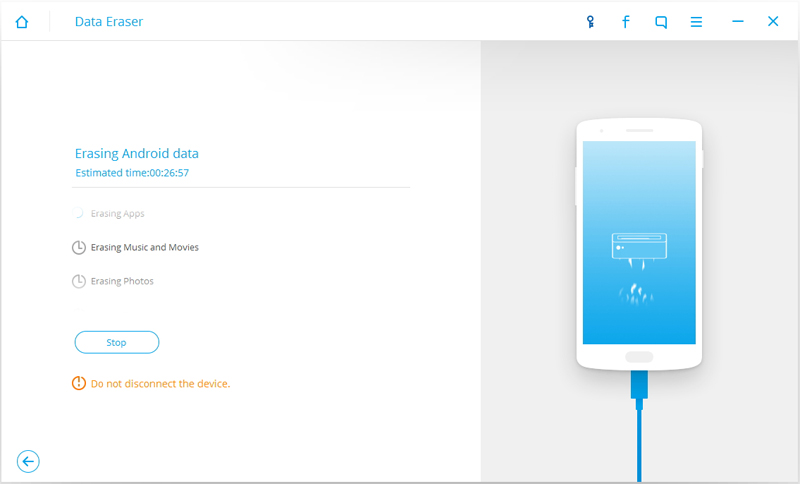
Стъпка 4: Нулирайте смартфона си до фабричните настройки.
След като всички данни бъдат изтрити, програмата Dr.Fone ще ви помоли да възстановите фабричните настройки на вашето устройство с Android. Докоснете „Възстановяване на фабрични данни“ или „Изтриване на всички данни“ на вашия смартфон.
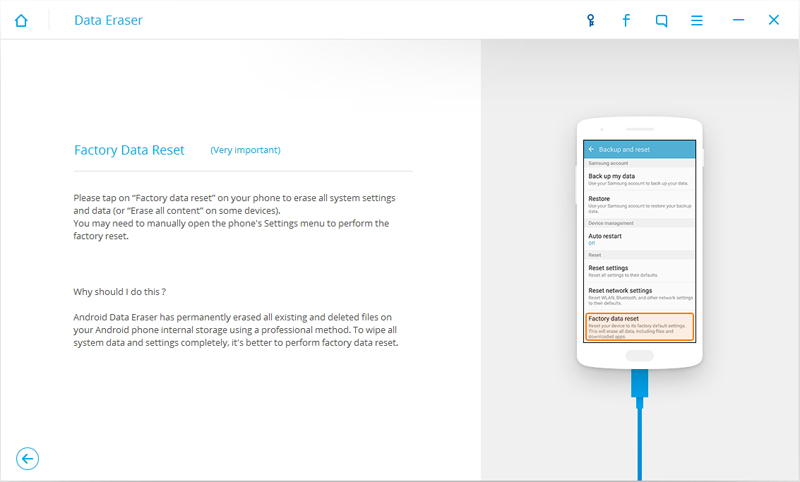
Сега вашето устройство с Android е изчистено и има настройките на чисто ново устройство.
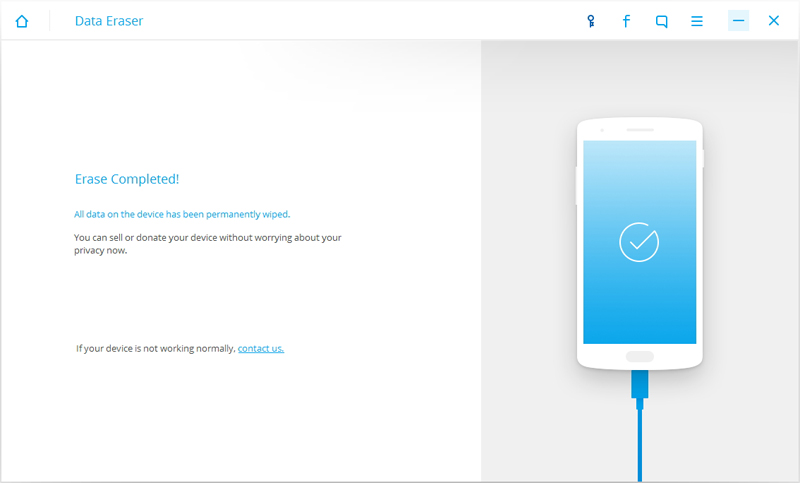
По този начин, това е решението за това как лесно да изтривате снимки от Android и то твърде постоянно с помощта на инструментариума Android Data Eraser. Трябва обаче да имате предвид, че заедно със снимките ще бъдат загубени и всички други данни, съхранявани в устройството с Android. Ето защо е важно да се уверите, че имате архивирани всички данни, преди да преминете към процеса на изтриване.
Изтриване на телефона
- 1. Избършете iPhone
- 1.1 Избършете за постоянно iPhone
- 1.2 Избършете iPhone преди продажба
- 1.3 Форматиране на iPhone
- 1.4 Избършете iPad преди продажба
- 1.5 Дистанционно изтриване на iPhone
- 2. Изтрийте iPhone
- 2.1 Изтриване на историята на обажданията на iPhone
- 2.2 Изтриване на iPhone календар
- 2.3 Изтриване на историята на iPhone
- 2.4 Изтриване на имейли на iPad
- 2.5 Изтрийте за постоянно iPhone съобщения
- 2.6 Изтриване за постоянно на iPad История
- 2.7 Изтриване на гласовата поща на iPhone
- 2.8 Изтриване на iPhone контакти
- 2.9 Изтриване на снимки от iPhone
- 2.10 Изтриване на iMessages
- 2.11 Изтриване на музика от iPhone
- 2.12 Изтриване на приложения за iPhone
- 2.13 Изтриване на отметки на iPhone
- 2.14 Изтриване на други данни за iPhone
- 2.15 Изтриване на iPhone документи и данни
- 2.16 Изтриване на филми от iPad
- 3. Изтрийте iPhone
- 3.1 Изтриване на цялото съдържание и настройки
- 3.2 Изтрийте iPad преди продажба
- 3.3 Най-добрият софтуер за изтриване на данни на iPhone
- 4. Изчистете iPhone
- 4.3 Изчистване на iPod touch
- 4.4 Изчистване на бисквитките на iPhone
- 4.5 Изчистване на кеша на iPhone
- 4.6 Най-добрите почистващи препарати за iPhone
- 4.7 Освободете iPhone Storage
- 4.8 Изтриване на имейл акаунти на iPhone
- 4.9 Ускоряване на iPhone
- 5. Изчистване/Изтриване на Android
- 5.1 Изчистване на кеша на Android
- 5.2 Избършете дяла на кеша
- 5.3 Изтриване на снимки на Android
- 5.4 Изтрийте Android преди продажба
- 5.5 Избършете Samsung
- 5.6 Дистанционно изтриване на Android
- 5.7 Най-добрите бустери за Android
- 5.8 Най-добрите почистващи средства за Android
- 5.9 Изтриване на историята на Android
- 5.10 Изтриване на текстови съобщения на Android
- 5.11 Най-добрите приложения за почистване на Android






Алис MJ
щатен редактор