Пълно ръководство за изтриване на iPhone
7 март 2022 г. • Подадено до: Изтриване на телефонни данни • Доказани решения
Мислите да продадете или дарите своя iPhone, за да освободите място за нов? Помисли отново. Нашите устройства съдържат ценни данни, независимо дали го осъзнаваме или не. Дори когато сте изтрили тази важна лична информация, все още има възможност да ги възстановите за злонамерено използване.
- Част 1. как да изтриете iphone с 1 щракване
- Част 2. Как да изтриете заключен iPhone
- Част 3. Как да изтриете вашия iPhone, който е откраднат
Част 1. как да изтриете iphone с 1 щракване
Dr.Fone - Изтриване на данни (iOS)
Лесно изтрийте всички данни от вашето устройство
- Прост, процес с кликване.
- Вашите данни се изтриват за постоянно.
- Никой никога не може да възстанови и прегледа вашите лични данни.
- Работи чудесно за iPhone, iPad и iPod touch, включително най-новите модели.
Как да използвате Dr.Fone - Data Eraser (iOS), за да изтриете данни от iPhone
Избягвайте да преминавате през процеса на руутване, за да възстановите вашия iPhone до фабричните му настройки. Тези стъпки ще ви помогнат да изтриете напълно устройството си и да гарантирате, че във вашия iPhone не остават никакви лични данни.
Стъпка 1. Стартирайте програмата и изберете "Още инструменти" > "IOS Full Data Eraser".

Стъпка 2. Щракнете върху "Изтриване", за да започнете работата.
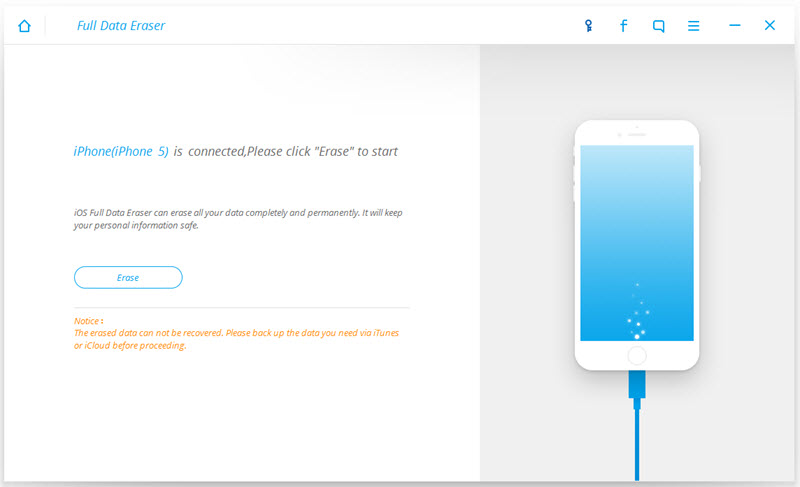
Стъпка 3. За да потвърдите командата, въведете 'delete' в текстовото поле. Кликнете върху „Изтрий сега“
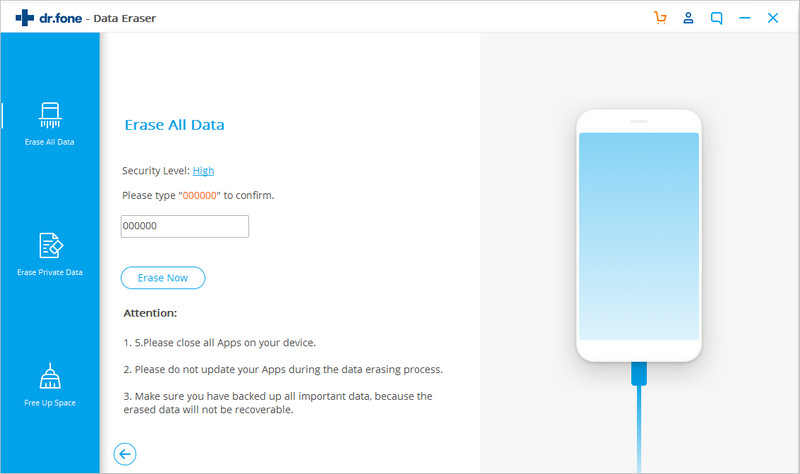
Стъпка 4. Уверете се, че вашият iPhone остава свързан с вашия компютър по време на изтриването
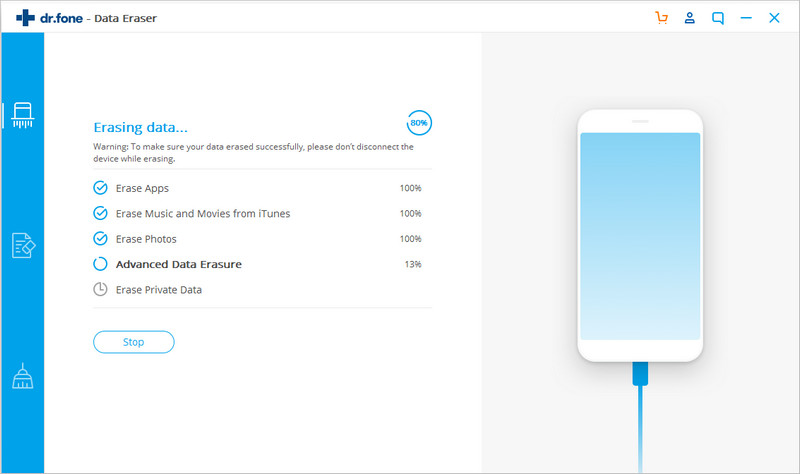
Трябва да можете да видите съобщение „Изтрийте напълно“, след като целият процес приключи.
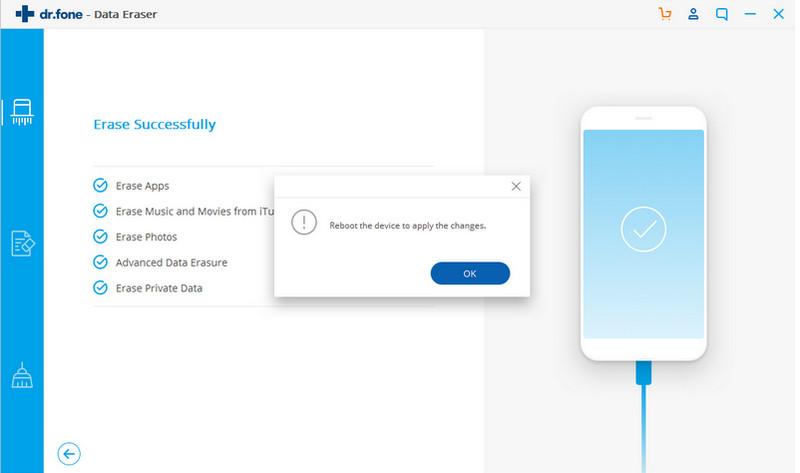
Част 2. Как да изтриете заключен iPhone
Забравили ли сте паролата за стария си iPhone? Трябва ли да изтриете информация, съдържаща се в този iPhone, преди да я дадете на някой друг? Ето как можете да изтриете лична информация и паролата на iPhone:
Стъпка 1. Свържете iPhone към компютър с iTunes.
Стъпка 2. Принудително рестартирайте iPhone (натиснете и задръжте бутоните “Sleep/Wake” и “Home” заедно), докато е свързан към компютъра. Направете това достатъчно дълго, за да подканите iPhone в режим на възстановяване (обозначен с логото на Apple).
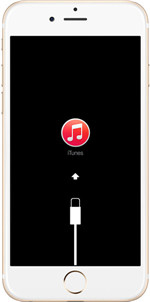
Стъпка 3. След като iPhone е в режим на възстановяване, трябва да има команден прозорец, показан на вашия компютър. Кликнете върху „Възстановяване“.
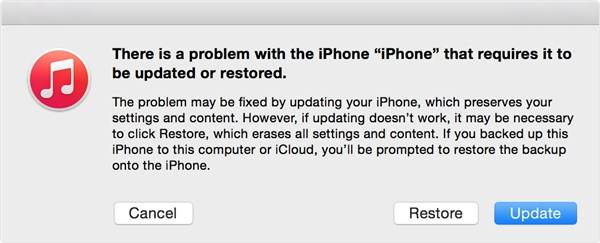
Това ще изтрие паролата и съдържанието на iPhone. След това iTunes ще изтегли и инсталира операционната система на iPhone.
Стъпка 4. След като това е направено, iPhone ще бъде като чисто нов. Новият собственик ще може да настрои устройството като ново устройство.
Забележка: Ако изтеглянето и инсталирането на софтуера отнема повече от 15 минути, iPhone ще излезе от режим на възстановяване. Ще трябва да повторите стъпки 2 и 3.
Част 3. Как да изтриете вашия iPhone, който е откраднат
Току-що разбрахте, че вашият iPhone вече не е с вас. В бързането си не сте сигурни дали е бил откраднат в натоварения влак или е изпаднал от джоба ви, докато бягате да хванете влака, в който се намирате сега. След това помните, че важна информация се съхранява във вашия iPhone.
Какво трябва да направиш? Определено не искате да бъдете жертва на кражба на самоличност.
Има няколко опции за вас:
ОПЦИЯ 1: „Намери моя iPhone“ е активирана
Функцията „Намери моя iPhone“ е страхотна програма, която ви позволява да намерите всяко от вашите iOS устройства. След като бъде намерен, можете да предприемете необходимите стъпки, за да се предпазите от злонамерени опити за вашите данни
Стъпка 1 . От компютър или лаптоп влезте в icloud.com/find. Като алтернатива можете да използвате приложението „Find My iPhone“ на друго устройство с iOS.
Стъпка 2 . Отворете раздела „Намери моя iPhone“ и изберете името на вашия iPhone. Трябва да можете да видите местоположението му на карта.
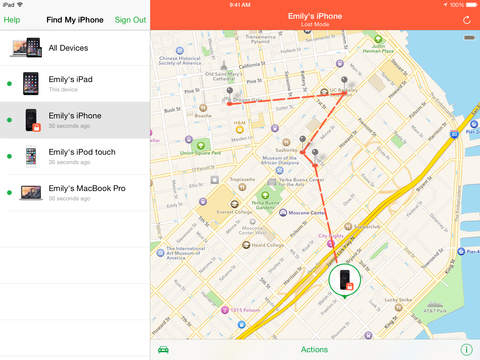
Ако е наблизо, щракнете върху бутона „Възпроизвеждане на звук“, за да ви уведоми за текущото му местонахождение.
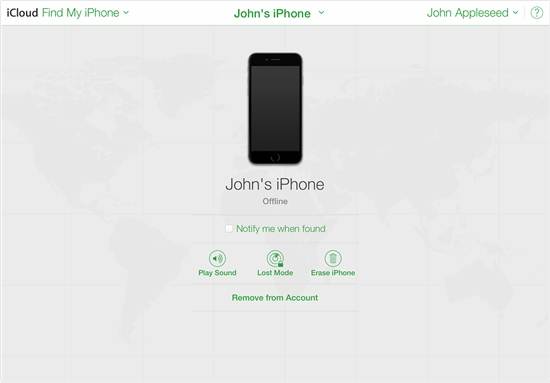
Стъпка 3 . Активирайте „Загубен режим“, за да заключите вашия iPhone дистанционно с четирицифрена комбинирана парола. След това ще покаже персонализирано съобщение на заключения екран на вашия липсващ iPhone – персонализирайте го с номер за връзка, така че някой да може да се свърже с вас.
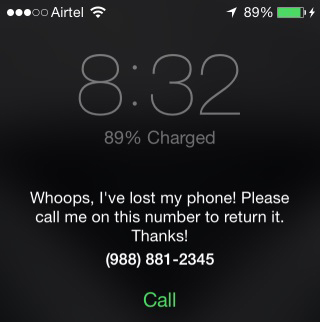 n
n
Докато сте в „Загубен режим“, вие ще можете да проследявате движението на вашето устройство и да попречите на някой да прави покупки с вашия акаунт в Apple Pay.
Стъпка 4 . Докладвайте за откраднатия или изгубения си iPhone на местните правоприлагащи органи.
Стъпка 5 . Ако липсва за период от време, който не ви е удобен (това може да стане и веднага щом разберете, че го няма), изтрийте вашия iPhone. След като щракнете върху „Изтриване на iPhone“, всички данни ще бъдат изтрити от устройството. Вече няма да можете да го проследявате. След като премахнете iPhone от вашия iCloud акаунт, след като изтриете съдържанието му, заключването за активиране ще бъде деактивирано. След това нов човек ще може да използва устройството.
Забележка: Стъпки 3 и 5 могат да се извършват само когато телефонът е онлайн. Все още можете да активирате командата – тя ще бъде ефективна само след като телефонът влезе отново онлайн. Не премахвайте устройството, преди да влезе онлайн, защото тези команди ще бъдат невалидни, ако го направите.
ОПЦИЯ 2: „Намери моя iPhone“ не е активирана
Без да активирате функцията „Намери моя iPhone“, няма да можете да намерите своя iPhone. Въпреки това, все още можете да се предпазите от кражба на данни.
Стъпка 1 . Променете паролата на вашия Apple ID – това ще попречи на никого да влезе във вашето iCloud хранилище или да използва друга услуга на вашия изгубен iPhone.
Стъпка 2 . Променете паролите на други акаунти на вашия iPhone, например сайтове за социални мрежи, интернет банкиране, имейл акаунт и т.н.
Стъпка 3. Докладвайте вашия откраднат или изгубен iPhone на местните правоприлагащи органи.
Стъпка 4. Докладвайте вашия откраднат или изгубен iPhone на вашия доставчик на телекомуникационни услуги – те ще деактивират акаунта ви, така че хората да не могат да използват вашата SIM карта за телефонни обаждания, изпращане на съобщения и използване на вашите данни.
Изтриване на телефона
- 1. Избършете iPhone
- 1.1 Избършете за постоянно iPhone
- 1.2 Избършете iPhone преди продажба
- 1.3 Форматиране на iPhone
- 1.4 Избършете iPad преди продажба
- 1.5 Дистанционно изтриване на iPhone
- 2. Изтрийте iPhone
- 2.1 Изтриване на историята на обажданията на iPhone
- 2.2 Изтриване на iPhone календар
- 2.3 Изтриване на историята на iPhone
- 2.4 Изтриване на имейли на iPad
- 2.5 Изтрийте за постоянно iPhone съобщения
- 2.6 Изтриване за постоянно на iPad История
- 2.7 Изтриване на гласовата поща на iPhone
- 2.8 Изтриване на iPhone контакти
- 2.9 Изтриване на снимки от iPhone
- 2.10 Изтриване на iMessages
- 2.11 Изтриване на музика от iPhone
- 2.12 Изтриване на приложения за iPhone
- 2.13 Изтриване на отметки на iPhone
- 2.14 Изтриване на други данни за iPhone
- 2.15 Изтриване на iPhone документи и данни
- 2.16 Изтриване на филми от iPad
- 3. Изтрийте iPhone
- 3.1 Изтриване на цялото съдържание и настройки
- 3.2 Изтрийте iPad преди продажба
- 3.3 Най-добрият софтуер за изтриване на данни на iPhone
- 4. Изчистете iPhone
- 4.3 Изчистване на iPod touch
- 4.4 Изчистване на бисквитките на iPhone
- 4.5 Изчистване на кеша на iPhone
- 4.6 Най-добрите почистващи препарати за iPhone
- 4.7 Освободете iPhone Storage
- 4.8 Изтриване на имейл акаунти на iPhone
- 4.9 Ускоряване на iPhone
- 5. Изчистване/Изтриване на Android
- 5.1 Изчистване на кеша на Android
- 5.2 Избършете дяла на кеша
- 5.3 Изтриване на снимки на Android
- 5.4 Изтрийте Android преди продажба
- 5.5 Избършете Samsung
- 5.6 Дистанционно изтриване на Android
- 5.7 Най-добрите бустери за Android
- 5.8 Най-добрите почистващи средства за Android
- 5.9 Изтриване на историята на Android
- 5.10 Изтриване на текстови съобщения на Android
- 5.11 Най-добрите приложения за почистване на Android






Алис MJ
щатен редактор