4 решения за изтриване на контакти от iPhone поотделно и групово
7 март 2022 г. • Подадено до: Изтриване на телефонни данни • Доказани решения
iPhone е лесно един от най-добрите смартфони на тази ера и много хора избират iPhone заради сигурността, лекотата на работа, свързаните услуги и т.н., които предлага. Айфоните дори се изтъкват с външния си вид, усещане и дизайн. Но има уловка. Потребителите, които са нови в iOS и iPhone, може да се затруднят да разберат правилния метод за извършване на определени операции, които могат да се извършват лесно в Android. Една такава операция е изтриването на контакти от iPhone, което може да се направи с няколко докосвания в случай на Android OS.
Тъй като необходимостта от изтриване на контакти в iPhone възниква често, може да се очаква, че изтриването на контакт от iPhone е доста лесно. Но само след няколко докосвания, можете да видите опцията за изтриване на контакти на iPhone. Освен това, странно, iPhone не позволява избор на множество контакти за изтриване наведнъж. Потребителите ще трябва да избират всеки ненужен контакт и да ги изтриват един по един, което прави процеса на изтриване доста дълъг и тромав. Следователно знанието как да изтриете контакти на iPhone ще ви помогне да спестите време.
Нека сега да научим решенията за изтриване на контакти на iPhone.
Част 1: Как да изтрия контакти от iPhone поотделно?
В този раздел ще научим как да изтриваме контакти от iPhone един по един.
Стъпка 1: Отворете приложението за контакти
Първо докоснете иконата Контакти в долната част на екрана на iPhone, за да отворите приложението Контакти. Като алтернатива може да се отвори, като изберете иконата за тип адресна книга в секцията за приложения.
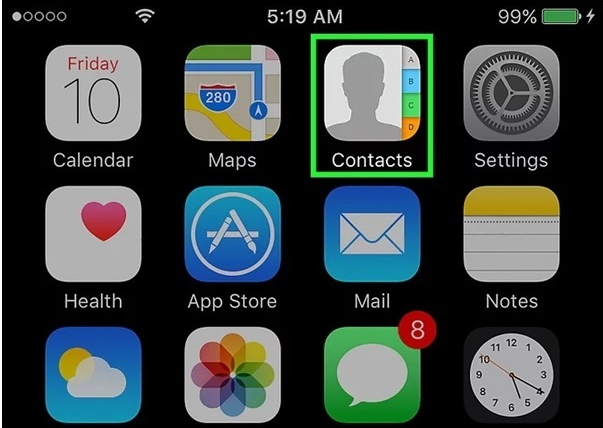
Стъпка 2: изберете контакта
Сега потърсете контакта, който да бъде изтрит, като използвате лентата за търсене в резултата от търсенето, докоснете контакта, за да отворите картата му.
Стъпка 3: докоснете опцията Редактиране
След като контактът е избран, докоснете „Редактиране“ в горния ляв ъгъл на картата за контакт. Това ви позволява да извършвате промени в картата за контакт.
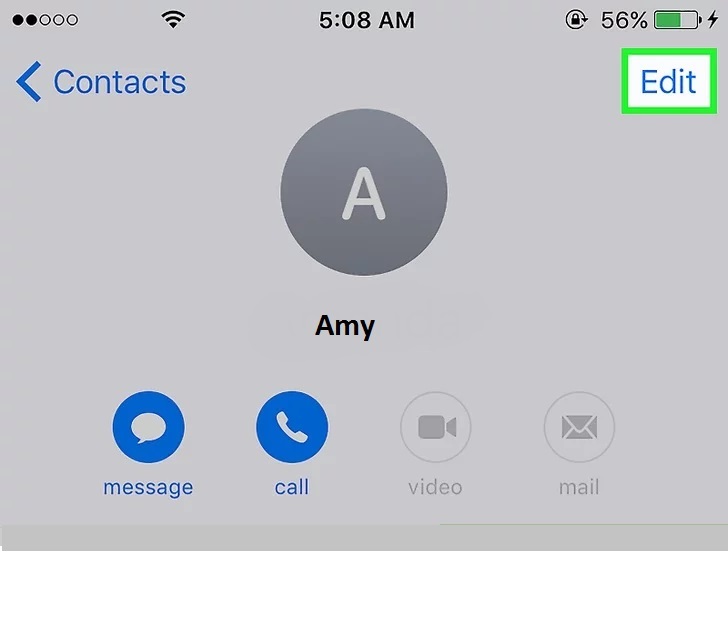
Стъпка 4: изтрийте контакта
Сега превъртете надолу и докоснете опцията „Изтриване на контакт“ в долния ляв ъгъл на екрана.
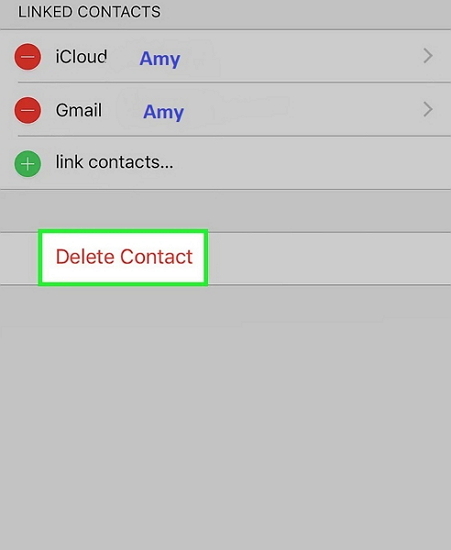
След като бъде избран, iPhone отново ще ви подкани за потвърждение. Когато бъдете подканени, докоснете отново опцията „Изтриване на контакт“, за да завършите изтриването на контакти от iPhone.
Ако искате да изтриете още няколко контакта, следвайте същата процедура за всеки контакт, за да ги изтриете напълно от вашия iPhone, както и от iCloud.
Част 2: Как да изтрия всички контакти от iPhone чрез iCloud?
Понякога искате да изтриете всички контакти в адресната си книга едновременно на всички свързани устройства. В такава ситуация можете да използвате метода iCloud, за да изтриете контактите. Въпреки че процесът на изтриване на контакти на iPhone може да се извърши с помощта на Mac или компютър, да го направите само с iPhone е много по-лесно.
За да знаете как да изтриете контакти на iPhone от самия вашия iPhone, следвайте стъпките, дадени по-долу.
Стъпка 1: Отворете приложението Настройки
Докоснете приложението със зъбни колела на сив фон, за да отворите приложението Настройки.
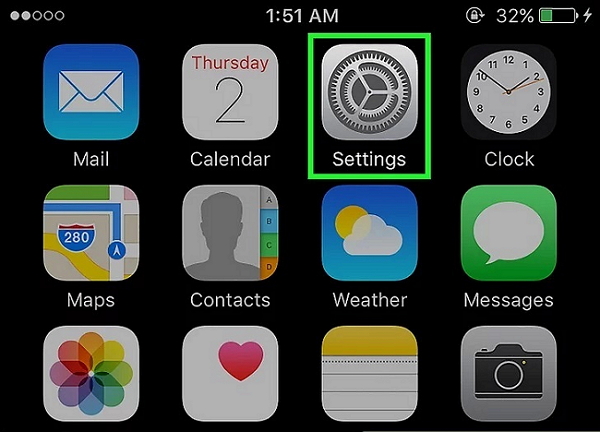
Стъпка 2: Изберете вашия Apple ID
За да продължите с процеса на изтриване, докоснете своя Apple ID в горната част на екрана с менюто. Ако обаче не сте влезли, може да се наложи да влезете в устройството си Apple, като въведете своя Apple ID и паролата.
Стъпка 3: Докоснете опцията iCloud
Превъртете надолу, докато видите опцията „iCloud“ във втория раздел на менюто и я докоснете.
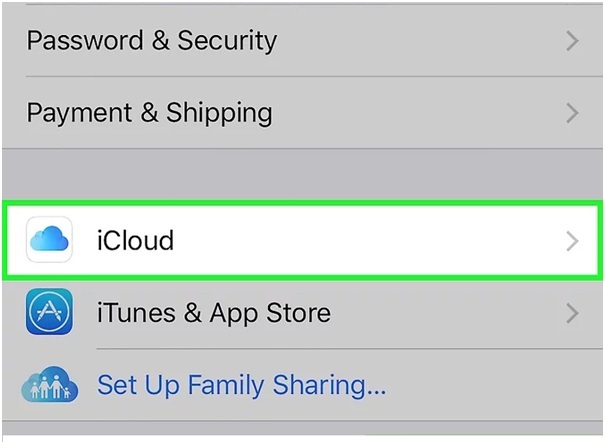
Стъпка 4: плъзнете опцията „Контакти“ в изключено положение
Сега изключете „Контакт“ от използването на iCloud, като плъзнете лентата в позиция „Изключено“. Сега „Контактите“ ще станат бели.
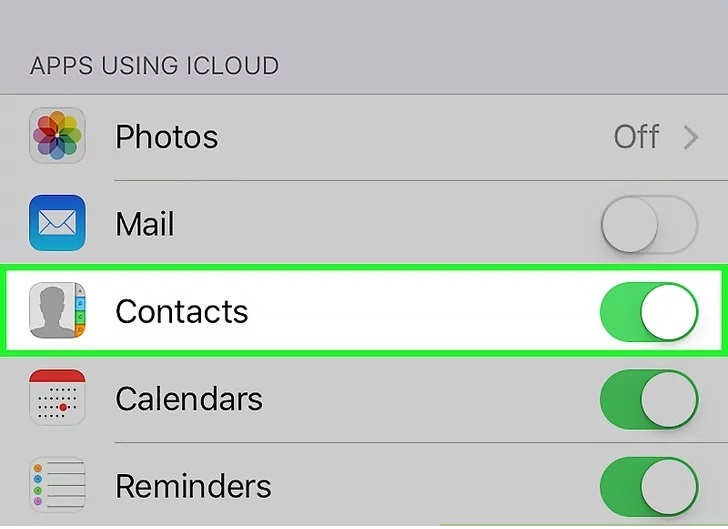
Стъпка 5: докоснете „Изтриване от моя iPhone“
За да завършите процеса, изберете опцията „Изтриване от моя iPhone“, когато бъдете подканени. След като бъде направено, всички контакти, синхронизирани с вашия акаунт за iCloud услуги, локално съхранените контакти ще бъдат изтрити от вашия смартфон.
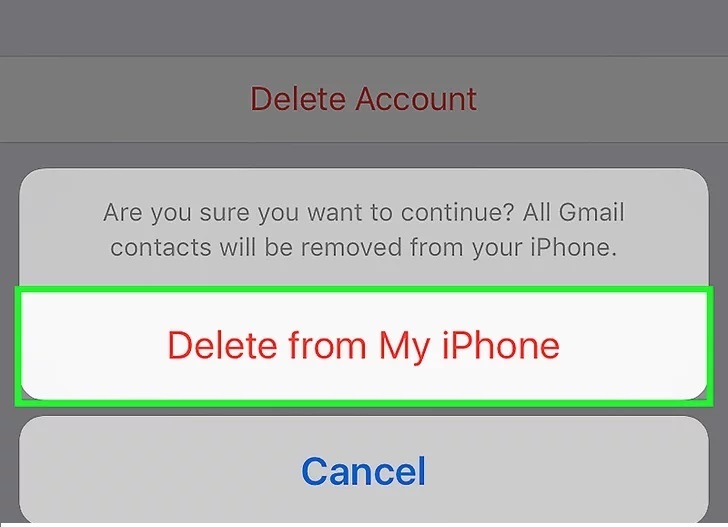
Част 3: Как да изтрия за постоянно един/няколко контакта от iPhone?
Ако сте предпазливи да изтриете всеки контакт поотделно, защото отнема време, или ако искате да изтриете завинаги всичките си контакти от вашия iPhone, можете да се възползвате от помощта на Dr.Fone - Data Eraser (iOS) .
Инструментариумът Dr.Fone е прекрасен и лесен за използване инструментариум, който ви позволява да видите всичките си контакти наведнъж и да изберете няколко контакта, които да бъдат изтрити. Това го прави едно решение за изтриване на всички ваши лични данни с прост метод.

Dr.Fone - Изтриване на данни (iOS)
Лесно изтрийте личните си данни от вашето устройство
- Прост, процес с кликване.
- Вие избирате кои данни искате да изтриете.
- Вашите данни се изтриват за постоянно.
- Никой никога не може да възстанови и прегледа вашите лични данни.
Следвайте стъпките, дадени по-долу, за да научите как да изтриете контакти от iPhone с помощта на Dr.Fone инструментариум.
Стъпка 1: Инсталирайте Dr.Fone инструментариум
Изтеглете софтуера Dr.Fone инструментариум и го инсталирайте на вашия компютър. Стартирайте програмата, като щракнете двукратно върху нея. Сред всички изброени функции докоснете „Изтриване на данни“, за да изтриете контактите на iPhone.

Стъпка 2: Свържете iPhone към компютъра
С помощта на оригинален USB кабел свържете вашия iPhone с компютъра. След като програмата разпознае вашия iPhone, тя ще покаже следния екран, където трябва да изберете „Изтриване на лични данни“.

Сега сканирайте всичките си лични данни към компютъра, като щракнете върху бутона „Стартиране на сканиране“ на дисплея.

Стъпка 3: Изберете контактите, които да бъдат изтрити
Изчакайте, докато всички лични неща бъдат сканирани към компютъра. В екрана, който се показва, изберете „Контакт“ в левия панел на програмата Dr.Fone. Ще можете да видите визуализация на всички контакти. Отметнете контактите, които искате да изтриете. Ако искате да изтриете всички контакти, поставете отметка във всички квадратчета и кликнете върху бутона „Изтриване от устройството“ в долния десен ъгъл на екрана.

Стъпка 4: въведете „delete“, за да завършите
В подканата, която се показва, въведете „delete“ и кликнете върху бутона „Erase Now“, за да потвърдите процеса на изтриване на контакти от iPhone.

Процесът ще приключи след известно време и ще се покаже съобщението „Изтриване успешно“.

Част 4: Изтрийте контактите на iPhone с приложение на трета страна
Тъй като стандартните приложения за iPhone Contacts не са достатъчно интелигентни, за да ви позволят лесно да обединявате и изтривате контакти, можете да се възползвате от помощта на приложения на трети страни, които ви позволяват да управлявате ефективно адресната си книга. Едно приложение на трета страна, което прави чудеса, е приложението Cleaner Pro.
Приложението Cleaner Pro ви позволява лесно да търсите необходимите контакти. Докато импортирате контакти в iPhone, някои контакти може да се дублират, докато някои могат да бъдат запазени без основна информация. С помощта на Cleaner Pro човек може да намери дублиращи се контакти и да ги обедини с оригинала без никакви проблеми.
Освен това тези контакти, които не са необходими, могат да бъдат премахнати или изтрити. Най-добрата част за Cleaner Pro е, че архивира цялата информация. Следователно всички случайни изтривания могат да бъдат възстановени по-късно. Предлага се за изтегляне на цена от $3.99 в App Store.
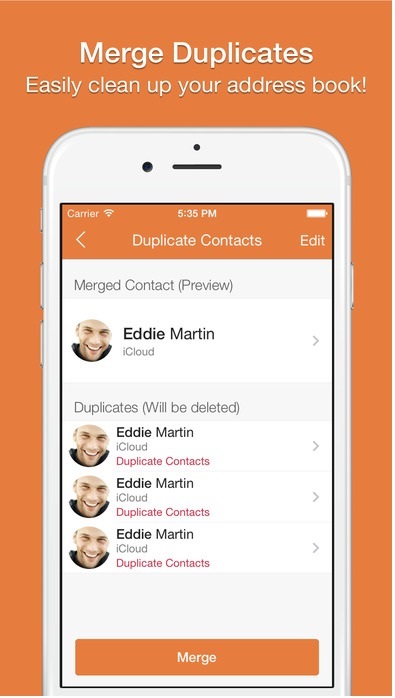
Така че, това е как лесно да изтриете контакти от iPhone поотделно и насипно без никакви проблеми. Всичките четири метода, описани по-горе, са доста лесни за използване, но не всички от тях могат да се използват за групово изтриване на контакти. Третият и четвъртият метод, описани по-горе, ще изискват от вас да закупите и изтеглите определен софтуер и приложения. Следователно от потребителя зависи да избере метода, който е най-подходящ по отношение на лекотата на използване и работа.
Изтриване на телефона
- 1. Избършете iPhone
- 1.1 Избършете за постоянно iPhone
- 1.2 Избършете iPhone преди продажба
- 1.3 Форматиране на iPhone
- 1.4 Избършете iPad преди продажба
- 1.5 Дистанционно изтриване на iPhone
- 2. Изтрийте iPhone
- 2.1 Изтриване на историята на обажданията на iPhone
- 2.2 Изтриване на iPhone календар
- 2.3 Изтриване на историята на iPhone
- 2.4 Изтриване на имейли на iPad
- 2.5 Изтрийте за постоянно iPhone съобщения
- 2.6 Изтриване за постоянно на iPad История
- 2.7 Изтриване на гласовата поща на iPhone
- 2.8 Изтриване на iPhone контакти
- 2.9 Изтриване на снимки от iPhone
- 2.10 Изтриване на iMessages
- 2.11 Изтриване на музика от iPhone
- 2.12 Изтриване на приложения за iPhone
- 2.13 Изтриване на отметки на iPhone
- 2.14 Изтриване на други данни за iPhone
- 2.15 Изтриване на iPhone документи и данни
- 2.16 Изтриване на филми от iPad
- 3. Изтрийте iPhone
- 3.1 Изтриване на цялото съдържание и настройки
- 3.2 Изтрийте iPad преди продажба
- 3.3 Най-добрият софтуер за изтриване на данни на iPhone
- 4. Изчистете iPhone
- 4.3 Изчистване на iPod touch
- 4.4 Изчистване на бисквитките на iPhone
- 4.5 Изчистване на кеша на iPhone
- 4.6 Най-добрите почистващи препарати за iPhone
- 4.7 Освободете iPhone Storage
- 4.8 Изтриване на имейл акаунти на iPhone
- 4.9 Ускоряване на iPhone
- 5. Изчистване/Изтриване на Android
- 5.1 Изчистване на кеша на Android
- 5.2 Избършете дяла на кеша
- 5.3 Изтриване на снимки на Android
- 5.4 Изтрийте Android преди продажба
- 5.5 Избършете Samsung
- 5.6 Дистанционно изтриване на Android
- 5.7 Най-добрите бустери за Android
- 5.8 Най-добрите почистващи средства за Android
- 5.9 Изтриване на историята на Android
- 5.10 Изтриване на текстови съобщения на Android
- 5.11 Най-добрите приложения за почистване на Android






Алис MJ
щатен редактор