Как да изтриете за постоянно историята на обажданията на iPhone
7 март 2022 г. • Подадено до: Изтриване на телефонни данни • Доказани решения
- Част 1. С едно щракване за постоянно изтриване на историята на обажданията на iPhone
- Част 2. Как да изчистите пропуснати повиквания на iPhone (не за постоянно)
- Част 3. Как да изтриете запис на отделни разговори на iPhone (не за постоянно)
- Част 4. Как да изтриете записи на разговори в FaceTime на iPhone (не за постоянно)
Част 1. С едно щракване за постоянно изтриване на историята на обажданията на iPhone
Без значение как изтривате данните от телефона си, все още има следи от данни, останали във вашия телефон по всяко време и има доста софтуер, който може да възстанови всички изтрити данни дори след това. Dr.Fone - Data Eraser е софтуер за защита на поверителността за потребители на iOS устройства. Той помага за пълното изтриване на вашето iOS устройство, за да предотвратите кражба на самоличност, когато продавате устройството си само с едно щракване. Той връща устройството ви в чисто състояние, както е било, когато току-що е извадено от кутията. Никой софтуер няма да може да възстанови данните, след като го използвате за почистване на вашето устройство.

Dr.Fone - Изтриване на данни
Лесно изтрийте личните си данни от вашето устройство
- Прост, процес с кликване.
- Вие избирате кои данни искате да изтриете.
- Вашите данни се изтриват за постоянно.
- Никой никога не може да възстанови и прегледа вашите лични данни.
Как да използвате тази Гума за лични данни на iOS, за да изтриете трайно историята на обажданията на iPhone
Стъпка 1: Изтеглете и инсталирайте Dr.Fone - Data Eraser.
Стъпка 2: Свържете вашия iPhone и отворете Data Eraser, след като стартирате Dr.Fone инструментариум.

Стъпка 3: Изберете „Изтриване на лични данни“ от левия син раздел и проверете типове файлове, които искате да изтриете, преди да щракнете върху бутона Старт.

Стъпка 4: Програмата ще започне да сканира вашия iPhone за всички ваши лични данни, като снимки, съобщения, контакти, история на обажданията и т.н. Изчакайте сканирането.

Стъпка 5: Когато сканирането приключи, можете да прегледате данните си един по един и да изберете елементите, които искате да изтриете. Щракнете върху "Изтриване". Ще бъдете подканени да въведете думата "000000", за да изтриете за постоянно избраните данни от вашия iPhone. Въведете „000000“ и щракнете върху бутона „Изтрий сега“, за да изтриете и изтриете за постоянно историята на обажданията си.


След като историята на обажданията бъде изтрита, ще получите съобщение „Изтрийте успешно“, както се вижда на снимката по-долу.

Забележка: Функцията Dr.Fone - Изтриване на данни работи добре за изтриване на историята на обажданията на iPhone. Въпреки това, той не може да премахне акаунт на Apple. Ако сте забравили паролата за Apple ID, се препоръчва да използвате Dr.Fone - Screen Unlock (iOS) . Това ще изтрие акаунта на Apple от вашия iPhone.
Част 2. Как да изчистите пропуснати повиквания на iPhone
Отворете приложението на телефона от началния екран.
Докоснете скорошния раздел в долната част, за да видите вашите дневници с обаждания.
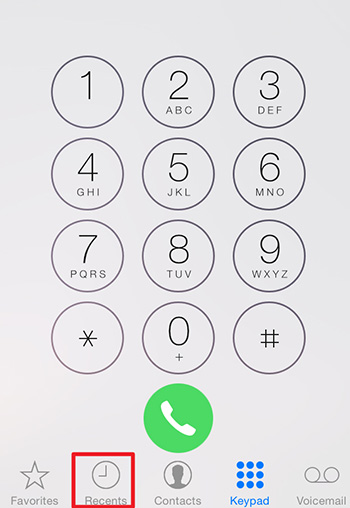
Докоснете раздела за пропуснато обаждане в горната част и докоснете редактиране в горната дясна част, вижте снимката, както е показано по-долу.
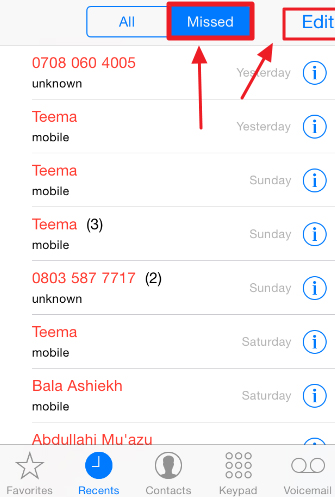
Ще видите червен бутон до дневниците на пропуснатите повиквания, докоснете червения бутон, за да изтриете пропуснатото повикване или докоснете изчистване в горната част, за да изчистите всички пропуснати повиквания заедно.
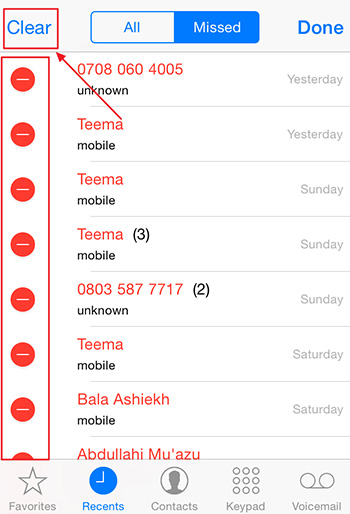
Можете също да плъзнете пропуснатото повикване на номера или контакта, който искате да изтриете, и да докоснете бутона за изтриване вдясно, за да изтриете пропуснатото повикване.
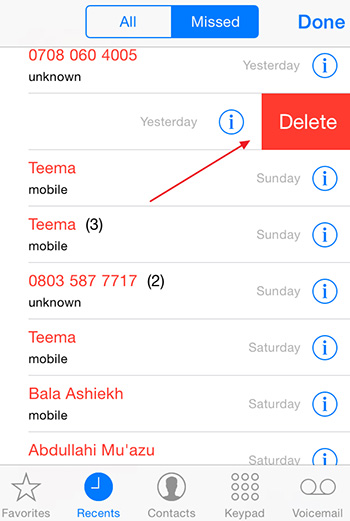
Част 3. Как да изтриете запис на отделни разговори на iPhone
Отворете приложението на телефона от началния екран.
Докоснете раздела „Последни“ в долната част, за да видите вашите дневници с обаждания.
Докоснете „Редактиране“ горе вдясно и докоснете червения бутон до записа на индивидуалното обаждане, който искате да изтриете.
Можете също да плъзнете записа на отделното обаждане надясно и да докоснете бутона за изтриване, който се появява вляво, за да изтриете записа на разговора.
Част 4. Как да изтриете записи на разговори на FaceTime на iPhone
Отворете приложението FaceTime от началния екран.
Ще се покаже списък с повиквания с номерата, на които сте се обадили с FaceTime
Превключвайте между видео и аудио разговори в горното меню, за да намерите информацията за контакт на лицето, което търсите. Можете също да използвате лентата за търсене, за да намерите името на човека, който търсите.
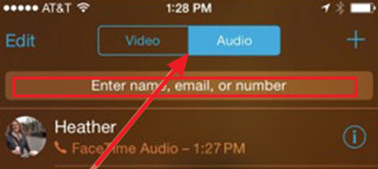
За да изтриете всеки регистър на обажданията на FaceTime, докоснете „Редактиране“ горе вдясно и докоснете червения бутон до отделния запис на обажданията, който искате да изтриете. Процесът е подобен на този при нормално телефонно обаждане.
Изтриване на телефона
- 1. Избършете iPhone
- 1.1 Избършете за постоянно iPhone
- 1.2 Избършете iPhone преди продажба
- 1.3 Форматиране на iPhone
- 1.4 Избършете iPad преди продажба
- 1.5 Дистанционно изтриване на iPhone
- 2. Изтрийте iPhone
- 2.1 Изтриване на историята на обажданията на iPhone
- 2.2 Изтриване на iPhone календар
- 2.3 Изтриване на историята на iPhone
- 2.4 Изтриване на имейли на iPad
- 2.5 Изтрийте за постоянно iPhone съобщения
- 2.6 Изтриване за постоянно на iPad История
- 2.7 Изтриване на гласовата поща на iPhone
- 2.8 Изтриване на iPhone контакти
- 2.9 Изтриване на снимки от iPhone
- 2.10 Изтриване на iMessages
- 2.11 Изтриване на музика от iPhone
- 2.12 Изтриване на приложения за iPhone
- 2.13 Изтриване на отметки на iPhone
- 2.14 Изтриване на други данни за iPhone
- 2.15 Изтриване на iPhone документи и данни
- 2.16 Изтриване на филми от iPad
- 3. Изтрийте iPhone
- 3.1 Изтриване на цялото съдържание и настройки
- 3.2 Изтрийте iPad преди продажба
- 3.3 Най-добрият софтуер за изтриване на данни на iPhone
- 4. Изчистете iPhone
- 4.3 Изчистване на iPod touch
- 4.4 Изчистване на бисквитките на iPhone
- 4.5 Изчистване на кеша на iPhone
- 4.6 Най-добрите почистващи препарати за iPhone
- 4.7 Освободете iPhone Storage
- 4.8 Изтриване на имейл акаунти на iPhone
- 4.9 Ускоряване на iPhone
- 5. Изчистване/Изтриване на Android
- 5.1 Изчистване на кеша на Android
- 5.2 Избършете дяла на кеша
- 5.3 Изтриване на снимки на Android
- 5.4 Изтрийте Android преди продажба
- 5.5 Избършете Samsung
- 5.6 Дистанционно изтриване на Android
- 5.7 Най-добрите бустери за Android
- 5.8 Най-добрите почистващи средства за Android
- 5.9 Изтриване на историята на Android
- 5.10 Изтриване на текстови съобщения на Android
- 5.11 Най-добрите приложения за почистване на Android






Алис MJ
щатен редактор