Как да изтриете календари от iPhone
7 март 2022 г. • Подадено до: Изтриване на телефонни данни • Доказани решения
- Част 1. Често срещан начин за изтриване на календари от iPhone
- Част 2. Как да изтриете за постоянно изтрити календари от iPhone
Част 1. Често срещан начин за изтриване на календари от iPhone
На iPhone и други устройства с iOS, дори след изтичане на напомняне или календарна дата, записът все още остава на вашия телефон. За да знаете как да ги изтриете, продължете да четете тази статия и следвайте стъпките, посочени по-долу.
Стъпка 1: Отворете приложението Календари от началния си екран.
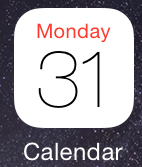
Стъпка 2: Докоснете Календари в долната част на приложението.
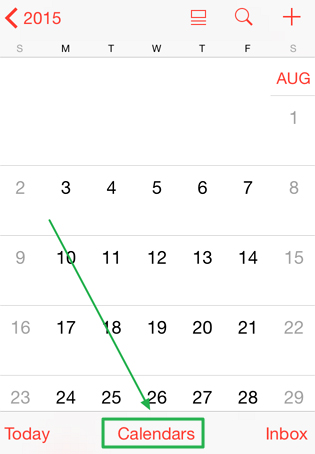
Стъпка 3: Сега докоснете „Редактиране“ в горния ляв ъгъл на приложението.
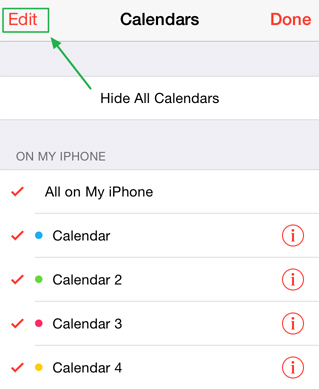
Стъпка 4: Изберете календара, който искате да изтриете от списъка с календари.
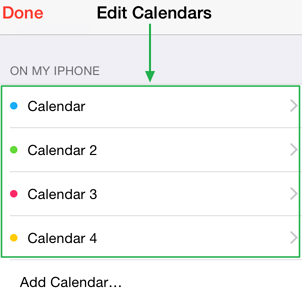
Стъпка 5: Докоснете „Изтриване“ на бутона, за да изтриете избрания календар.
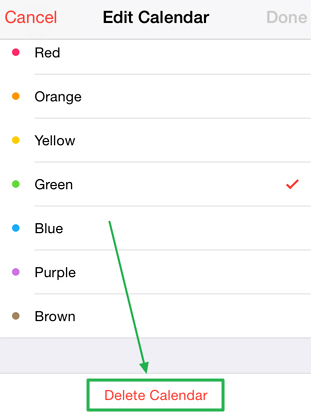
Стъпка 6: Потвърдете, като докоснете „Изтриване на календар“ от изскачащия прозорец.
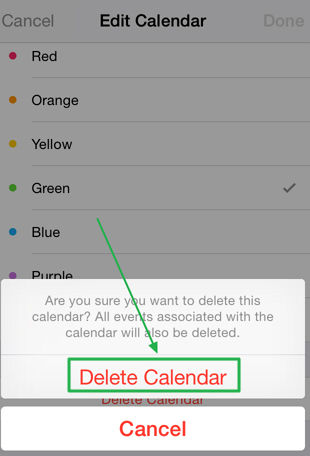
Част 2. Как да изтриете за постоянно изтрити календари от iPhone
Дори след изтриване на запис в календара от вашия iPhone, записът не се изтрива напълно, защото може да бъде видян или възстановен с помощта на някакъв софтуер за възстановяване на данни. Най-добрият начин за постоянно изтриване на календари от iPhone е като използвате Dr.Fone - Data Eraser , най-добрият софтуер за изтриване на данни, който съществува.

Dr.Fone - Изтриване на данни
Лесно изтрийте личните си данни от вашето устройство
- Прост, процес с кликване.
- Вие избирате кои данни искате да изтриете.
- Вашите данни се изтриват за постоянно.
- Никой никога не може да възстанови и прегледа вашите лични данни.
Как да използвате iOS Private Data Eraser, за да изтриете изтрити календари на iPhone
Стъпка 1: Изтеглете и инсталирайте iOS Private Data Eraser.
Стъпка 2: Свържете вашия iPhone и стартирайте софтуера iOS Private Data Eraser.
Стъпка 3: За да изтриете изтрити файлове, изберете „Още инструменти“ и след това изберете „IOS Private Data Eraser“.

Стъпка 4: След като вашият iPhone бъде открит, щракнете върху „Стартиране на сканиране“.
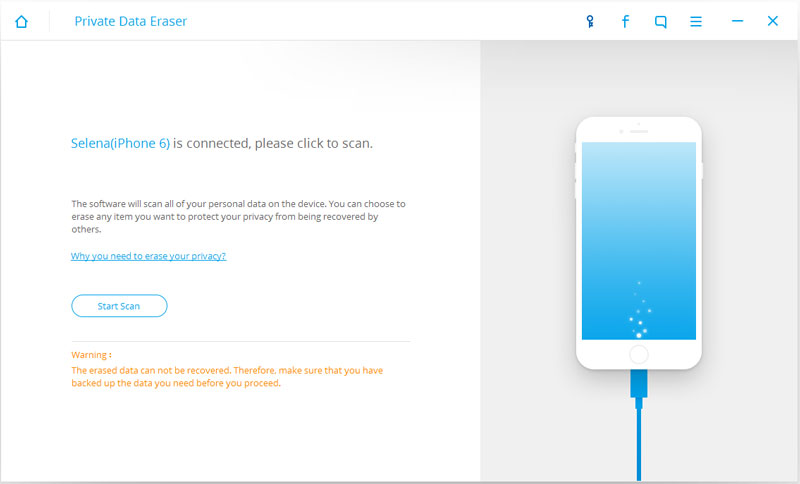
Стъпка 5: След това програмата ще започне да сканира вашия iPhone за вашите лични данни. След като сканирането приключи, личните ви данни ще бъдат изброени по категории.
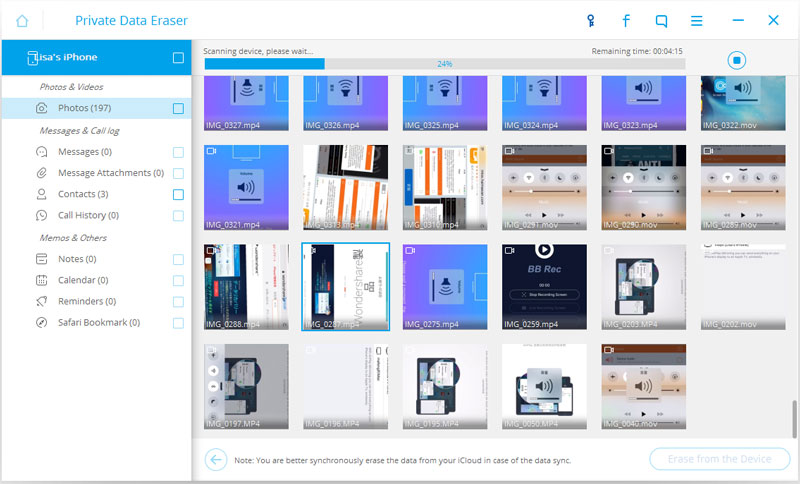
Стъпка 6: За да изтриете календара си, поставете отметка в квадратчето на календара, дадено от лявата страна, или отметнете само елементите, които искате да изтриете, и след това щракнете върху бутона „Изтриване от устройството“ в долната част на прозореца, за да изтриете за постоянно календар. За да изтриете други изтрити данни, просто поставете отметка в квадратчето до данните, които искате да изтриете, и натиснете бутона за изтриване на бутона.
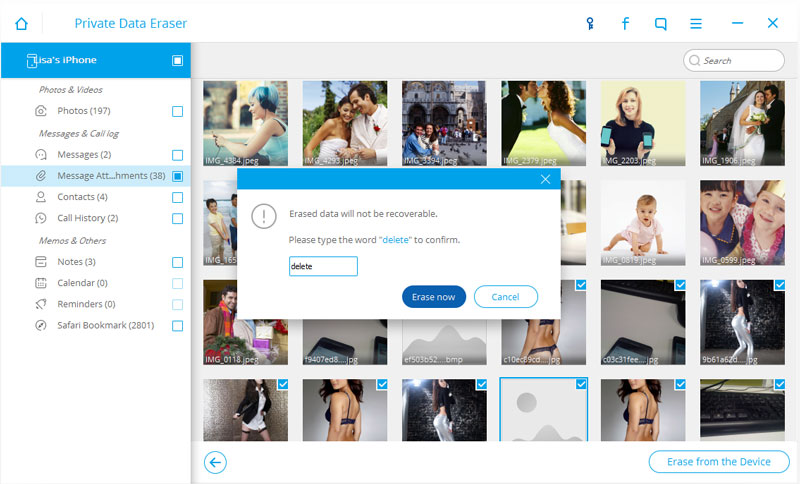
Ще бъдете подканени да въведете думата "изтриване", за да потвърдите операцията си. Въведете „изтриване“ и щракнете върху бутона „Изтриване сега“, за да изтриете за постоянно и да изтриете календара си. Това е важно, тъй като Dr.Fone - Data Eraser иска действително да потвърдите, че искате да изтриете данните, тъй като те не могат да бъдат възстановени след това.
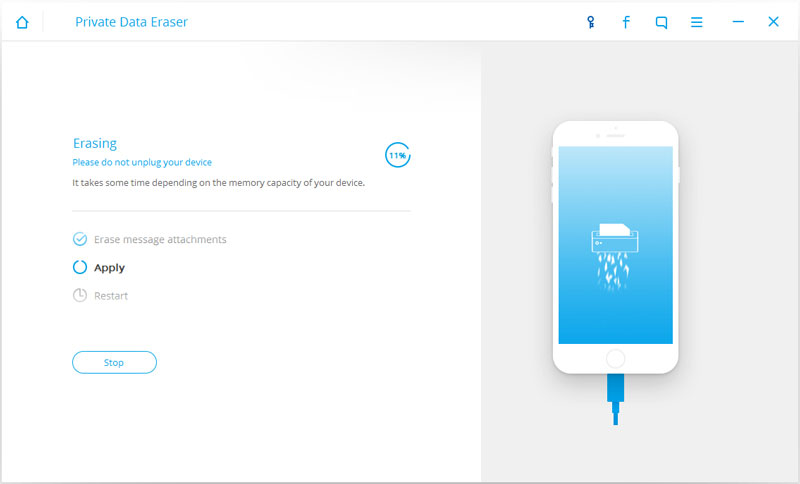
След като календарът бъде изтрит, ще получите съобщение „Изтриване завършено“, както се вижда на снимката по-долу.
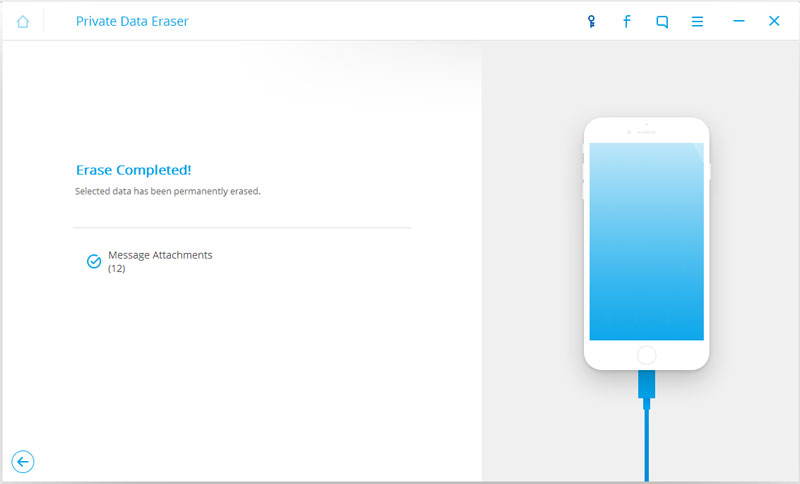
Това е; сте изтрили завинаги календара си от вашия iPhone с помощта на Dr.Fone - Data Eraser.
Изтриване на телефона
- 1. Избършете iPhone
- 1.1 Избършете за постоянно iPhone
- 1.2 Избършете iPhone преди продажба
- 1.3 Форматиране на iPhone
- 1.4 Избършете iPad преди продажба
- 1.5 Дистанционно изтриване на iPhone
- 2. Изтрийте iPhone
- 2.1 Изтриване на историята на обажданията на iPhone
- 2.2 Изтриване на iPhone календар
- 2.3 Изтриване на историята на iPhone
- 2.4 Изтриване на имейли на iPad
- 2.5 Изтрийте за постоянно iPhone съобщения
- 2.6 Изтриване за постоянно на iPad История
- 2.7 Изтриване на гласовата поща на iPhone
- 2.8 Изтриване на iPhone контакти
- 2.9 Изтриване на снимки от iPhone
- 2.10 Изтриване на iMessages
- 2.11 Изтриване на музика от iPhone
- 2.12 Изтриване на приложения за iPhone
- 2.13 Изтриване на отметки на iPhone
- 2.14 Изтриване на други данни за iPhone
- 2.15 Изтриване на iPhone документи и данни
- 2.16 Изтриване на филми от iPad
- 3. Изтрийте iPhone
- 3.1 Изтриване на цялото съдържание и настройки
- 3.2 Изтрийте iPad преди продажба
- 3.3 Най-добрият софтуер за изтриване на данни на iPhone
- 4. Изчистете iPhone
- 4.3 Изчистване на iPod touch
- 4.4 Изчистване на бисквитките на iPhone
- 4.5 Изчистване на кеша на iPhone
- 4.6 Най-добрите почистващи препарати за iPhone
- 4.7 Освободете iPhone Storage
- 4.8 Изтриване на имейл акаунти на iPhone
- 4.9 Ускоряване на iPhone
- 5. Изчистване/Изтриване на Android
- 5.1 Изчистване на кеша на Android
- 5.2 Избършете дяла на кеша
- 5.3 Изтриване на снимки на Android
- 5.4 Изтрийте Android преди продажба
- 5.5 Избършете Samsung
- 5.6 Дистанционно изтриване на Android
- 5.7 Най-добрите бустери за Android
- 5.8 Най-добрите почистващи средства за Android
- 5.9 Изтриване на историята на Android
- 5.10 Изтриване на текстови съобщения на Android
- 5.11 Най-добрите приложения за почистване на Android






Алис MJ
щатен редактор