Съвети за изтриване на албуми на iPhone
7 март 2022 г. • Подадено до: Изтриване на телефонни данни • Доказани решения
Албумите на вашето iPhone устройство са най-добрите в структурирането на спомени за нещата, които правите. Приложението за снимки, което се доставя с iPhone, ви позволява да редактирате и организирате вашите албуми по начина, по който искате, осигурявайки най-доброто изживяване. Освен лични снимки във вашето устройство, някои могат да бъдат генерирани от различни източници, създавайки още албуми със или без ваше знание. Подобни снимки е малко вероятно да имат някакво значение за вас. Всъщност повечето от тези снимки са просто боклуци, които могат да накарат устройството ви да работи бавно.
Различни причини могат да предизвикат решение за изтриване на албуми от вашия iPhone. Например, може да искате да оптимизирате устройството си, като премахнете нежеланите снимки или може би искате да подарите iPhone. Снимките, които вероятно ще изтриете, са тези, които вече не са важни за вас. Освен това албумите понякога могат да объркат, когато не се управляват по подходящ начин. Може също да искате да изтриете лични албуми, ако продавате iPhone.
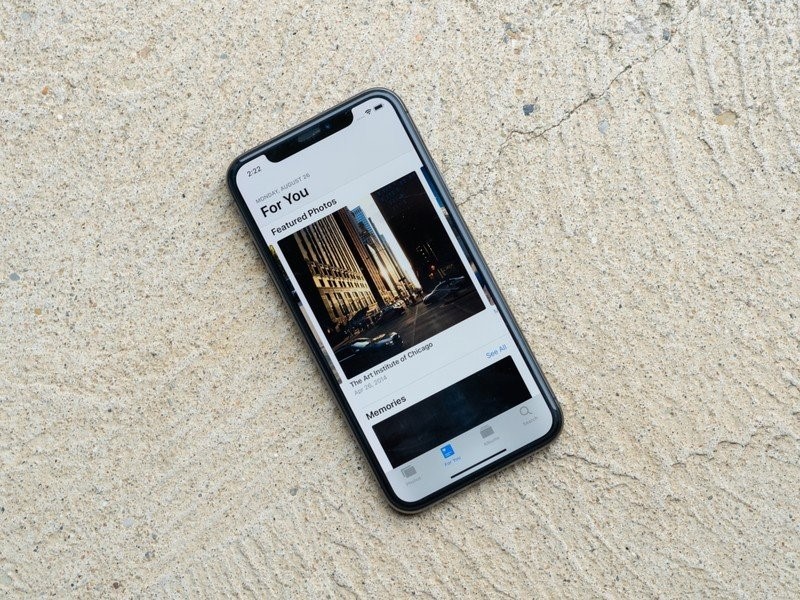
Когато става въпрос за изтриване на албуми от iPhone, потребителите са склонни да търсят елегантни решения, които могат бързо да завършат процеса. За съжаление ще разберете, че някои могат да бъдат изтрити, докато други не. В такава ситуация може да не сте в състояние да разберете как работи това. Продължете да четете, за да разберете повече за изтриването на албуми на iPhone.
Част 1: Защо трябва да изтривате албуми на iPhone?
Имате лични снимки в приложението си за снимки, но се чудите откъде се генерират останалите фотоалбуми. Някои приложения на трети страни могат да създават снимки автоматично, след като се използват в приложението. Това се случва най-вече в приложения за социални медии като Instagram. Също така инсталирането на приложения като игри може самостоятелно да генерира екранни снимки или различни други снимки.
Наличието на твърде много албуми на вашия iPhone може да попречи на гладката работа на устройството. Докато някои албуми могат да бъдат важни за потребителя, някои ситуации могат да накарат човек да ги изтрие. Тъй като снимките могат да заемат много място за съхранение на вашето устройство, ще трябва да се отървете от тях, за да изчистите безпорядъка, като си спестите допълнително място на устройството.
Може също да искате да подарите или продадете стария си iPhone. В този случай ще трябва да изтриете лични снимки, наред с други данни за iPhone.
Част 2: Как да изтриете албуми на iPhone
Приложението за снимки ще изглежда претрупано с множеството съхранени албуми. Албумите могат да бъдат създадени от вас или генерирани от приложенията, които инсталирате, или от самия IOS. И двете категории албуми могат да бъдат изтрити, за да се създаде допълнително пространство и да се спаси вашия iPhone от лошо представяне. Можете да изтриете албумите чрез iPhone или да използвате програма Dr. Fone, за да завършите процеса.
2.1: Изтриване на албуми с iPhone
Лесно е да добавяте, организирате и изтривате снимки във вграденото приложение за снимки на вашия iPhone. Приложението може също да елиминира няколко албума едновременно, спестявайки ви карането да повтаряте един и същ процес няколко пъти.
Преди да започнете процеса, трябва да разберете, че изтриването на албум няма да премахне снимките вътре. Снимките обикновено остават на iPhone и могат да се видят в последните албуми. Ето стъпките за изтриване на албуми на iPhone.
Докоснете приложението за снимки от началния си екран. Тук ще намерите няколко раздела като „Снимки“, „За вас“ и „Албуми“. Изберете раздела албуми, за да продължите.
Веднъж в прозореца на албума, можете да получите достъп до всички албуми от раздела „Моите албуми“, който се показва в горната част на прозореца. Докоснете бутона „Вижте всички“ в горната дясна част.
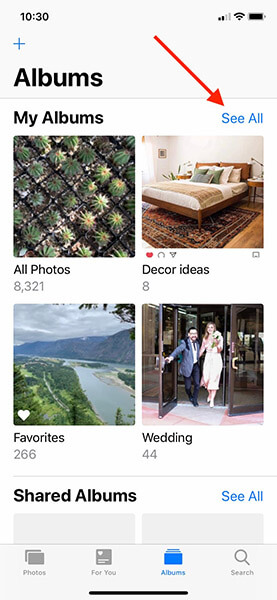
След като докоснете раздела виж всички, на екрана ви ще се появи решетка, показваща всички албуми. Все още нямате опцията за изтриване. Придвижете се до горния десен ъгъл и докоснете бутона за редактиране, за да продължите.
В момента сте в режим на редактиране на албуми; разделът изглежда подобен на режима за редактиране на началния екран. В този раздел можете да изберете да пренаредите албумите чрез плъзгане и пускане. Можете също да изтриете албумите тук.
Червените бутони със знак „–“ в горната лява част на всеки албум са това, което търсите. Докосването на бутона просто ще изтрие албум.
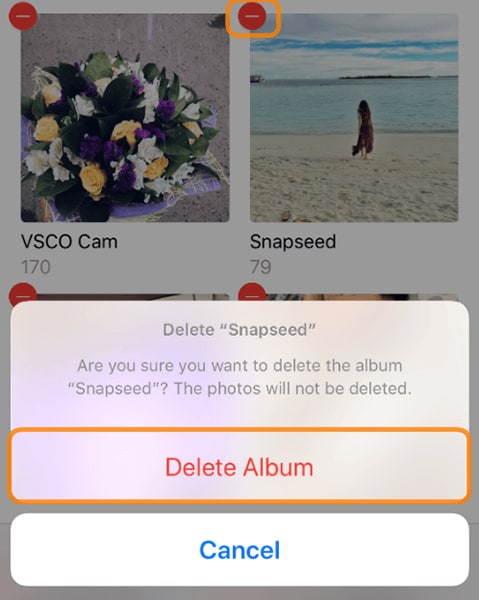
Червеният бутон се появява на всеки албум; следователно, докосването на някой от бутоните ще изтрие албума, прикачен към него. Ще се появи изскачащо съобщение, което ви подканва да потвърдите или отмените действието. Изберете бутона „изтриване на албум“, за да изтриете албума.
Както казахме по-рано в този блог, изтритите албуми може да се появят в „Последни“. Не можете да изтриете албуми, които се появяват в албумите „Последни“ и „Любими“.
След като потвърдите действието за изтриване, можете да изтриете други албуми в секцията „Моят списък с албуми“, като следвате процеса, обяснен по-горе.
След като изтриването приключи, не забравяйте да докоснете бутона „Готово“ в горния десен ъгъл, за да завършите процеса. Можете да се върнете, за да прегледате албумите си и да проверите страхотната си работа.

Ако разберете, че други албуми не могат да бъдат изтрити, не се притеснявайте. Тези албуми са синхронизирани от iTunes или iCloud и могат да бъдат изтрити от съответните сайтове.
Ако искате да изтриете албумите на iPhone, синхронизирани от iTunes, следното ръководство бързо ще ви преведе през процеса.
Свържете вашия iPhone с компютъра с помощта на мълниеносен кабел и щракнете върху иконата iTunes, за да отворите. В горния ляв ъгъл на прозореца на iTunes щракнете върху иконата на iPhone, след което изберете снимки.
Трябва да бъде избран кръгът, който е до „Избрани албуми“. След като потвърдите това, продължете да избирате албумите, които са налични на вашия iPhone. Продължете да премахнете избора от албумите, от които вече не се нуждаете, и те ще бъдат изтрити от вашия iPhone.
След като приключите, само останалите избрани албуми ще бъдат синхронизирани с вашия iPhone. Кликнете върху бутона „приложи“, който се намира в долния десен ъгъл на прозореца. Това ще гарантира, че iPhone ще се синхронизира отново с iTunes, след като направите промени във вашите албуми. Щракнете върху Готово, след като процесът на синхронизиране завърши успешно. Току-що изтрихте албумите, които не можаха да бъдат изтрити директно от вашия iPhone, следователно създадохте допълнително пространство на вашето устройство.
2.2: Как да изтриете албуми на iPhone с Dr.Fone - Data Eraser
Изтриването на вашите албуми от iPhone може да стане на вашето устройство; обаче снимките може да не се изтрият завинаги. Ако възнамерявате да изтриете албумите и снимките за постоянно, софтуерът Dr. Fone е програмата, която ще спаси деня.
Софтуерът може да премахне всички нежелани снимки от вашия iPhone, за да гарантира, че крадците на професионални самоличности няма да компрометират вашата поверителност. Програмите Dr. Fone - Data Eraser ви дават свободата, от която се нуждаете, когато изтривате елементи от iPhone. Въпреки че можете да изберете да изтриете за постоянно, винаги имате възможност да изберете онези, които може да се наложи да възстановите в бъдеще.
Освен инструмента за възстановяване, наличен със софтуера Dr. Fone, можете да получите достъп до други инструменти, за да трансформирате вашата поверителност на друго ново ниво. Въпреки това ще се съсредоточим върху това как да се отървем от албумите на iPhone. Програмата се поддържа на всички iPhone устройства; вече не е нужно да се притеснявате за вашата версия на iOS.
Освен това ще откриете, че процесът е привлекателен за вас, защото е прост и кликващ, без да оставя следи за възстановяване или кражба на самоличност. Въпреки това, следната процедура ще ви помогне да изтриете вашите албуми и снимки от вашия iPhone.
Изтеглете, инсталирайте и стартирайте софтуера Dr. Fone - Data Eraser на вашия компютър с Windows или Mac. Можете да получите достъп до инструментариума след стартиране на софтуера. Отворете инструмента за изтриване на данни от интерфейса.

Включете вашия iPhone към вашия компютър с Windows или Mac с помощта на мълниеносен USB кабел. Инструментариумът веднага ще разпознае включеното устройство. Продължете, за да изберете бутона за изтриване на лични данни, за да продължите.
Ако искате изцяло да премахнете снимки от устройството си, инструментариумът ще сканира и ще търси всички лични данни. Щракнете върху бутона за стартиране, за да позволите на процеса на сканиране да започне. Изчакайте няколко секунди, докато програмата извлече вашите данни.

След известно време ще се покажат резултатите от сканирането, включително история на обажданията, съобщения, снимки, видеоклипове и много други. Тъй като ще елиминирате снимки, можете да отметнете тези, които трябва да изтриете, и да щракнете върху бутона за изтриване, който се намира в долния десен край на прозореца.
Изчакайте няколко минути, докато програмата Dr. Fone - Data Eraser изтрие избраните снимки от вашия iPhone. Тази програма ще поиска потвърждение за окончателно изтриване на вашите снимки на iPhone, преди процесът да приключи. Ще трябва да въведете „000000“, след което щракнете върху изтриване сега.

След като процесът на изтриване приключи, в прозореца на софтуера ще се появи съобщение, което показва „Изтриване успешно“. След този процес току-що казахте сбогом на вашите снимки.
Част 3: На какво да обърнете внимание, когато изтривате албуми от iPhone
Докато търсите да изтриете албуми от вашия iPhone, трябва да обърнете внимание на няколко неща, за да избегнете разочарование. Изтриването чрез приложението за снимки на iPhone може да бъде по-малко тревожно, тъй като снимките може да не бъдат изтрити завинаги.
Тези албуми, които са синхронизирани с iTunes и iCloud, може да не се изтрият от iPhone. Докато извършвате процеса от вашия Windows PC или Mac, трябва да внимавате, че следите могат да доведат до кражба на самоличност, поради което трябва да използвате Dr.Fone – Data Eraser софтуер, за да изтриете ефективно албуми и всички снимки, без да компрометирате поверителността си.
Когато използвате Dr.Fone – Data Eraser, вашите снимки се изтриват за постоянно. Ето защо трябва да внимавате при избора, за да избегнете загубата на важни спомени, които не сте възнамерявали. Софтуерът обаче винаги ще изисква потвърждение, преди да започне процеса на изтриване.
Предлагаме на вашето внимание следните неща, докато планирате да изтриете албуми от iPhone.
3.1: Някои снимки не могат да бъдат изтрити
Когато се опитате да изтриете албуми и снимки от вашия iPhone, вероятно ще изпитате объркване, тъй като някои не могат да изтрият. Внимавайте, че албумите, които сте създали с помощта на знака плюс и след това добавените снимки, са единствените, които могат да бъдат изтрити изцяло от iPhone. Останалите албуми могат да бъдат изтрити, оставяйки снимки в колекцията или други албуми. Ще разберем защо не можете да изтриете такива снимки във вграденото приложение за снимки на iPhone.
Фотоалбуми, които се генерират автоматично от IOS, не могат да бъдат изтрити. Такъв файл може да включва панорамни снимки и забавени видеоклипове и не може да бъде изтрит от потребителя. Второ, фотоалбумите, синхронизирани с iTunes или iCloud, не могат да бъдат изтрити от iPhone. Ще трябва да преминете през iTunes, за да премахнете тези албуми. След като бъде изтрит, трябва да приложите промените в синхронизирането в iTunes, за да осъществите действието за изтриване.
Приложенията на трети страни от магазина за приложения могат да създават фотоалбуми на iPhone. Изтриването на тези фотоалбуми е сравнително по-лесно, но снимките ще останат на вашето устройство.
3.2: Изтритите фотоалбуми могат да бъдат възстановени
Някои ще бъдат изтрити, когато изтриете фотоалбуми с помощта на приложението за снимки на iPhone, докато някои не. Въпреки това, изтритите фотоалбуми могат да бъдат възстановени с помощта на професионални инструменти за възстановяване. Снимките все още могат да бъдат уязвими за крадци на самоличност, ако използват професионална технология.
Никой няма да иска поверителността му да бъде компрометирана, след като повярва, че фотоалбумите са изтрити. Като такъв, трябва да опитате да използвате софтуера Dr.Fone – Data Eraser, за да изтриете за постоянно фотоалбуми от iPhone. Програмата идва с мощен инструментариум, който помага на потребителите на iPhone да се отърват от лични данни, включително снимки, история на обажданията, видеоклипове и влизания, без да оставят никакви следи, които биха могли да компрометират поверителността.
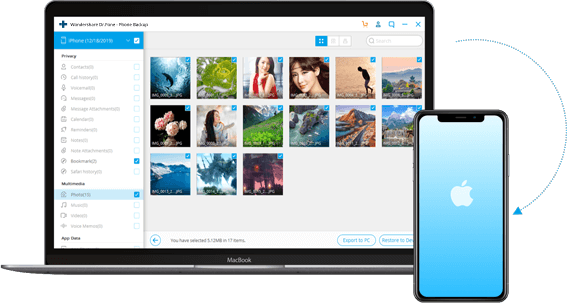
3.3: Опитайте се да архивирате снимките, преди да ги изтриете
Преди да изтриете фотоалбуми от вашия iPhone, трябва да разберете важността на архивирането на данни. Може би ще имате нужда от старите данни на iPhone в новото си устройство в бъдеще. С това казано, трябва да опитате да използвате софтуер Dr.Fone за архивиране на данни.
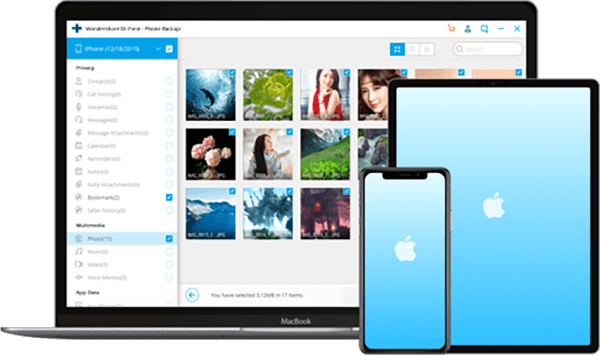
Докато iPhone ви дава опции за архивиране на снимки с помощта на iTunes или iCloud, Dr. Fone предоставя лесно и гъвкаво решение за архивиране и възстановяване на iPhone. Програмата също така е в състояние да възстановява данни от вашите iTunes и iCloud, без да презаписва съществуващите файлове.
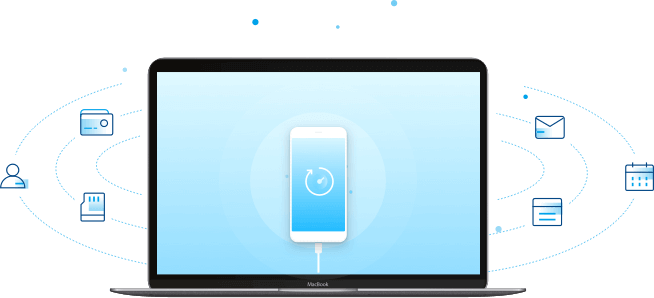
Освен това, д-р Fone помага на потребителите на iPhone да възстановяват своите файлове избирателно. По-важното е, че архивирането е само с едно щракване. Просто трябва да свържете вашия iPhone и автоматичното архивиране се стартира, след като софтуерът открие устройството. Процесът отнема няколко минути, за да завърши.
Изтриване на телефона
- 1. Избършете iPhone
- 1.1 Избършете за постоянно iPhone
- 1.2 Избършете iPhone преди продажба
- 1.3 Форматиране на iPhone
- 1.4 Избършете iPad преди продажба
- 1.5 Дистанционно изтриване на iPhone
- 2. Изтрийте iPhone
- 2.1 Изтриване на историята на обажданията на iPhone
- 2.2 Изтриване на iPhone календар
- 2.3 Изтриване на историята на iPhone
- 2.4 Изтриване на имейли на iPad
- 2.5 Изтрийте за постоянно iPhone съобщения
- 2.6 Изтриване за постоянно на iPad История
- 2.7 Изтриване на гласовата поща на iPhone
- 2.8 Изтриване на iPhone контакти
- 2.9 Изтриване на снимки от iPhone
- 2.10 Изтриване на iMessages
- 2.11 Изтриване на музика от iPhone
- 2.12 Изтриване на приложения за iPhone
- 2.13 Изтриване на отметки на iPhone
- 2.14 Изтриване на други данни за iPhone
- 2.15 Изтриване на iPhone документи и данни
- 2.16 Изтриване на филми от iPad
- 3. Изтрийте iPhone
- 3.1 Изтриване на цялото съдържание и настройки
- 3.2 Изтрийте iPad преди продажба
- 3.3 Най-добрият софтуер за изтриване на данни на iPhone
- 4. Изчистете iPhone
- 4.3 Изчистване на iPod touch
- 4.4 Изчистване на бисквитките на iPhone
- 4.5 Изчистване на кеша на iPhone
- 4.6 Най-добрите почистващи препарати за iPhone
- 4.7 Освободете iPhone Storage
- 4.8 Изтриване на имейл акаунти на iPhone
- 4.9 Ускоряване на iPhone
- 5. Изчистване/Изтриване на Android
- 5.1 Изчистване на кеша на Android
- 5.2 Избършете дяла на кеша
- 5.3 Изтриване на снимки на Android
- 5.4 Изтрийте Android преди продажба
- 5.5 Избършете Samsung
- 5.6 Дистанционно изтриване на Android
- 5.7 Най-добрите бустери за Android
- 5.8 Най-добрите почистващи средства за Android
- 5.9 Изтриване на историята на Android
- 5.10 Изтриване на текстови съобщения на Android
- 5.11 Най-добрите приложения за почистване на Android






Алис MJ
щатен редактор