Как да изтрия албуми на iPhone?
7 март 2022 г. • Подадено до: Изтриване на телефонни данни • Доказани решения
Докато някои фотоалбуми на вашия iPhone структурират конкретни спомени по по-практичен начин, други изобщо не са полезни. Още снимки ще се затрупат в приложението за снимки с течение на времето и определено ще останете без място. Ще разберете, че приложение, изтеглено на вашия iPhone, може да създава албуми без ваше знание. Такива снимки понякога могат да причинят замръзване на iPhone и може да не реагира гладко, както преди. В този случай вероятно ще помислите да изтриете някои албуми, за да създадете място за нещо друго.
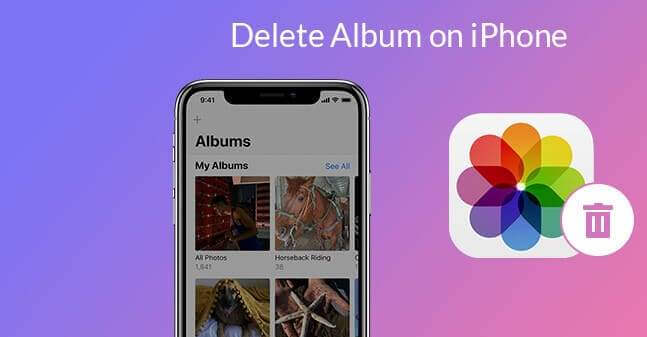
От друга страна, може да мислите да подарите или продадете своя iPhone. Преди да вземете решение, трябва да помислите за фотоалбумите, наред с друго важно съдържание във вашето iOS устройство. И в двата случая е важно да изтриете фотоалбумите, за да осигурите поверителността си. Никой няма да иска да предостави на последните собственици на iPhone достъп до техните лични снимки. С това казано, определено ще си зададете въпроси, как да изтриете албум на вашия iPhone?

Преди да изтриете снимките, можете първо да ги архивирате за по-късен достъп. Изберете най-добрата опция за архивиране в зависимост от това къде съхранявате и организирате албумите си. Надеждните опции включват използване на iCloud, използване на опцията за архивиране и синхронизиране, като Dropbox, OneDrive или Google Drive, или можете да изтеглите вашите фотоалбуми на компютър и да архивирате. Прочетете, за да разберете какво можете да се справите с вашите фотоалбуми на вашия iPhone, когато ги изтривате.
Част 1: Как да изтриете фотоалбум на iPhone
Когато изтриете фотоалбум, процесът може да изглежда лесен, но може да бъде предизвикателен. Трябва да се пазите от фотоалбуми, които могат да бъдат изтрити за постоянно, и такива, които не могат. Ако изтривате, за да създадете място на вашия iPhone, ще разберете, че пространството за съхранение не може да се намали. След изтриване на някои албуми, те ще изчезнат от приложението за снимки, но не и от хранилището на iPhone. Някой няма достъп до тези албуми от интерфейса на iPhone, но те съществуват на устройството. Това може да не е много ясно, особено когато забелязвате това за първи път. Ще обсъдим ситуацията в този блог. Ето начини как да изтриете албуми на iPhone.
1.1 От iPhone
Вече разбирате, че албумите са определени типове изображения, групирани. Например, може да имате снимки, категоризирани в албуми, като екранни снимки, изображения на живо, селфита или серии. Уверете се, че в албумите, които искате да изтриете, елиминирате категорията, която не сте възнамерявали.
Имайте предвид, че когато изтриете албуми от вашия iPhone, действието не изтрива снимките на албума. Снимките все още съществуват в „Последни“ или други албуми. Когато сте готови, използвайте тези стъпки, за да премахнете албуми от вашия iPhone.
Докоснете приложението Photos от началния екран на вашия iPhone, за да започнете процеса
Придвижете се до раздела с етикет албуми.
Можете да получите достъп до всичките си албуми в секцията „Моят албум“ в горната част на страницата. Щракнете върху бутона „Вижте всички“, разположен в горния десен ъгъл на прозореца.
Всички ваши албуми ще бъдат подредени в решетка. От десния ъгъл ще намерите опцията „Редактиране“. Докоснете го, за да продължите.
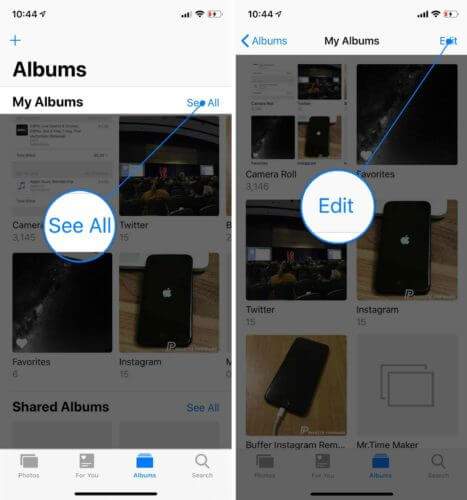
Сега сте в режим на редактиране на албуми. Интерфейсът изглежда подобен на режима за редактиране на началния екран. Тук можете да пренаредите албумите, като използвате техниката на плъзгане и пускане.
Всеки албум ще има червен бутон в горния ляв ъгъл. Докосването на тези бутони ви позволява да изтриете албума.
На екрана ще се появи съобщение, което ви подканва да потвърдите действието. Изберете опцията за изтрит албум, за да премахнете албума. Ако промените решението си, можете да отмените процеса и да следвате стъпките отново, за да изтриете други албуми.
Можете да изтриете всеки албум на вашия iPhone, с изключение на албумите „Последни“ и „Любими“.
След като потвърдите действието за изтриване, албумът ще бъде премахнат от „Моят списък с албуми“. Можете да изтриете други албуми, като използвате същите стъпки и след като сте готови, кликнете върху бутона „Готово“.
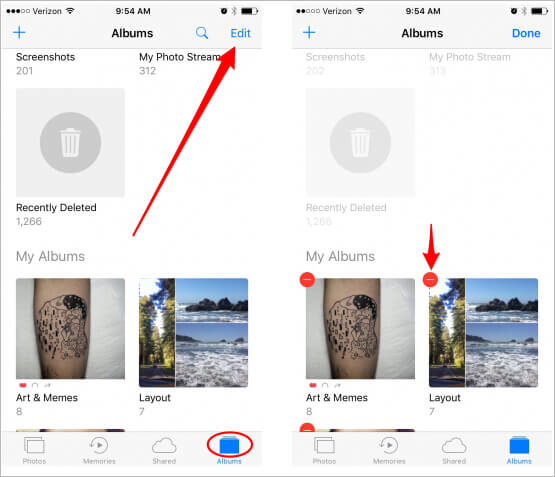
1.2 От д-р Fone-Data Eraser (iOS)
Когато изтривате вашите фотоалбуми на вашия iPhone, вероятно ще спестите място или поверителността е основна грижа. Така или иначе ще ви е необходим най-добрият метод, който ще ви гарантира по-ефективно това, от което се нуждаете. Докато изтриването на албуми на iPhone може да се извършва чрез устройството, можете да използвате Dr. Fone – Data Eraser . Програмата е препоръчително решение, което позволява на потребителите на iPhone да изтриват всички видове данни от своите устройства по по-усъвършенстван начин.

Имайте предвид, че когато изтриете фотоалбуми на вашия iPhone, все още има шанс да ги извлечете с помощта на професионална технология. Dr. Fone- Data Eraser ще защити вашите данни от попадане в ръцете на професионални крадци на самоличност. С тази програма можете също да изберете съдържанието, което искате да изтриете изцяло, и това, което ще трябва да възстановите, когато е необходимо.
Тъй като iPhones имат усъвършенстван протокол за поверителност, който може да попречи на потребителите да изтрият случайно част от съдържанието от устройството, изтритите файлове всъщност не се изтриват. Системата на iPhone просто ще маркира изтритите сектори като налични, но съдържанието е възстановимо. Dr. Fone предлага най-добрия инструмент за изтриване на данни, който може да гарантира вашата поверителност.
Освен фотоалбуми, гумичката за данни на Dr. Fone е в състояние да премахва лична информация на вашия iPhone. Вече няма да се притеснявате за сигурността на съобщенията и прикачените файлове, бележки, контакти, отметки в историята на обажданията, напомняния, календари и информация за влизане, които съществуваха на вашия iPhone. Дори изтритите данни ще бъдат елиминирани от вашето устройство.

В случай на ускоряване на вашия iPhone, Dr. Fone Data Eraser ви защитава. Софтуерът може да елиминира снимките и temp/log файловете и други безполезни боклуци, генерирани, докато използвате вашия iPhone. Софтуерът може също да архивира, експортира големи файлове и да компресира снимки без загуба, за да подобри производителността на вашия iPhone.
Съвети: Как Dr. Fone – Data Eraser изтрива албума на iPhone
Използвайки софтуера Dr. Fone – Data Eraser за изтриване на фотоалбуми на вашия iPhone, трябва да разберете, че можете да ги изтриете избирателно. Това означава, че можете да избирате тези, които можете да възстановите, и тези, които трябва да премахнете завинаги. Следващите стъпки ще ви преведат през процеса на изтриване.
Стартирайте софтуера на вашия компютър. Ще видите множество модули на екрана, продължете напред и изберете Data Eraser. След като отворите, изтрийте албумите на iPhone, наред с други лични данни, по следната процедура.

Включете вашия iPhone към компютъра с помощта на мълниеносен кабел. Включеното устройство ще ви подкани да потвърдите връзката. Докоснете опцията Доверие на вашия смартфон, за да се уверите, че връзката е успешна.

След като софтуерът разпознае вашия iPhone, той ще покаже три опции, които включват Изтриване на всички данни, Изтриване на лични данни и освобождаване на място. Тук ще изберете Изтриване на лични данни, за да продължите.

След като щракнете върху Изтриване на лични данни, софтуерът ще поиска да сканира личните данни на вашия iPhone. Оставете програмата да започне процеса на сканиране, като щракнете върху бутона Старт. Това ще отнеме няколко минути, за да даде резултатите от сканирането.

Резултатите от сканирането ще се покажат, показвайки снимките, хронологията на обажданията, съобщенията, данните от социалните приложения и още лични данни на iPhone. След това ще изберете данните, които искате да изтриете, и след това щракнете върху бутона за изтриване, за да започнете да ги изтривате. В нашия случай можете да изберете фотоалбумите, които трябва да премахнете.

Ако сте изтрили фотоалбумите от вашия iPhone, те са маркирани в оранжево, което показва изтрити файлове. Имате достъп до изтритите елементи от падащото меню, достъпно в горната част на прозореца. Изберете „Показване само на изтритите“, след това изберете елементите, които искате, и щракнете върху бутона „изтриване“.
Внимавайте, че изтритите данни няма да бъдат възстановени отново. Тъй като не можем да бъдем твърде внимателни, за да продължим, ще трябва да въведете „000000“ в предоставеното поле за потвърждение и след това да щракнете върху „Изтрий сега“.

Когато процесът на изтриване започне, можете да си вземете почивка и да изчакате края му, тъй като може да отнеме известно време. iPhone ще се рестартира, докато процесът продължава. Дръжте устройството свързано, докато процесът на изтриване завърши успешно.
След приключване на екрана ще се появи съобщение, което показва, че данните са изтрити успешно.
Част 2: Защо не мога да изтрия някои албуми?
Вграденото приложение за снимки на iPhone е важно, когато става въпрос за управление на албуми. Въпреки това, потребителите се объркват, когато става въпрос за изтриване на албуми. Става трудно да се разбере защо някои албуми не могат да бъдат изтрити като другите. Ако сте в същата ситуация, трябва да знаете, когато изтривате албуми на iPhone.
Следните точки обясняват защо някои от албумите не могат да бъдат изтрити от вашия iPhone.
Албуми тип медия
Ако използвате по-новите версии на iOS, те автоматично ще сортират албумите за вас, особено албумите от типа на медиите. Такива албуми съдържат забавени видеоклипове и панорамни снимки и потребителят не може да ги изтрие.
Албуми, синхронизирани от компютри или iTunes.
Ако сте прехвърлили снимки от вашия компютър към iPhone с помощта на iTunes, не можете да изтриете такива албуми от вашия телефон. Ако искате да се отървете от конкретен или целия албум, трябва да преминете през iTunes, за да го изтриете успешно. Можете да изтриете няколко снимки от компютъра си и след това да приложите промените за синхронизиране чрез iTunes. За да изтриете целия албум, премахнете отметката от iTunes и синхронизирайте отново, за да влезе в сила.
Албуми, създадени от приложения от магазина за приложения
Когато изтегляте приложения на трети страни от магазина за приложения, те вероятно ще ви дадат проблеми с изтриването на албумите, които автоматично се натрупват на вашия iPhone. Например, приложения като Snapchat, Prynt, наред с други, ще създават албуми автоматично. Изтриването на такива албуми всъщност не премахва снимките от вашето устройство.
По същия начин албумите от камерата на iPhone и тези, автоматично генерирани от iOS, като хора и места, не могат да бъдат изтрити.
Въпреки че споменатите по-горе албуми не могат да бъдат изтрити от iPhone, Dr. Fone – Изтриване на данни може да ги поправи. Софтуерът е в състояние да елиминира всички фотоалбуми, без да оставя следи за възстановяване.
Част 3: Твърде много албуми/снимки! Как да спестите място на iPhone
Снимките и албумите могат бързо да се затрупат в хранилището на вашия iPhone, докато го използвате. Това може да намали производителността на вашия iPhone веднага след като запълни паметта на устройството. Ще разберете проблема, когато вашият iPhone покаже съобщения за грешка, които показват лоша производителност.
Dr. Fone Data Eraser е препоръчително решение за отстраняване на проблемите на вашия iPhone. Софтуерът има функция, наречена „Освободи пространство“, която може да организира вашите снимки и да почисти безполезните боклуци на устройството. Ръководството по-долу ще ви преведе през целия процес на спестяване на място на iPhone.
Инсталирайте и стартирайте Dr. Fone на компютър. Свържете вашия iPhone с мълниеносен кабел и изберете опцията Data-Eraser в прозореца на програмата, за да започнете.

Ще изпълните следните функции, за да освободите място на вашия iPhone;
- Изтрийте нежелани файлове
- Деинсталирайте безполезни приложения
- Изтрийте големи файлове
- Компресирайте или експортирайте снимки
За да изтриете нежелана информация, щракнете върху опцията „изтриване на нежелани файлове“ от главния интерфейс. Програмата ще сканира за всички скрити файлове на iPhone. Щракнете върху бутона „почистване“, след като изберете всички или някои нежелани файлове, за да ги изтриете.
За да изтриете приложенията, които вече не са ви необходими на вашия iPhone, щракнете върху опцията „изтриване на приложение“, за да ги изберете. Щракнете върху „деинсталиране“, за да премахнете приложенията и данните на приложението.
Можете също да изтриете големи файлове, като щракнете върху модула „изтриване на големи файлове“ в главния интерфейс. Оставете програмата да сканира за големите файлове, които вероятно ще забавят вашето устройство. Можете да изберете конкретни опции за формата и размера, които да се показват. Изберете и потвърдете безполезните файлове, след което щракнете върху бутона за изтриване. Файловете могат също да бъдат експортирани на вашия компютър, преди да ги изтриете.
Не изтривайте файловете на iOS, тъй като те могат да причинят проблеми на вашия iPhone.
Опцията „организиране на снимки“ ви позволява да управлявате снимките си. Можете да избирате от опциите „компресиране на снимките без загуба“ или „експортиране към компютър и изтриване от iOS“.
За да компресирате снимките без загуба, щракнете върху опцията за стартиране. След като снимките се покажат, изберете датата и снимките за компресиране и щракнете върху бутона за стартиране.
Ако все още няма достатъчно място, щракнете върху опцията Експортиране, за да преместите снимките на компютър, след което изтрийте от iOS. Програмата ще сканира и ще покаже снимките. Изберете дата и снимките за експортиране и след това щракнете върху Старт. Уверете се, че опцията „Експортиране и изтриване“ е отметната, за да попречите на програмата да запази снимките на вашия iPhone. Изберете местоположение на вашия компютър, след това щракнете върху експортиране и изчакайте процеса да завърши.
Заключение
Dr. Fone Data eraser е препоръчително и ефективно решение за отстраняване на различни проблеми на вашия iPhone. Освен изтриването на всички видове албуми, софтуерът може да освободи вашия iPhone с помощта на множество методи. И двете функции могат да се изпълняват гладко, тъй като софтуерът включва лесни процедури.
Изтриване на телефона
- 1. Избършете iPhone
- 1.1 Избършете за постоянно iPhone
- 1.2 Избършете iPhone преди продажба
- 1.3 Форматиране на iPhone
- 1.4 Избършете iPad преди продажба
- 1.5 Дистанционно изтриване на iPhone
- 2. Изтрийте iPhone
- 2.1 Изтриване на историята на обажданията на iPhone
- 2.2 Изтриване на iPhone календар
- 2.3 Изтриване на историята на iPhone
- 2.4 Изтриване на имейли на iPad
- 2.5 Изтрийте за постоянно iPhone съобщения
- 2.6 Изтриване за постоянно на iPad История
- 2.7 Изтриване на гласовата поща на iPhone
- 2.8 Изтриване на iPhone контакти
- 2.9 Изтриване на снимки от iPhone
- 2.10 Изтриване на iMessages
- 2.11 Изтриване на музика от iPhone
- 2.12 Изтриване на приложения за iPhone
- 2.13 Изтриване на отметки на iPhone
- 2.14 Изтриване на други данни за iPhone
- 2.15 Изтриване на iPhone документи и данни
- 2.16 Изтриване на филми от iPad
- 3. Изтрийте iPhone
- 3.1 Изтриване на цялото съдържание и настройки
- 3.2 Изтрийте iPad преди продажба
- 3.3 Най-добрият софтуер за изтриване на данни на iPhone
- 4. Изчистете iPhone
- 4.3 Изчистване на iPod touch
- 4.4 Изчистване на бисквитките на iPhone
- 4.5 Изчистване на кеша на iPhone
- 4.6 Най-добрите почистващи препарати за iPhone
- 4.7 Освободете iPhone Storage
- 4.8 Изтриване на имейл акаунти на iPhone
- 4.9 Ускоряване на iPhone
- 5. Изчистване/Изтриване на Android
- 5.1 Изчистване на кеша на Android
- 5.2 Избършете дяла на кеша
- 5.3 Изтриване на снимки на Android
- 5.4 Изтрийте Android преди продажба
- 5.5 Избършете Samsung
- 5.6 Дистанционно изтриване на Android
- 5.7 Най-добрите бустери за Android
- 5.8 Най-добрите почистващи средства за Android
- 5.9 Изтриване на историята на Android
- 5.10 Изтриване на текстови съобщения на Android
- 5.11 Най-добрите приложения за почистване на Android






Алис MJ
щатен редактор