Съвети за изтриване на събитие в календара на iPhone
7 март 2022 г. • Подадено до: Изтриване на телефонни данни • Доказани решения
Отминаха дните, когато човек води физически дневници и календари, за да следи специални събития и рождени дни. Смартфони като iPhone са направили тази задача много по-лесна, като предоставят приложения за календар на телефона. Това приложение за виртуален календар помага да управлявате ежедневните задачи, като ви напомня за важни срещи, рожден ден на всеки член на семейството, за да поддържате запис на специални поводи.
Задаването на ново събитие може да е лесно, но премахването на събитие от календара на iPhone е много объркващо. Може също да ви е било трудно да изтриете повтарящи се събития в календара на iPhone, защото не могат да бъдат изтрити с просто щракване. В тази статия ще обсъдим лесните начини за изтриване на събитието в календара на iPhone.
Съвет 1: Изтрийте всички събития в календара на iPhone
Ако искате да изтриете всички събития в календара на iPhone или сте планирали да го направите, следвайте тези прости стъпки, посочени по-долу:
Стъпка 1: Включете вашия iPhone към компютъра с помощта на USB кабел. Стартирайте приложението iTunes, като щракнете двукратно върху него.
Стъпка 2: Ще видите iOS устройството в секцията „Устройство“ в приложението iTunes. Докоснете „Информация“, за да се покажат опциите за синхронизиране на iPhone.
Стъпка 3: Махнете отметката от опцията „Синхронизиране на календара“. След това докоснете „Премахване на календари“, за да премахнете календара на Apple.
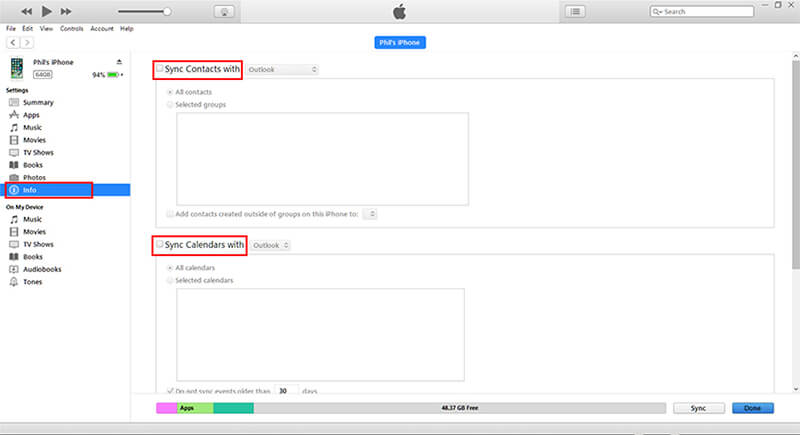
Стъпка 4: Изберете „Прилагане/Готово“, за да могат промените да бъдат потвърдени на устройството iPhone. След известно време премахнете отметката от всички събития в календара от календарното приложение на iPhone.
Съвет 2: Изтрийте едно събитие в календара на iPhone
Следват стъпките за изтриване на едно събитие от календара на iPhone.
Стъпка 1: Отворете календара на вашето устройство Apple.
Стъпка 2: Потърсете събитието, което искате да изтриете. Можете да го намерите, като изберете месеца, в който се случва събитието, или въведете името на събитието в полето за търсене.
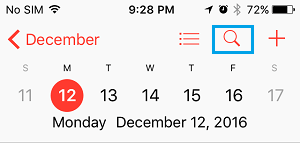
Стъпка 3: Изберете деня, в който събитието е маркирано. След това, моля, докоснете името на събитието, за да видите подробностите за него.
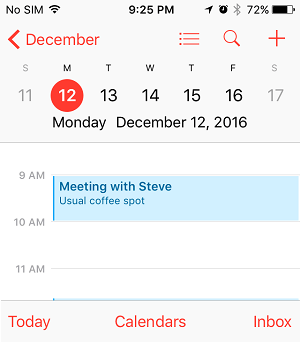
Стъпка 4: На страницата „Подробности за събитието“, ако видите бутон за изтриване в долната част, щракнете върху него, за да изтриете събитието.
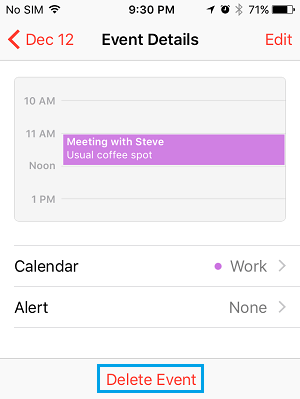
Ако не виждате бутон за изтриване, кликнете върху бутона „Редактиране“. Ще срещнете опцията „Изтриване на събитие“; кликнете върху него.
Стъпка 5: След като щракнете върху бутона „Изтриване на събитие“, ще се появи прозорец за потвърждение. Изберете опцията „Изтриване само на това събитие“, за да изтриете едно събитие.
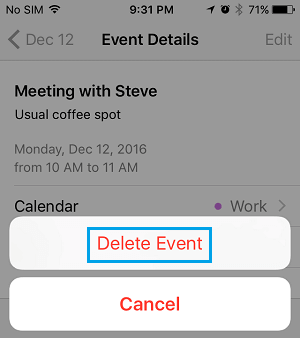
Ако щракнете върху „Изтриване на всички бъдещи събития“, ще изтриете повтарящото се събитие в календара на iPhone.
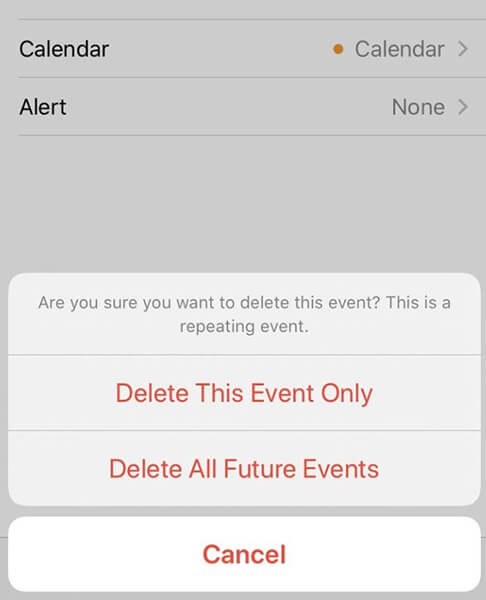
Съвети 3: Изтриване на събития в календара за постоянно?
В горните раздели на статията научихме как да изтриваме събития от календара на Apple. Може да изглежда лесно да изтриете всички събития в календара на iPhone, тъй като сега знаете как да го направите правилно, но имаме изненадващ факт, който да ви кажем. Дори след като сте премахнали събитие от календара на iPhone, то все още може да не бъде изтрито за постоянно. С помощта на професионална технология хората могат да възстановят изтритото събитие. Тук се появява Dr.Fone.
За Dr.Fone - Изтриване на данни:
Dr.Fone е приложение за изтриване на данни за iOS устройства. Това приложение помага да се изтрият за постоянно всички данни от iOS, така че никой друг хакер, измамник или професионален технолог да няма достъп до него. Това означава, че можете да се спасите от кражба на самоличност, тъй като това е постоянен проблем онлайн.
Dr.Fone Data Eraser може да изтрие всеки тип файл, така че не е нужно да се притеснявате, че не поддържа определен файлов формат. Това е мощен инструмент за изтриване на данни за iOS, защото предлага много други полезни функции. С Dr.Fone Data Eraser можете да бъдете сигурни, че вашите събития от календара на iPhone се изтриват за постоянно.
Основни функции:
- Dr.Fone – Инструментът Data Eraser поддържа всички файлови формати, така че можете лесно да изтриете вашите лични съобщения, изображения, аудио, видео, събития в календара и т.н. Също така е съвместим с всички устройства с iOS.
- Той също така може да изтрие ненужни данни като системни нежелани файлове и временни файлове, което ускорява iPhone.
- Този инструмент за изтриване на данни може да компресира снимки без загуби, за да освободи използваното пространство в iPhone.
- Dr.Fone – Data Eraser може да изтрие всички данни от приложения на трети страни, така че вашата онлайн поверителност да не бъде нарушена.
- Можете да прегледате и изберете преди да изтриете, така че да не изтриете важен файл.
Инструкция стъпка по стъпка:
Ето ръководство стъпка по стъпка за изтриване на всякакви данни за постоянно от iPhone с помощта на Dr.Fone- Data Eraser (iOS):
Стъпка 1: Стартирайте Dr.Fone и свържете iOS устройството към компютъра
На първо място, инсталирайте и стартирайте Dr.Fone на вашия компютър. Изберете "Data Eraser" от дадените опции. Свържете вашето iOS устройство към компютъра с помощта на Lightning конектора. Кликнете върху „Доверие“ на екрана на вашето iOS устройство, за да може да се свърже с компютъра.

След като д-р Fone разпознае вашето устройство, то ще покаже 3 опции, споменати на изображението по-долу. Трябва да щракнете върху „Изтриване на лични данни“, показано в лявата част на екрана на вашия компютър.

Стъпка 2: Сканирайте личните данни
Първо сканирайте данните на iPhone, за да можете да продължите с изтриването на личните си данни. Докоснете „Старт“, за да започне процесът на сканиране. Ще отнеме известно време, за да сканирате всички данни, налични на вашия iPhone. След като сканирането приключи, ще видите всички лични данни, показани на екрана на компютъра.

Стъпка 3: Изтрийте данните за постоянно
Както е показано на изображението, можете да преглеждате личните данни на вашия iPhone, като изображения, история на обажданията, съобщения и други различни данни на компютъра. Изберете данните, които искате да изтриете, и кликнете върху „Изтриване“, за да изтриете файла за постоянно.

Стъпки за изтриване на изтритите данни за постоянно:
Както обсъдихме по-рано, дори изтритите данни от вашия iPhone могат да бъдат възстановени, но Dr.Fone – Data Eraser ви позволява да изтриете за постоянно изтритите данни.
Стъпка 4: Постоянно премахване на данни
Направете това, като щракнете върху падащото меню в горната част на екрана. Кликнете върху „Показване само на изтритите“. Изберете всички показани записи и докоснете „Изтриване“, за да започнете процеса на изтриване.

Стъпка 5: Потвърдете действията си
За да потвърдите, въведете "000000" в полето за въвеждане и щракнете върху "Изтрий сега". Този процес ще отнеме известно време и може дори да рестартирате вашия iPhone няколко пъти между тях. Така че не изключвайте телефона си от компютъра.
Забележка: Важно е да знаете, че нямате достъп до данните, след като д-р Fone ги изтрие за постоянно. Ето защо не трябва да сте небрежни с този процес.

Ще видите нещо подобно на екрана, след като процесът на изтриване на данни приключи. С Dr.Fone – Data Eraser, можете да бъдете сигурни в 100% постоянна гума за изтриване на данни.

Заключение
Премахването на събитие от календара на iPhone не е трудно, но със сигурност е трудно за много потребители. Ако смятате, че не можете да изтриете събития от календара на устройството iPhone, надяваме се, че тази статия ви е предоставила ценни съвети и трикове.
Ако поверителността е вашият основен приоритет и винаги сте се притеснявали, че някой има достъп до изтритите ви файлове, тогава препоръчаният инструмент за изтриване на данни в тази статия може да реши проблема ви. С Dr.Fone – Data Eraser, можете за постоянно да изтриете всички лични данни на вашия iPhone.
Изтриване на телефона
- 1. Избършете iPhone
- 1.1 Избършете за постоянно iPhone
- 1.2 Избършете iPhone преди продажба
- 1.3 Форматиране на iPhone
- 1.4 Избършете iPad преди продажба
- 1.5 Дистанционно изтриване на iPhone
- 2. Изтрийте iPhone
- 2.1 Изтриване на историята на обажданията на iPhone
- 2.2 Изтриване на iPhone календар
- 2.3 Изтриване на историята на iPhone
- 2.4 Изтриване на имейли на iPad
- 2.5 Изтрийте за постоянно iPhone съобщения
- 2.6 Изтриване за постоянно на iPad История
- 2.7 Изтриване на гласовата поща на iPhone
- 2.8 Изтриване на iPhone контакти
- 2.9 Изтриване на снимки от iPhone
- 2.10 Изтриване на iMessages
- 2.11 Изтриване на музика от iPhone
- 2.12 Изтриване на приложения за iPhone
- 2.13 Изтриване на отметки на iPhone
- 2.14 Изтриване на други данни за iPhone
- 2.15 Изтриване на iPhone документи и данни
- 2.16 Изтриване на филми от iPad
- 3. Изтрийте iPhone
- 3.1 Изтриване на цялото съдържание и настройки
- 3.2 Изтрийте iPad преди продажба
- 3.3 Най-добрият софтуер за изтриване на данни на iPhone
- 4. Изчистете iPhone
- 4.3 Изчистване на iPod touch
- 4.4 Изчистване на бисквитките на iPhone
- 4.5 Изчистване на кеша на iPhone
- 4.6 Най-добрите почистващи препарати за iPhone
- 4.7 Освободете iPhone Storage
- 4.8 Изтриване на имейл акаунти на iPhone
- 4.9 Ускоряване на iPhone
- 5. Изчистване/Изтриване на Android
- 5.1 Изчистване на кеша на Android
- 5.2 Избършете дяла на кеша
- 5.3 Изтриване на снимки на Android
- 5.4 Изтрийте Android преди продажба
- 5.5 Избършете Samsung
- 5.6 Дистанционно изтриване на Android
- 5.7 Най-добрите бустери за Android
- 5.8 Най-добрите почистващи средства за Android
- 5.9 Изтриване на историята на Android
- 5.10 Изтриване на текстови съобщения на Android
- 5.11 Най-добрите приложения за почистване на Android






Алис MJ
щатен редактор