[решено] Изтриване на цялото съдържание и настройки не работи Проблем
7 март 2022 г. • Подадено до: Изтриване на телефонни данни • Доказани решения
Въпросът е задаван често; защо моят iPhone ми позволява да изтрия цялото съдържание и настройки? Много потребители на iPhone се оплакват от проблеми с устройствата си и е важно да се изясни какво точно може да се направи. Това обаче може да помогне да се обясни какво означава функцията „изтриване на цялото съдържание и настройки“.
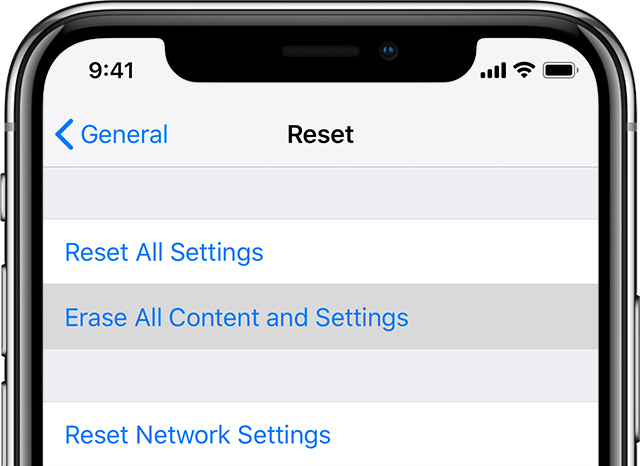
Много устройства имат опцията да позволят на потребителите да изтриват съдържание и настройки. Това означава да изчистите старото приложение и файлове, когато планирате да ги изтеглите отново или да подарите iPhone. Изтриването обаче може да бъде досадно, тъй като много iPhone могат да поберат много съдържание, а някои настройки не могат да бъдат нулирани лесно.
Изтриване на цялото съдържание и настройките са полезна алтернатива за премахване на всички файлове, персонализации и данни от вашия iPhone. След като действието бъде извършено, устройството ще се възстанови до фабричните настройки. Въпреки това, понякога iPhone няма да изтрие цялото съдържание, когато завършите дейността. Когато това се случи, трябва да помислите за решенията, както е обяснено в този блог.
Част 1: Защо трябва да изтрием съдържанието на iPhone
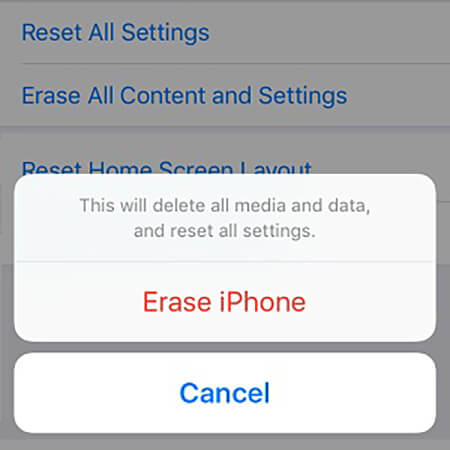
Както всеки телефон, вашият iPhone може да се сблъска с проблеми, които може да бъдат трудни за определяне. Ще разберете проблемите, когато търсите приложения и не можете да ги намерите или устройството не реагира правилно. Това може да бъде разочароващо, особено когато трябва да получите достъп до жизненоважна информация от вашия iPhone, но не можете да разберете точно защо iPhone замръзва.
Когато iPhone продължи да демонстрира същия проблем, вероятно ще помислите за нулирането му. Ще използвате функцията за изтриване на цялото съдържание и настройка, за да изтриете вашия iPhone. Процесът на изтриване означава, че ще се отървете от всичките си снимки, контакти, календари, документи, напомняния и iCloud информация, заедно с други данни за влизане във вашия iPhone.
Използването на функцията „изтриване на цялото съдържание и настройки“ няма да активира вашия iPhone; вместо това ще върнете устройството си в първоначалното му състояние. За да бъдем по-точни, iPhone ще се върне към фабричните си настройки, точно както сте го купили. Внимавайте, че само съдържанието ще бъде изтрито, приложенията ще бъдат върнати към тяхното състояние по подразбиране и настройките по подразбиране. Операционната система няма да бъде премахната.
Има няколко причини, поради които ще искате да изтриете съдържанието на вашия iPhone. Може да планирате да продадете своя iPhone или да го подарите. Така или иначе няма да искате потребителят да има достъп до лични данни на устройството. По този начин ще помислите за изтриване на всичко на iPhone.
Понякога вашият iPhone може често да замръзне, докато го използвате. Ако случаят е такъв, може да не използвате значими приложения или да имате достъп до това, което искате удобно. Ще щракнете върху различни функции и приложения, но телефонът няма да отговори или ще отнеме известно време, преди да бъде извършено действие. Проблемите обикновено възникват, когато хранилището е пълно. Като такъв, ще трябва да нулирате вашия iPhone. Ръчното изтриване наистина няма да помогне да се отървете от някакво съдържание в iPhone. Възстановяването на конфигурациите и настройките по подразбиране ще помогне да се отървете от проблема.
Някои малки проблеми на iPhone може да са предизвикателство за определяне. Ако смятате, че iPhone не работи правилно и вероятно се сблъсква с проблеми, които е трудно да разберете, струва си да рестартирате телефона си, за да видите дали устройството работи. Ако проблемите продължават, струва си да върнете телефона към настройките по подразбиране, като използвате функцията „изтриване на цялото съдържание и настройки“.
Вече разбирате, че нулирането на вашия iPhone определено ще премахне цялото съдържание от устройството. Следователно, трябва да архивирате информацията, която вероятно ще ви е необходима в бъдеще.
Част 2: Как iPhone изтрива цялото съдържание
IOS устройствата обикновено са хардуерно криптирани. Трябва да имате вашата парола, ако мислите да изтриете цялото съдържание от устройството. Следвайте следните стъпки, за да изтриете цялото съдържание на вашия iPhone.
- На вашия iPhone докоснете, за да отворите приложението за настройки
- Докоснете опцията „обща“.
- Превъртете надолу в списъка и изберете опцията „Нулиране“.
- Изберете „Изтриване на цялото съдържание и настройки“
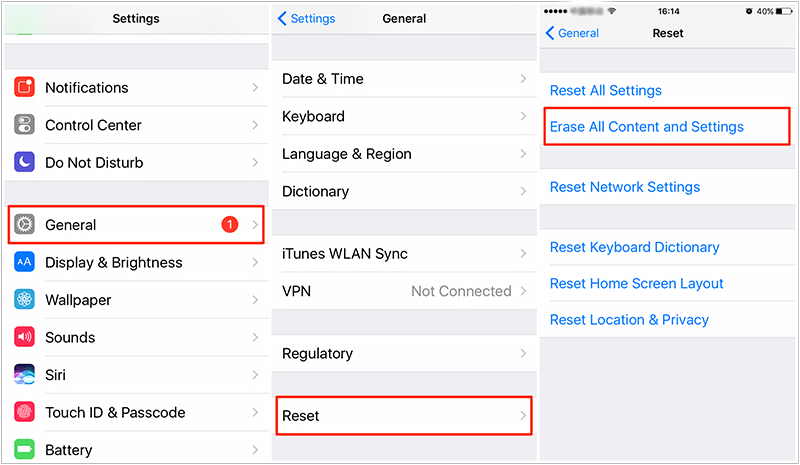
Преди съдържанието да бъде изтрито, вашето съобщение ще изскочи на екрана, като ви подканва да актуализирате резервното си копие на iCloud, преди да го изтриете. Ако не сте архивирали съдържанието, от което се нуждаете в бъдеще, можете да продължите да изберете опцията „Архивиране и след това изтриване“. В противен случай игнорирайте процеса на архивиране, ако нямате какво да запазите в iCloud.
- Докоснете опцията „Изтрий сега“, за да потвърдите, че искате да изтриете вашия iPhone. Въведете вашата парола, за да продължите.
- Ще бъдете подканени с опция да изтриете iPhone или да отмените процеса, ако промените решението си. Изберете опцията „Изтриване на iPhone“, за да изтриете устройството.
iPhone може да има проблеми с невъзможността за изтриване на съдържание. Когато докоснете изтриване на цялото съдържание и настройки, вашето устройство може да не реагира на действието, както се очаква. Въпреки че проблемът може да бъде отстранен, трябва да разберете защо това продължава да се случва.
Първо, вашият iPhone може постоянно да замръзва, което ограничава работата на някои функции. Ако случаят е такъв, можете да опитате да рестартирате устройството си, за да видите дали работи. От друга страна, може да използвате остаряла версия на iOS. Apple продължава да актуализира често своите операционни системи, за да гарантира гладката работа. Ще опитате да актуализирате операционната система, преди да изтриете цялото съдържание и настройки. Някои проблеми с iPhone могат да останат незабелязани. По същество някои проблеми могат да бъдат свързани с данни. Можете да опитате да влезете в акаунтите си и да изтриете нежелани файлове, за да видите дали проблемът все още съществува. Можете също да се консултирате с общността за поддръжка на Apple, за да разрешите проблема.
Част 3: Как да се справим с проблема с настройката, която не работи
iPhones идват с вградена функция за изтриване на цялото съдържание от устройството. Въпреки че функцията може да помогне за отстраняване на повечето проблеми, някои потребители съобщават за случаи, при които функцията „изтриване на цялото съдържание и настройки“ не работи на техните телефони. Въпреки това има опции за отстраняване на проблема.
Докато търсите решения за коригиране на iPhone, който не може да изтрие цялото съдържание, ще ви е необходим метод, който може да бъде надежден. Вероятно ще изберете опцията за твърдо нулиране или може би ще надстроите до най-новата версия на iOS. Докато перспективите могат да работят, Dr. Fone – Data Eraser ще гарантира, че сте подредени ефективно. Прочетете, за да видите как работи гумичката за д-р Fone-Data.
Д-р Fone – Изтриване на данни (iOS)
Когато изтривате цялото си съдържание на iPhone, искате да защитите данните си от крадци на самоличност или по-късни собственици. Разбираме, че използваните от нас телефони съдържат данни, свързани с това, което правим в ежедневния си начин на живот. Контактите, снимките, влизанията и жизненоважните акаунти са свързани с устройствата. Следователно изтриването на тази информация защитава нашата поверителност.
С Dr. Fone-Data Eraser можете да изтриете цялото си съдържание, което може да бъде изтрито за постоянно. Програмата не позволява никакви шансове за възстановяване на лична информация дори с професионална технология. Dr. Fone-Data Eraser е сложна програма, която поддържа всички типове файлове, съществуващи в iPhone. Цялото съдържание, включително съобщения, прикачени файлове, контакти, бележки, история на обажданията, напомняния, влизания и напомняния, ще бъде изтрито на устройството.
Ще трябва да имате Dr. Fone-Data Eraser на вашия компютър, след което свържете вашия iPhone, след като програмата бъде стартирана. След това ще изберете опцията за изтриване и ще потвърдите процеса на изтриване. Програмата ще изтрие цялото съдържание от вашия iPhone и ще рестартира t като ново устройство.

3.1: Настройка на неработещ проблем е решен с Dr. Fone
Ако непрекъснато изпитвате проблеми с функцията „изтриване на цялото съдържание и настройки“ на вашия iPhone, можете да използвате гумичката за пълни данни на Dr. Fone, за да поправите устройството. Разберете как софтуерът ще реши проблемите на вашето iOS устройство.
Dr. Fone All Data Eraser iOS
Изтриването на цялото съдържание от вашето iOS устройство става по-лесно с Dr. Fone всички данни гумичка. Програмата изтрива всички данни напълно и за постоянно, като поверителността е основна грижа. По-интересното е, че програмата гарантира, че дори крадците на професионална самоличност нямат достъп до личните ви данни.
Следното ръководство ще ви помогне как да преминете към процеса на изтриване.
Инсталирайте и стартирайте Dr. Fone на вашия компютър. Ще видите всички функции в прозореца на софтуера. От наличните функции изберете „Изтриване на данни“. Успешно стартирахте процеса на изтриване на всички данни от вашия iPhone. Следвайте тези стъпки, за да продължите.
Свържете вашия iPhone към компютъра
Използвайте мълниеносен кабел, за да свържете iPhone. След като програмата идентифицира включеното устройство, тя ще покаже три опции за вас, които включват „изтриване на всички данни“, „Изтриване на лични данни“ и „Освобождаване на място“. Изберете първата опция, Изтриване на всички данни, за да започнете процеса.

Започнете да изтривате iPhone изцяло и за постоянно.
След като изберете опцията за изтриване на всички данни, изберете нивото на защита за изтриване на данните от iOS. Изборът на високо ниво на сигурност ще намали възможността за възстановяване на данните. Това ниво също отнема повече време, отколкото за по-ниски нива на сигурност.

Изтритите данни не могат да бъдат възстановени с помощта на никаква техника; следователно програмата ще ви подкани да потвърдите процеса. Въведете '000000', за да потвърдите операцията.

Изчакайте процеса на изтриване на данни да завърши
Процесът на изтриване ще отнеме известно време, преди да завърши. През този период не правите нищо с телефона си, но го поддържате свързан по време на целия процес.

Потвърдете рестартирането на вашия iPhone, като щракнете върху опцията „OK“, за да продължите.
След като процесът приключи, ще се появи прозорец, показващ, че процесът на изтриване е успешен. Това означава, че вашият iPhone е напълно изтрит и няма съдържание. Вече можете да започнете да го настройвате според вашите нужди.

Изтриване на лични данни на Dr. Fone (iOS)
Когато изтривате данни от вашия iPhone, поверителността обикновено е основна грижа. Въпреки това, може да не сте сигурни дали крадците на професионална самоличност могат да получат достъп до лични данни след процеса на изтриване. Въпреки това, д-р Fone, Изтриването на лични данни ви гарантира поверителността, от която се нуждаете за вашето лично съдържание.
Можете да използвате програмата Dr. Fone Private Data Erasure на платформи Windows и Mac, за да коригирате проблемите си с iPhone. Програмата ще ви помогне да изтриете лични данни като отметки, напомняния, влизания, снимки, съобщения в историята на обажданията и контакти. С тези налични опции можете също да изберете само изтритите данни за постоянно изтриване. Това означава, че получавате свободата да избирате какви данни могат да бъдат възстановени и категорията, която трябва да изтриете за постоянно.
За да използвате тази функция, стартирайте Dr. Fone на вашия компютър и изберете Изтриване на данни от наличните модули. След като действате, вие сте започнали процеса за изтриване на личните ви данни. Ето стъпките за завършване на процеса.

Свържете вашия iPhone към компютъра
Използвайте мълниеносен кабел, за да свържете вашия iPhone към компютъра. На екрана на вашия iPhone докоснете Доверие, за да се уверите, че връзката е успешна.
Ще видите три опции в прозореца на програмата, след като iPhone бъде разпознат. Изберете опцията „Изтриване на лични данни“, за да продължите.

Сканирайте лични данни на iPhone
Щракнете върху бутона "Старт", за да позволите на програмата да сканира всички лични данни на вашия iPhone. Процесът ще отнеме известно време. Изчакайте, докато видите намерените лични данни в резултатите от сканирането.

Започнете да изтривате за постоянно лични данни.
Преди да изтриете, можете да прегледате сканираните данни, намерени в резултатите от сканирането. Те включват всички снимки, съобщения, контакти, социални приложения, истории на обажданията и много други. Изберете данните, които искате да изтриете, и щракнете върху бутона за изтриване, за да започнете процеса.

Изтриване само на изтрити данни от iOS
Можете също да изтриете само изтритите данни от вашия iPhone. Тези данни са маркирани в оранжево на програмата. За да действате, разгънете падащото меню и кликнете върху „Показване само на изтрити“. Изберете изтритите записи и щракнете върху „изтриване“.

Избраните данни не могат да бъдат възстановени след изтриване. Поради това програмата ви подканва да потвърдите действието, преди да продължите. Въведете „000000“ в полето, за да потвърдите, и след това щракнете върху бутона „Изтрий сега“. Процесът ще отнеме известно време и iPhone ще се рестартира няколко пъти по време на процеса. Внимавайте да избягвате прекъсване на връзката, докато процесът на изтриване на данни е успешен. В прозореца ще се появи съобщение, което ви показва, че процесът е завършен.
Заключение
Ако сте изпитвали постоянни проблеми при изтриване на съдържанието на вашия iPhone, софтуерът на Dr. Fone ще ви бъде много полезен. Тук ви е гарантирана поверителността, от която се нуждаете за вашите данни дори след изтриване. По същия начин имате опции да ви позволи да изберете само частните данни, които искате да изтриете за постоянно, и тези, които може да искате да възстановите. Продължете да използвате тези препоръчани методи за бързо и удобно изтриване на съдържание и настройки на вашия iPhone, когато се почувствате заседнали.
Изтриване на телефона
- 1. Избършете iPhone
- 1.1 Избършете за постоянно iPhone
- 1.2 Избършете iPhone преди продажба
- 1.3 Форматиране на iPhone
- 1.4 Избършете iPad преди продажба
- 1.5 Дистанционно изтриване на iPhone
- 2. Изтрийте iPhone
- 2.1 Изтриване на историята на обажданията на iPhone
- 2.2 Изтриване на iPhone календар
- 2.3 Изтриване на историята на iPhone
- 2.4 Изтриване на имейли на iPad
- 2.5 Изтрийте за постоянно iPhone съобщения
- 2.6 Изтриване за постоянно на iPad История
- 2.7 Изтриване на гласовата поща на iPhone
- 2.8 Изтриване на iPhone контакти
- 2.9 Изтриване на снимки от iPhone
- 2.10 Изтриване на iMessages
- 2.11 Изтриване на музика от iPhone
- 2.12 Изтриване на приложения за iPhone
- 2.13 Изтриване на отметки на iPhone
- 2.14 Изтриване на други данни за iPhone
- 2.15 Изтриване на iPhone документи и данни
- 2.16 Изтриване на филми от iPad
- 3. Изтрийте iPhone
- 3.1 Изтриване на цялото съдържание и настройки
- 3.2 Изтрийте iPad преди продажба
- 3.3 Най-добрият софтуер за изтриване на данни на iPhone
- 4. Изчистете iPhone
- 4.3 Изчистване на iPod touch
- 4.4 Изчистване на бисквитките на iPhone
- 4.5 Изчистване на кеша на iPhone
- 4.6 Най-добрите почистващи препарати за iPhone
- 4.7 Освободете iPhone Storage
- 4.8 Изтриване на имейл акаунти на iPhone
- 4.9 Ускоряване на iPhone
- 5. Изчистване/Изтриване на Android
- 5.1 Изчистване на кеша на Android
- 5.2 Избършете дяла на кеша
- 5.3 Изтриване на снимки на Android
- 5.4 Изтрийте Android преди продажба
- 5.5 Избършете Samsung
- 5.6 Дистанционно изтриване на Android
- 5.7 Най-добрите бустери за Android
- 5.8 Най-добрите почистващи средства за Android
- 5.9 Изтриване на историята на Android
- 5.10 Изтриване на текстови съобщения на Android
- 5.11 Най-добрите приложения за почистване на Android






Алис MJ
щатен редактор