Ако изтрия стария си iPhone, ще се отрази ли на новия?
7 март 2022 г. • Подадено до: Изтриване на телефонни данни • Доказани решения
Ако не сте изтривали лични данни преди, ще се притеснявате за личните си данни и останалите документи и снимки в стария iPhone. Никой няма да иска да споделя своите данни с нов потребител на iPhone, освен ако не искате да го направите по конкретни причини, най-вероятно ако нямате нищо лично.

Когато мислите да изтриете данните, има вероятност да продавате телефона или да надграждате до нов iPhone. Въпреки това, как ще се справите със стария си iPhone?
Говорейки за данни от iPhone, трябва да помислите за вашите имейли, съобщения, снимки и документи. Други видове данни включват изтеглени елементи, информация за регистрационни файлове, кеш, предпочитания и бисквитки, създадени от приложенията, които сте инсталирали в стария iPhone. Имайте предвид, че изтриването на елементи от вашия iPhone не ги премахва от хранилището ви. Процесът временно се отървава от тях и такива неща не могат да бъдат достъпни от интерфейса на iPhone.
Освен изтриването на данни от iPhone, има и други важни неща, които трябва да направите, преди да се отървете от тях. Такива включват
- Прекратете сдвояването на вашия Apple Watch,
- Архивиране на вашите данни от iPhone,
- Излезте от iCloud, App Store и iTunes,
- Изключете намерете моя iPhone,
- Премахнете iPhone от акаунта на Apple ID,
- Отключете iPhone
- Премахнете вашата SIM карта
Част 1: Как да изтрия iPhone данни?
След като планирате да закупите нов iPhone или да надстроите до новия модел, пуснат на пазара, трябва да прехвърлите информацията си, преди да изтриете от старото устройство. Когато говорим за изтриване, може да мислите за ръчно изтриване на контакти, документи, напомняния, снимки или iCloud информация. Въпреки че може да не преглеждате тези елементи на старото си устройство, те все още съществуват във вашето хранилище.
Ако изтриете iPhone данни с помощта на настройките на устройството, вероятно ще се отървете от тях успешно, но можете да възстановите всичко професионално. Независимо дали сте загубили стария iPhone или вече го имате, можете да премахнете всичко от устройството, без да засягате новия си iPhone. Следващите стъпки ще ви насочат да извършите процеса успешно и в двете ситуации.
1.1 Ако имате вашия iPhone
Ще трябва да изпълните следните стъпки, за да преместите данните си, преди да премахнете цялата си стара информация за iPhone.
Прехвърлете данни от iPhone на новото си устройство
Вашият нов iPhone ще ви позволи автоматично да прехвърляте информация от старото си устройство с помощта на QuickStart. Това обаче се отнася за потребители с устройства, които поддържат IOS 11 или по-нова версия.
Да предположим, че използвате iPhone с iOS 10 или по-стара версия. В този случай можете да прехвърлите информацията за вашия iPhone на новото си устройство, като използвате iCloud, Finder или iTunes успешно.
Може да искате да използвате друг телефонен номер с новия си iPhone. В този случай ще трябва да добавите доверени телефонни контакти към акаунта, за да предотвратите загуба на достъп. Да приемем, че нямате достъп до телефонния номер, който сте използвали в стария си iPhone. Може да ви помогне да генерирате двуфакторния код за удостоверяване, който сте имали на старото устройство, когато е необходимо.
Ето как ще премахнете личната си информация от стария си iPhone.
- Премахнете сдвоени устройства като Apple Watch, ако сте свързали такова към стария iPhone.
- Архивирайте важни данни, които няма да искате да загубите.
- Излезте от вашите акаунти като iTunes, App Store и iCloud. Ето как да го направите.
- На устройства, които поддържат IOS 10.3 или по-нова версия, проверете докосването на иконата за настройки> иконата с вашето име, след което изберете изход. Трябва да въведете паролата си за Apple ID, след което докоснете секцията Изключване.

- За тези, които използват IOS 10.2 или по-стара версия, отворете настройките, докоснете icloud>изход и след това докоснете отново, за да получите достъп до „Изтриване от моето устройство“. Ще ви помогне, ако въведете паролата на Apple ID, за да завършите процеса. Накрая отидете на настройките и изберете iTunes и App Store> Apple ID, след което излезте.
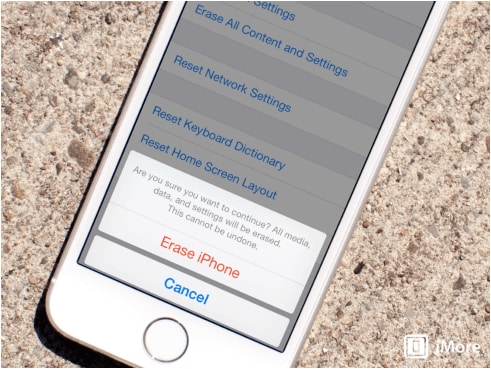
- След като приключите с излизането от всичките си акаунти, отидете отново в настройките. В раздела „общи“ изберете „нулиране“, след което „изтрийте цялото съдържание и настройки“. Ако вашият iPhone има включена функция Find, ще бъдете помолени да въведете паролата за Apple ID.
- iPhone вероятно ще поиска паролата на устройството, преди да докоснете раздела за изтриване на устройството.
- Тъй като преминавате към ново устройство iPhone, не е необходимо да дерегистрирате iMessage.
- И накрая, свържете се с вашия оператор, за да прехвърлите услугите на новия собственик, ако подарявате стария iPhone. Също така, не забравяйте да премахнете стария си iPhone от списъка с вашите надеждни устройства.
1.2 Ако нямате стария iPhone
Може би стъпките по-горе не са били завършени и нямате стария iPhone, можете да използвате алтернативи. Например, можете да помолите новия собственик да изтрие съдържанието и настройката, като следвате стъпките по-горе.
По същия начин можете да влезете във вашия iCloud или да намерите приложението за моето устройство на друго устройство, за да изтриете информация от стария iPhone. След като бъде изтрито, можете да изберете „Изтриване от акаунта“.
Друга алтернатива е да нулирате паролата си за Apple ID, за да попречите на някой да изтрие личната ви информация от iCloud, ботът не може да премахне данните от iPhone. Можете също да премахнете информацията за вашата кредитна и дебитна карта чрез iCloud, ако сте използвали Apple pay на стария iPhone.
Част 2: Изтриване на данни от iPhone от Dr.Fone-Data Eraser (iOS)
Докато изтриването на вашите данни от iPhone по телефона може да гарантира възстановяване в професионален процес, можете да изтриете за постоянно данните, за да защитите поверителността си дори от професионален крадец на самоличност с помощта на Dr. Fone – Изтриване на данни .

Софтуерът е наличен за използване както от потребители на Windows, така и на Mac. Следват функциите, които идват с тази невероятна гума за изтриване на данни;
- Изтрийте нежелани елементи, като по този начин създадете повече пространство и ускорете вашия iPhone
- Може да премахва за постоянно приложения на трети страни като Viber, Whatsapp, Kik и др.
- Управление на големи файлове по по-усъвършенстван начин
- Изтрийте елементи на вашия iPhone избирателно
Dr.Fone – Data Eraser дава висок клас поверителност на потребителите на iPhone. С последните проблеми с киберсигурността, софтуерът може да намали шансовете на вашите лични данни за кражба на самоличност. Той гарантира, че изтритите данни са изчезнали завинаги. Дори мощните инструменти за възстановяване на данни няма да възстановят изтритите данни.

Dr. Fone – Data Eraser работи с всички видове ios устройства и може да изтрие всички типове файлове. Например, можете да се отървете от лична информация като съобщения, прикачени файлове, снимки, контакти, напомняния, история на обажданията, наред с друга чувствителна информация.
Докато Dr. Fone – Data Eraser обещава поверителност, той също така премахва ненужните елементи, които карат iPhone да осигурява бавна производителност дори при значителни функционалности. Тези видове файлове включват временните или регистрационните файлове и системните боклуци, които запълват хранилището на устройството. Софтуерът също така компресира снимките, за да освободи повече пространство.
Следват стъпки за изтриване на вашите iPhone данни.
Dr. Fone – Data Eraser сканира данните на iPhone, преди да се задейства действие. Можете да изберете да изтриете данните с едно докосване или избирателно да изтриете елементите, които не е необходимо да пазите от резултатите от сканирането.
Стъпка 1: стартирайте софтуера Dr. Fone – Data Eraser на вашия компютър и свържете вашия iPhone
Стъпка 2: резултатите от сканирането ще се покажат на интерфейса; щракнете върху изтриване или изберете какво да изтриете и потвърдете действието, преди данните да бъдат изтрити
Стъпка 3: iPhone ще бъде изтрит напълно и ще се рестартира като ново устройство
2.1 Изтриване на пълни данни
<Dr. Fone – Full Data Eraser е най-добрата ви алтернатива за пълно и постоянно изтриване на данни от iPhone. С този софтуер можете да държите настрана крадците на професионални самоличности. Отново няма да се притеснявате за личните си данни, защото Dr. Fone – пълната гумичка за данни има способността да елиминира дори най-упоритите елементи на вашия iPhone.
Ако стартирате Dr. Fone на вашия компютър с Windows или Mac, той ще покаже функциите, които идват със софтуера. Те включват;
- Заключване на екрана
- Ремонт на системата
- Прехвърляне на телефон
- Резервно копие на телефона
- Гумичка за данни
- Виртуална локация

От функциите в прозореца изберете опцията Data Eraser. Ето насока за използване на Dr. Fone – пълна функция Data Eraser при премахване на данни от вашия iPhone;
Свържете iPhone към компютъра: за свързване на вашето устройство към компютъра се използва осветителен кабел. След като iPhone бъде разпознат, ще имате три опции в прозореца, включително изтриване на лични данни и освобождаване на място на iPhone и изтриване на всички данни. От списъка на левия ви вертикален ръб изберете опцията Изтриване на всички данни, за да започнете процеса на изтриване.

Телефонът започва да изтрива за постоянно: след като устройството бъде открито от софтуера Dr. Fone – Data Eraser, продължете да изберете нивото на защита, за да изтриете данните на iPhone. Имайте предвид, че по-високото ниво на сигурност не дава шанс за възстановяване на вашите данни. Освен това опцията отнема известно време, за да премахне напълно всичко от компютъра.

Докато процесът на изтриване е готов да започне, трябва да бъдете внимателни, тъй като не можете да възстановите данните. Въведете паролата 000000, за да потвърдите кога сте готови да предприемете действие.
Изчакайте процеса на изтриване да завърши: След като започнете операцията по изтриване, ще трябва да изчакате, без да използвате iPhone. Уверете се, че устройството е свързано към източник на захранване по време на целия процес на изтриване.

Програмата ще ви подкани да приемете процеса на рестартиране на вашия iPhone. Щракнете върху OK, за да потвърдите и продължите.
Появява се прозорец, който показва, че процесът на изтриване е завършен. Това показва, че iPhone се превръща в ново устройство, тъй като не съдържа никакво съдържание. Следователно можете да започнете да го настройвате въз основа на вашите предпочитания.
2.2 Гумичка за лични данни
Гумата за лични данни е сред мощните инструменти на Dr. Fone, които помагат на потребителите на iPhone да изтрият личната си информация като съобщения, бележки, история на обажданията, отметки, календари и снимки.
Освен това, Dr. Fone – лични данни Eraser позволява на потребителите на iPhone да избират елементи, които изискват постоянно изтриване. Поради това няма шансове за възстановяване на лични данни отново.

За да използвате тази функция, трябва да стартирате Dr. Fone на вашия компютър. Изберете опцията Изтриване на данни от модулите, налични в прозореца на програмата. Процесът на изтриване ще се извърши по следната процедура:
Свържете iPhone към вашия компютър: използвайте кабел за осветление, за да включите устройството. Моля, докоснете опцията Доверие, която се появява на вашия iPhone, за да сте сигурни, че се свързва успешно.

След като iPhone се свърже успешно, ще получите достъп до три опции. Изберете опциите за изтриване на лични данни.

След това програмата ще сканира личните данни на вашия iPhone, след като щракне върху бутона за стартиране. Процесът на сканиране обикновено отнема известно време за намиране на лични данни.

Когато се покажат резултатите от сканирането, изберете данните, които искате да изтриете, и започнете процеса, като щракнете върху бутона за изтриване.
2.3 Спестяване на място
Когато вашият iPhone стане по-бавен или продължава да показва съобщение за грешка, има вероятност мястото за съхранение да е изчерпано. В този случай можете да използвате функцията за пестене на място в програмата Dr.Fone. След като стартирате програмата и свържете устройството, щракнете върху бутона за изтриване на данни.

Можете да изтриете нежелани файлове от опцията за изтриване на данни, да премахнете безполезни приложения, да управлявате големи файлове, да компресирате снимки или да ги експортирате.
Щракването върху всяка от функциите ще ви подкани да изберете опции, както следва;
- „Почистване“, за да премахнете избраните нежелани файлове

- „Деинсталиране“, за да премахнете безполезни приложения.

- Бутон „Изтриване“, за да премахнете или експортирате големи файлове на вашия компютър, преди да ги изтриете.
- И накрая, ще организирате снимки или ще ги компресирате, за да освободите малко място.
Част 3: На какво трябва да обърна внимание, докато изтривам данни?
Когато използвате програмата Dr. Fone за изтриване на данни от iPhone, трябва да бъдете внимателни, защото няма вероятност да се възстанови по какъвто и да е начин. Процесът на изтриване е за разлика от това, когато правите процеса по телефона. Въпреки това трябва да обърнете внимание на следното:
- Уверете се, че кабелът за осветление е свързан здраво, така че да не се разкачи, преди процесът на изтриване да завърши
- Вашето устройство трябва да има достатъчно мощност на батерията
- Не използвайте телефона и не отваряйте никакви приложения по време на процеса на изтриване на данни
- Винаги потвърждавайте информацията, която трябва да изтриете за постоянно, защото няма да я възстановите, след като процесът на изтриване приключи.
Съвет за отскачане
Преди да изтриете личните си данни от iPhone устройството, уверете се, че е безопасно архивирано. Наличието на резервно копие ще гарантира, че вашите данни могат да бъдат извлечени, когато е необходимо, особено когато искате да копирате друго устройство с iOS.
За да архивирате данни от iPhone, можете да използвате iTunes или iCloud. От вашето приложение за настройки можете да превъртите надолу, за да изберете iCloud и да активирате архивиране на iCloud.
Други алтернативи за архивиране включват свързване на устройството с вашия Mac с помощта на USB кабел. Вашите данни могат да се съхраняват в iTunes.
Въпреки че тези опции за архивиране работят отлично при архивиране на данни от iPhone, можете също да разчитате на Dr.Fone – архивиране на телефона за архивиране и експортиране на вашите данни от iPhone към компютър. Тази програма улеснява потребителите да архивират селективно данни и се възстановява удобно на ios устройствата.
Следват стъпки за архивиране на вашите iPhone данни с помощта на Dr.Fone – архивиране на телефона.
Свържете вашия iPhone към компютър. Включете мълниеносен кабел, за да свържете iPhone към компютъра и той автоматично ще открие устройството.
Dr.Fone – програма за архивиране на телефона поддържа повечето типове данни за iOS, вариращи от данни за поверителност до данни за социални приложения. От интерфейса на програмата изберете архивиране и възстановяване на данни на устройството.
Тук ще изберете данните, които искате да архивирате, след като устройството бъде открито. Щракнете върху бутона „Резервно копие“. Процесът ще отнеме минути, в зависимост от количеството данни, което сте избрали от вашия iPhone. След като процесът на архивиране приключи, можете да видите историята на архивирането.
Заключение
Потребителите на iPhone могат да намерят програмата Dr.Fone за много полезна за изтриване на различни типове данни от тяхното устройство. Въпреки че има прости процедури за извършване на процесите на изтриване на данни и архивиране, Dr.Fone има тенденция да предлага повече функционалности, които дават на потребителите на iPhone повече използваемост и удобство при извършване на значителни действия, които иначе са невъзможни за извършване на самото устройство.
Изтриване на телефона
- 1. Избършете iPhone
- 1.1 Избършете за постоянно iPhone
- 1.2 Избършете iPhone преди продажба
- 1.3 Форматиране на iPhone
- 1.4 Избършете iPad преди продажба
- 1.5 Дистанционно изтриване на iPhone
- 2. Изтрийте iPhone
- 2.1 Изтриване на историята на обажданията на iPhone
- 2.2 Изтриване на iPhone календар
- 2.3 Изтриване на историята на iPhone
- 2.4 Изтриване на имейли на iPad
- 2.5 Изтрийте за постоянно iPhone съобщения
- 2.6 Изтриване за постоянно на iPad История
- 2.7 Изтриване на гласовата поща на iPhone
- 2.8 Изтриване на iPhone контакти
- 2.9 Изтриване на снимки от iPhone
- 2.10 Изтриване на iMessages
- 2.11 Изтриване на музика от iPhone
- 2.12 Изтриване на приложения за iPhone
- 2.13 Изтриване на отметки на iPhone
- 2.14 Изтриване на други данни за iPhone
- 2.15 Изтриване на iPhone документи и данни
- 2.16 Изтриване на филми от iPad
- 3. Изтрийте iPhone
- 3.1 Изтриване на цялото съдържание и настройки
- 3.2 Изтрийте iPad преди продажба
- 3.3 Най-добрият софтуер за изтриване на данни на iPhone
- 4. Изчистете iPhone
- 4.3 Изчистване на iPod touch
- 4.4 Изчистване на бисквитките на iPhone
- 4.5 Изчистване на кеша на iPhone
- 4.6 Най-добрите почистващи препарати за iPhone
- 4.7 Освободете iPhone Storage
- 4.8 Изтриване на имейл акаунти на iPhone
- 4.9 Ускоряване на iPhone
- 5. Изчистване/Изтриване на Android
- 5.1 Изчистване на кеша на Android
- 5.2 Избършете дяла на кеша
- 5.3 Изтриване на снимки на Android
- 5.4 Изтрийте Android преди продажба
- 5.5 Избършете Samsung
- 5.6 Дистанционно изтриване на Android
- 5.7 Най-добрите бустери за Android
- 5.8 Най-добрите почистващи средства за Android
- 5.9 Изтриване на историята на Android
- 5.10 Изтриване на текстови съобщения на Android
- 5.11 Най-добрите приложения за почистване на Android






Алис MJ
щатен редактор