Как избирателно да изтриете SMS на iPhone 13: Ръководство стъпка по стъпка
7 март 2022 г. • Подадено до: Изтриване на телефонни данни • Доказани решения
Приложението Messages е в основата на изживяването с iOS в iPhone. Той поддържа както SMS, така и iMessage и е приложението за съобщения по подразбиране на iPhone. iOS 15 току-що беше пуснат и дори днес Apple изглежда настрана от идеята да позволи на потребителите ясен начин да изтриват SMS от разговори в iPhone 13. Как да изтриете SMS от разговор на iPhone 13? По-долу е ръководство стъпка по стъпка как да го направите.
- Част I: Как да изтриете единичен SMS от разговор в съобщения на iPhone 13
- Част II: Как да изтриете целия разговор в съобщения на iPhone 13
- Част III: Как автоматично да изтриете стари съобщения на iPhone 13
- Част IV: Изтрийте за постоянно съобщения и изтрити данни от iPhone 13 с помощта на Dr.Fone - Изтриване на данни (iOS)
- Част V: Заключение
Част I: Как да изтриете единичен SMS от разговор в съобщения на iPhone 13
Apple не е напълно против идеята за бутона Delete в приложенията. Има красиво изглеждаща икона на кошче за боклук в Mail, същата икона се използва във Файлове и като цяло на много повече места, където има бутон Изтриване. Проблемът е, че Apple, дори в iOS 15, продължава да мисли, че потребителите не заслужават бутон Изтриване в Съобщения. Следователно, дори с наскоро пуснатия iPhone 13, хората се чудят как да изтрият своите SMS в iPhone 13.
Ето стъпките за изтриване на един SMS от разговори в приложението Messages:
Стъпка 1: Стартирайте Messages на вашия iPhone.
Стъпка 2: Докоснете всеки SMS разговор.
Стъпка 3: Задръжте дълго SMS, който искате да изтриете, и ще се покаже изскачащ прозорец:
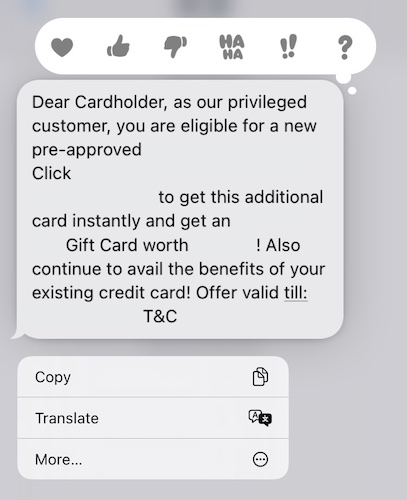
Стъпка 4: Както може да видите, няма опция за изтриване, но има налична опция Още. Докоснете тази опция.
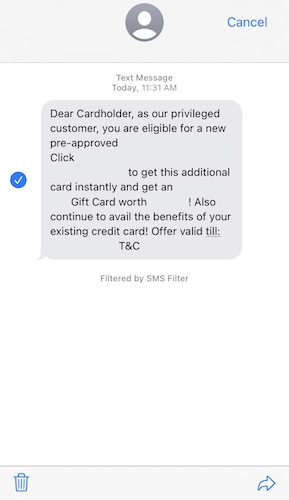
Стъпка 5: Сега, на екрана, който следва, вашият SMS ще бъде предварително избран и ще намерите този бутон за изтриване (иконата на кошчето) в долния ляв ъгъл на интерфейса. Докоснете това и накрая докоснете Изтриване на съобщение, за да потвърдите и изтриете съобщението от Съобщения.
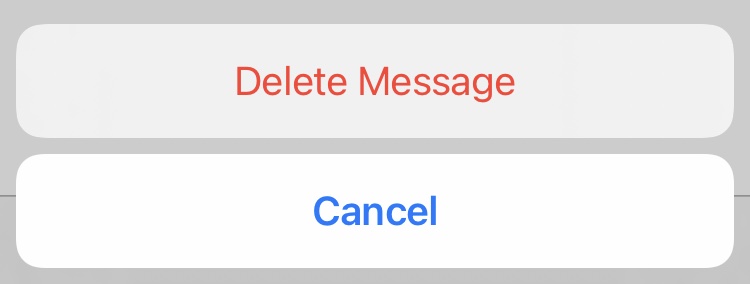
Ето колко просто (или трудно, в зависимост от начина, по който го нарязвате) е да изтриете един SMS в приложението Messages.
Част II: Как да изтриете целия разговор в съобщения на iPhone 13
Човек би се чудил колко трудно би било да се изтрият цели разговори в Съобщения на iPhone 13, като се има предвид гимнастиката, необходима за изтриване на един SMS на iPhone 13, но изненадващо Apple предоставя лесен начин за изтриване на цели разговори в Съобщения на iPhone 13. всъщност има два начина да направите това!
Метод 1
Стъпка 1: Стартирайте Съобщения на iPhone 13.
Стъпка 2: Задръжте продължително всеки разговор, който искате да изтриете.
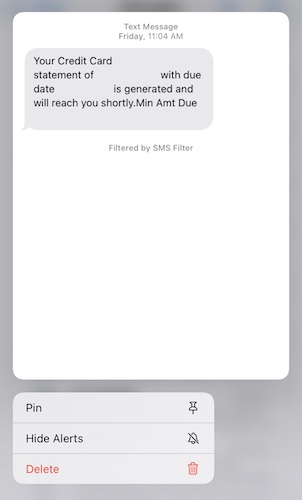
Стъпка 3: Докоснете Изтрий, за да изтриете разговора.
Метод 2
Стъпка 1: Стартирайте приложението Messages на iPhone 13.
Стъпка 2: Плъзнете наляво разговора, който искате да изтриете.
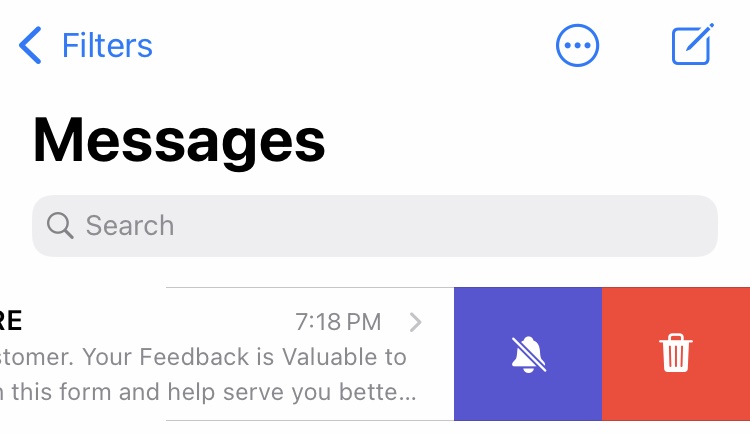
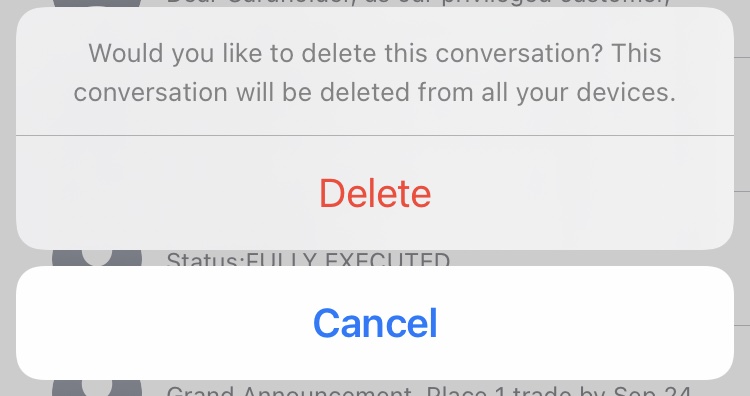
Стъпка 3: Докоснете Изтрий до и потвърдете отново, за да изтриете разговора.
Част III: Как автоматично да изтриете стари съобщения на iPhone 13
Автоматично изтриване на стари съобщения на iPhone 13? Да, правилно прочетохте, има начин за автоматично изтриване на стари съобщения в iOS, само че той е заровен в Настройки и рядко се говори за него. Ако искате да изтриете старите си съобщения автоматично на iPhone 13, това е, което правите:
Стъпка 1: Стартирайте настройките.
Стъпка 2: Превъртете надолу до Съобщения и го докоснете.
Стъпка 3: Превъртете надолу до секцията, озаглавена История на съобщенията с опцията Запазване на съобщенията и вижте какво е настроена. Вероятно ще бъде настроен на Forever. Докоснете тази опция.
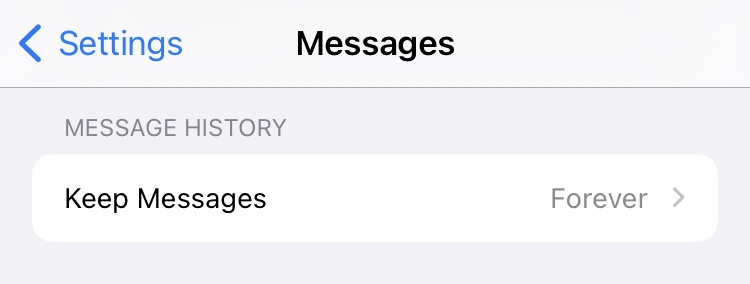
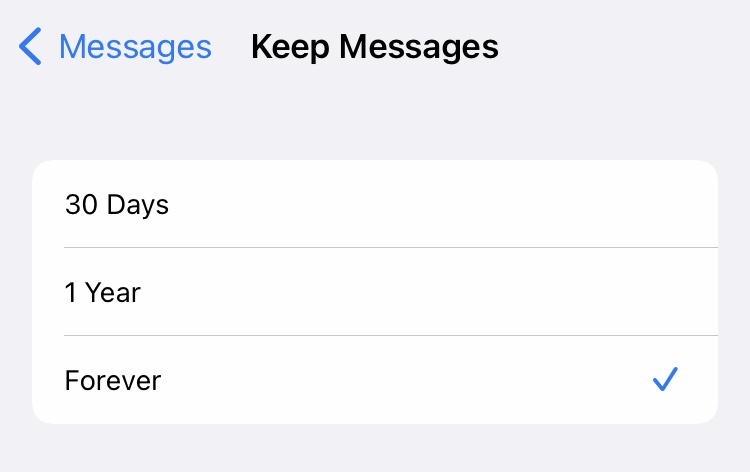
Стъпка 4: Изберете от 30 дни, 1 година и завинаги. Ако изберете 1 година, съобщенията, по-стари от 1 година, ще бъдат автоматично изтрити. Ако изберете 30 дни, съобщенията по-стари от месец ще се изтриват автоматично. Познахте: завинаги означава, че нищо никога не се изтрива.
Така че, ако имате проблеми с Messages, където съобщенията отпреди години се показват в Messages, когато активирате iCloud Messages, това е начинът, по който се справяте с този проблем. Трябва да се каже, че може да искате да направите копия на/правите екранни снимки на важни съобщения, преди да активирате автоматичното изтриване на съобщения на вашия iPhone 13.
Част IV: Изтрийте за постоянно съобщения и изтрити данни от iPhone 13 с помощта на Dr.Fone - Изтриване на данни (iOS)
Може да си помислите, че данните, които съхранявате на вашия диск, се изтриват, когато ги изтриете. В крайна сметка точно това направихте, нали? Има опция за изтриване на цялото съдържание и настройки на iPhone, така че трябва да го прави, нали? Грешно!
Не че Apple има вина тук или ви подвежда относно вашите данни, това е, че така се правят нещата, когато говорим за изтриване на данни. Съхранението на данни на диск се обработва от файловата система, която знае къде на диска да търси, когато дадени данни бъдат извикани от потребителя. Това, което се случва е, че когато говорим за изтриване на данни от устройство, ние изтриваме само тази файлова система, което прави данните на диска директно недостъпни. Но тези данни присъстват много на диска дори след това предполагаемо изтриване, тъй като тези данни никога не са били докосвани и могат да бъдат достъпни косвено чрез инструменти! Това са инструментите за възстановяване на данни!
Нашите разговори са лични и интимни. Привидно обикновените разговори могат да разкажат много за хората, които ги имат, ако знаете какво търсите. Империи като Facebook са изградени върху разговори, които хората неволно и умишлено разкриват на компанията, като използват нейната платформа. Имайки това предвид, когато искате да изтриете разговорите си, не бихте ли искали да сте сигурни, че те наистина са изтрити и невъзстановими по никакъв начин?
Как да се уверите, че когато изтриете вашите SMS разговори от iPhone 13, те се изтриват от диска по правилния начин, така че данните да са невъзстановими, дори ако някой използва инструменти за възстановяване в паметта на телефона? Въведете Wondershare Dr.Fone - Data Eraser (iOS).
Ето как да използвате Dr.Fone - Data Eraser (iOS), за да изтриете сигурно личните си данни от устройството и да се уверите, че никой няма достъп до тях никога повече. Можете да премахнете само вашите съобщения или повече от личните си данни и има начин да изтриете дори данните, които вече сте изтрили!

Dr.Fone - Изтриване на данни (iOS)
Изтрийте за постоянно данните и защитете поверителността си.
- Прост, процес с кликване.
- Изтрийте избирателно iOS SMS, контакти, история на обажданията, снимки и видео и т.н.
- 100% изтриване на приложения на трети страни: WhatsApp, LINE, Kik, Viber и др.
- Работи чудесно за iPhone, iPad и iPod touch, включително най-новите модели и най-новата версия на iOS напълно!

Стъпка 1: Изтеглете и инсталирайте Dr.fone - Data Eraser (iOS) на вашия компютър.
Стъпка 2: Свържете вашия iPhone към компютъра и стартирайте Dr.Fone.
Стъпка 3: Изберете модула Data Eraser.
Стъпка 4: Щракнете върху опцията Изтриване на лични данни от страничната лента.

Стъпка 5: За да сканирате личните си данни, изберете типовете данни, за които искате да сканирате, и щракнете върху Старт. В този случай искате да изберете Съобщения и да щракнете върху Старт, за да сканирате съобщенията си и да ги изтриете сигурно, така че да не могат да бъдат възстановени повече.

Стъпка 6: След сканирането, следващият екран показва вашия списък с лични данни вляво и можете да го прегледате отдясно. Тъй като сте сканирали само за съобщения, ще видите списъка със съобщения, попълнен с броя на съобщенията на устройството. Кликнете върху квадратчето за отметка до него и щракнете върху Изтриване в долната част.

Вашите разговори със съобщения вече ще бъдат изтрити сигурно и ще бъдат невъзстановими.
Споменахте ли нещо за изтриването на вече изтрити данни? Да, направихме го! Dr.Fone - Data Eraser (iOS) ви покрива, когато искате да изтриете данни, които вече сте изтрили от телефона си. В приложението има опция специално да изтриете само вече изтритите данни. Когато приложението приключи с анализа в стъпка 5, ще видите падащо меню над прозореца за визуализация вдясно, което казва Покажи всички. Щракнете върху него и изберете Показване само на изтритите.

След това можете да продължите, като щракнете върху Изтриване в долната част, за да изтриете вече изтрития си SMS от устройството. Кокетно, а? Ние знаем. Ние също обичаме тази част.
Част V: Заключение
Разговорите са неразделна част от човешкото взаимодействие. Може да не използваме телефоните си толкова много, за да се обаждаме на хората днес, както преди, но ги използваме, за да общуваме и разговаряме повече, отколкото преди, само методите за комуникация и разговори са се променили. Сега изпращаме много повече съобщения, а приложението Messages на iPhone може да крие тайни за хората, които могат да бъдат ласкателни, както и смущаващи. Има нужда да се гарантира, че SMS разговорите или разговорите със съобщения, като цяло, се изтриват от устройството сигурно, така че да станат невъзстановими, в интерес на поверителността на потребителите. По ирония на съдбата Apple не предоставя начин за изтриване на разговорите за съобщения достатъчно сигурно, за да ги направи невъзстановими, но Wondershare го прави. д-р Fone - Data Eraser (iOS) може безопасно и сигурно да изтрие разговорите ви с лични съобщения, освен множество други лични данни от вашия iPhone, така че да сте сигурни, че никой не може да възстанови вашите разговори от устройството и да бъде осведомен за тях. Можете също да използвате Dr.Fone - Data Eraser (iOS), за да изтриете напълно вашия iPhone по-добре от стандартната опция, която се намира в Настройки в iOS, така че данните наистина да бъдат изтрити в хранилището на iPhone и да бъдат направени невъзстановими.
Изтриване на телефона
- 1. Избършете iPhone
- 1.1 Избършете за постоянно iPhone
- 1.2 Избършете iPhone преди продажба
- 1.3 Форматиране на iPhone
- 1.4 Избършете iPad преди продажба
- 1.5 Дистанционно изтриване на iPhone
- 2. Изтрийте iPhone
- 2.1 Изтриване на историята на обажданията на iPhone
- 2.2 Изтриване на iPhone календар
- 2.3 Изтриване на историята на iPhone
- 2.4 Изтриване на имейли на iPad
- 2.5 Изтрийте за постоянно iPhone съобщения
- 2.6 Изтриване за постоянно на iPad История
- 2.7 Изтриване на гласовата поща на iPhone
- 2.8 Изтриване на iPhone контакти
- 2.9 Изтриване на снимки от iPhone
- 2.10 Изтриване на iMessages
- 2.11 Изтриване на музика от iPhone
- 2.12 Изтриване на приложения за iPhone
- 2.13 Изтриване на отметки на iPhone
- 2.14 Изтриване на други данни за iPhone
- 2.15 Изтриване на iPhone документи и данни
- 2.16 Изтриване на филми от iPad
- 3. Изтрийте iPhone
- 3.1 Изтриване на цялото съдържание и настройки
- 3.2 Изтрийте iPad преди продажба
- 3.3 Най-добрият софтуер за изтриване на данни на iPhone
- 4. Изчистете iPhone
- 4.3 Изчистване на iPod touch
- 4.4 Изчистване на бисквитките на iPhone
- 4.5 Изчистване на кеша на iPhone
- 4.6 Най-добрите почистващи препарати за iPhone
- 4.7 Освободете iPhone Storage
- 4.8 Изтриване на имейл акаунти на iPhone
- 4.9 Ускоряване на iPhone
- 5. Изчистване/Изтриване на Android
- 5.1 Изчистване на кеша на Android
- 5.2 Избършете дяла на кеша
- 5.3 Изтриване на снимки на Android
- 5.4 Изтрийте Android преди продажба
- 5.5 Избършете Samsung
- 5.6 Дистанционно изтриване на Android
- 5.7 Най-добрите бустери за Android
- 5.8 Най-добрите почистващи средства за Android
- 5.9 Изтриване на историята на Android
- 5.10 Изтриване на текстови съобщения на Android
- 5.11 Най-добрите приложения за почистване на Android






Дейзи Рейнс
щатен редактор