7 måder at løse AOL Mail, der ikke virker på iPhone
27. april 2022 • Arkiveret til: Løs problemer med iOS-mobilenheder • Gennemprøvede løsninger
AOL (American Online) er en af de første store e-mail-udbydere, som stadig bruges aktivt på verdensplan. Mens du kan få adgang til dine AOL-mails på desktop eller mobiler, støder mange brugere på AOL-mail-problemer på iPhone. Fra synkronisering til forbindelsesproblemer kan der være alle mulige årsager til, at AOL Mail ikke fungerer på din iPhone. Derfor vil jeg i dette indlæg fortælle dig, hvordan du løser disse AOL-e-mail-problemer på iPhone på enhver mulig måde.
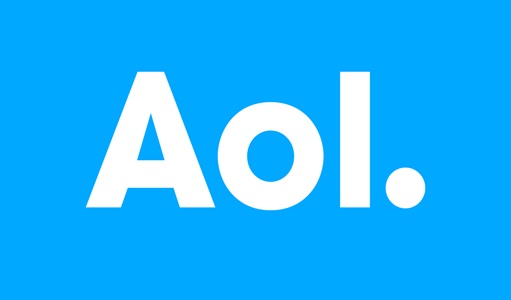
Del 1: Mulige årsager til at få AOL Mail-problemer på iPhone
Før vi diskuterer forskellige metoder til at løse problemet med AOL Mail, der ikke indlæses på iPhone, lad os se et hurtigt kig på dets mulige årsager:
- Din iOS-enhed er muligvis ikke forbundet til et stabilt netværk.
- AOL Mail kunne ikke synkroniseres korrekt på din enhed.
- Netværksindstillingerne på din iPhone kunne ikke konfigureres korrekt.
- Du bruger muligvis en gammel eller forældet app på din iOS-enhed.
- Din iOS-enheds firmware kan være beskadiget eller forældet.
- Der er muligvis ikke ledig plads på din iPhone til at gemme AOL-mails.
- Ethvert andet netværks- eller systemrelateret problem kan også forårsage dette problem.
Del 2: Sådan rettes AOL Mail, der ikke virker på iPhone-problem?
Hvis du ikke får AOL Mail på iPhone eller støder på andre AOL mail-problemer på iPhone, så vil jeg overveje at gennemgå følgende rettelser.
Løsning 1: Genstart din iOS-enhed
Hvis du ikke har genstartet din iPhone, skal du starte fejlfindingstrinene ved at gøre det samme. Ideelt set, når vi genstarter en iOS-enhed, nulstiller den den nuværende strømcyklus, der automatisk kan løse alle slags mindre problemer med den.
For at genstarte din iOS-enhed skal du bare trykke længe på tænd/sluk-tasten (vågne/dvale-knap) på siden. Hvis du har en ny enhed, skal du trykke på side- og lydstyrke ned-tasten på samme tid.
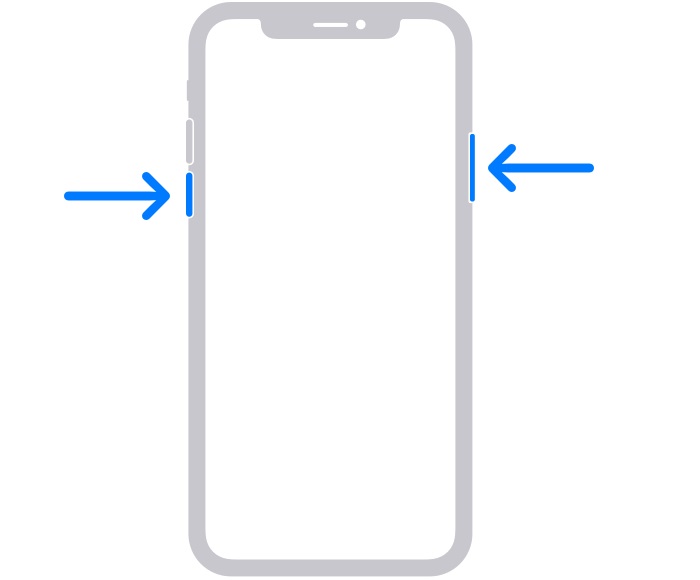
Da Power-skyderen vises på skærmen, skal du bare stryge den for at slukke for enheden. Vent derefter i mindst 30 sekunder og tryk på tænd/sluk-knappen (eller sidetasten), indtil enheden genstarter.
Løsning 2: Nulstil netværket via flytilstand
Som du ved, har de fleste smartenheder en flytilstand, der automatisk kan deaktivere mobiltjenesten eller enhver anden netværksfunktion på iPhone. Derfor, hvis AOL Mail ikke virker på din iPhone, kan du nulstille dets netværk via flytilstand.
Du kan bare gå til din iPhones hjem, stryge op på skærmen og trykke på ikonet Flytilstand i kontrolcenteret. Alternativt kan du også gå til dens Indstillinger > Flytilstand og slå den til.
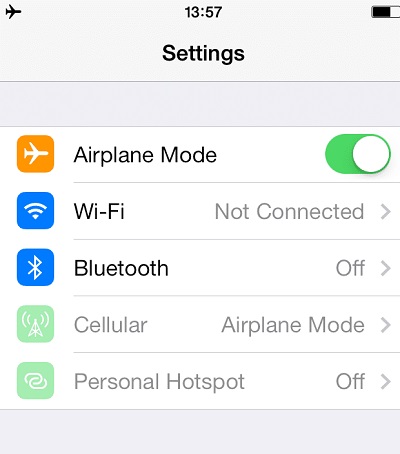
Da flytilstanden på din enhed ville blive aktiveret, vil den automatisk slukke for sine netværksfunktioner. Du kan nu vente et stykke tid og deaktivere flytilstanden senere for at nulstille dets netværk. Dette ville løse de fleste af de almindelige AOL-e-mail-problemer på iPhone på grund af et netværksproblem.
Løsning 3: Nulstil netværksindstillingerne på din iPhone
Som jeg har nævnt ovenfor, kan AOL Mail, der ikke fungerer på dit iPhone-problem, være forårsaget af en ændring i netværksindstillingerne. Heldigvis kan det nemt rettes ved at nulstille netværksindstillingerne på din enhed. Selvom det ikke vil slette de lagrede data på din iPhone, ville det slippe af med alle de gemte netværkskonfigurationer.
Hvis du ikke får AOL Mail på iPhone, skal du blot låse din enhed op og gå til dens Indstillinger > Generelt > Nulstil. Herfra skal du trykke på knappen "Nulstil netværksindstillinger", indtast adgangskoden til din enhed, og vent, mens din enhed vil blive genstartet normalt.
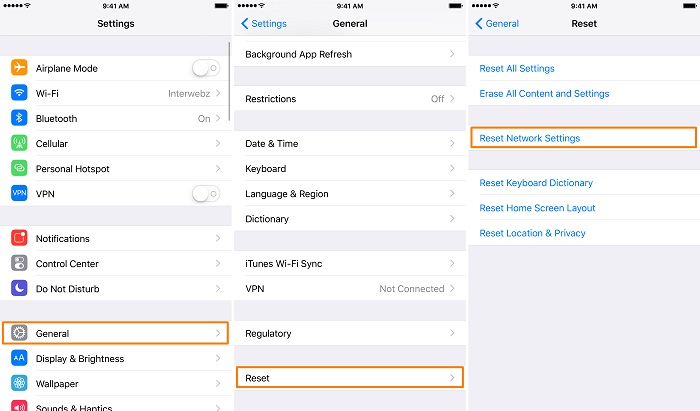
Løsning 4: Geninstaller eller opdater AOL-appen
Bortset fra et netværksrelateret problem kan der også være et problem med den installerede AOL-app. For eksempel, hvis AOL Mail ikke indlæses på iPhone, kan det skyldes en korrupt eller forældet app.
Først kan du bare gå til App Store på din iPhone, se efter AOL-appen og trykke på knappen "Opdater". Hvis du stadig får AOL-problemer på iPhone efter opdatering af appen, så overvej at geninstallere den.
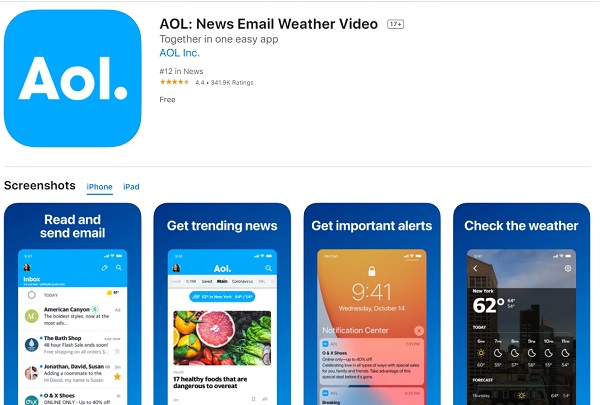
Du kan bare gå til din telefons Indstillinger > Apps for at fjerne AOL-appen. Alternativt kan du trykke længe på appikonet, trykke på sletknappen og blot afinstallere appen. Bagefter kan du gå til App Store-siden i AOL-appen og installere den på din enhed igen.
Løsning 5: Slå mobildataadgang til for AOL
Bortset fra WiFi, kan du få adgang til AOL-appen via mobildata på din enhed. Dog er chancerne for, at du kunne have deaktiveret mobildataadgangen for AOL på din iPhone.
I tilfælde af at AOL Mail ikke indlæses på iPhone, så kan du gå til dens Indstillinger > Mobil og slå Cellular Data-indstillingen til. Rul lidt for at kontrollere de apps, der kan få adgang til mobildata, og sørg for, at muligheden for AOL er aktiveret.
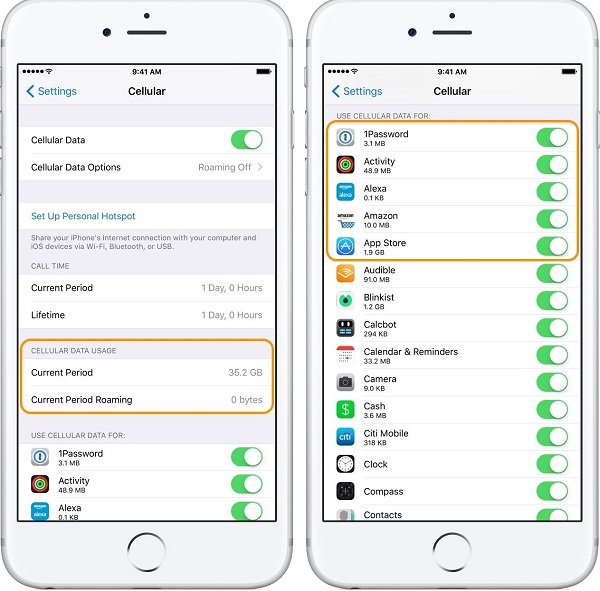
Løsning 6: Konfigurer AOL Mail manuelt på iPhone
Til tider er det bare AOL Mail-appen, der ser ud til at fungere dårligt på en iOS-enhed. Den nemmeste måde at løse disse AOL Mail-problemer på iPhone er ved at indstille kontoen manuelt på din iPhone.
Derfor, hvis AOL Mail ikke fungerer på din iPhone, skal du bare låse enheden op og gå til dens Indstillinger > Mail, Kontakter, Kalender. Herfra skal du vælge at tilføje en ny postkonto og vælge AOL fra de angivne muligheder.
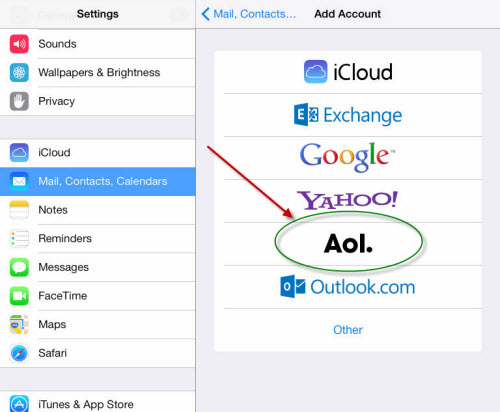
Nu skal du bare logge ind på din AOL Mail-konto på din iPhone ved at angive de rigtige legitimationsoplysninger. Når AOL-kontoen er tilføjet, kan du gå til dens indstillinger på din iPhone og aktivere muligheden for at synkronisere dine e-mails med Mail-appen.
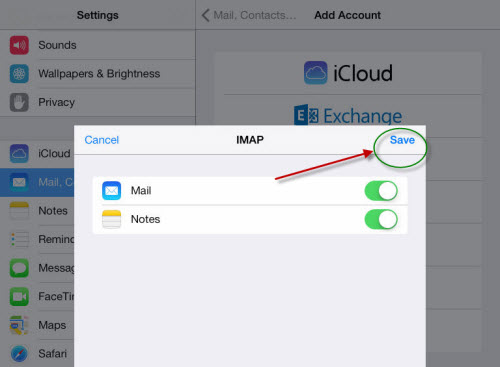
Løsning 7: Løs ethvert andet problem med din iPhone via Dr.Fone – Systemreparation
Til sidst, hvis du stadig får AOL-e-mail-problemer på din iPhone, så overvej at bruge Dr.Fone – Systemreparation. Det er en dedikeret applikation, der kan løse alle mulige problemer med din iPhone uden at miste nogen data. Derfor er det lige meget, om der er et forbindelsesproblem med din iPhone, eller om den ikke indlæser AOL-appen – ethvert problem kan løses med Dr.Fone.
Der er to forskellige tilstande til at reparere din iOS-enhed i applikationen – Standard og Advanced. Standardtilstanden anbefales til at løse AOL Mail-problemer på iPhone, da det ikke vil forårsage datatab på din iPhone. Sådan kan du også løse problemet med AOL, der ikke virker på iPhone med Dr.Fone – Systemreparation:

Dr.Fone - Systemreparation
Den nemmeste iOS-nedgraderingsløsning. Intet behov for iTunes.
- Nedgrader iOS uden tab af data.
- Løs forskellige iOS-systemproblemer, der sidder fast i gendannelsestilstand , hvidt Apple-logo , sort skærm , looping ved start osv.
- Løs alle iOS-systemproblemer med blot et par klik.
- Virker til alle modeller af iPhone, iPad og iPod touch.
- Fuldt kompatibel med den nyeste iOS.

Trin 1: Tilslut din enhed og start værktøjet
Først skal du bare tilslutte din iPhone til computeren, starte værktøjssættet og indlæse Systemreparationsmodulet fra dets hjem.

Trin 2: Vælg en relevant reparationstilstand
For at fortsætte kan du besøge iOS System Repair-funktionen og vælge en reparationstilstand. Da dette er et mindre problem, kan du vælge standardtilstanden, der ikke vil forårsage tab af data på enheden.

Trin 3: Indtast detaljer om din iPhone
For at fortsætte, kan du blot indtaste enhedsmodellen for den tilsluttede iPhone og systemversionen for at opdatere (sørg for, at firmwareversionen er kompatibel).

Trin 4: Lad værktøjet downloade og verificere firmwaren
Bare klik på "Start"-knappen og læn dig tilbage, da applikationen automatisk vil downloade den relevante systemversion til din enhed. Bagefter vil det automatisk bekræfte det med din enhed for at undgå kompatibilitetsproblemer.

Trin 5: Reparer den tilsluttede iOS-enhed
Det er det! Når applikationen har bekræftet din enhed, giver den dig besked. Du kan nu bare klikke på knappen "Ret nu" og vente, mens værktøjet reparerer din iPhone.

Dr.Fone – Systemreparation ville løse AOL-problemerne på iPhone ved at opdatere din enhed og genstarte den til sidst. Du kan nu trygt fjerne din iPhone fra din computer og bruge den, som du vil.

Hvis standardtilstanden for Dr.Fone – Systemreparation (iOS) ikke giver de forventede resultater, kan du prøve dens avancerede tilstand i stedet. Selvom standardtilstanden ikke mister dine iPhone-data, kan den avancerede tilstand ende med at slette de lagrede data på din enhed.
Konklusion
Det er en indpakning, alle sammen! Som du kan se, kan der være alle slags måder at løse AOL Mail, der ikke virker på dit iPhone-problem. I dette indlæg har jeg forsøgt at diagnosticere forskellige årsager til ikke at få AOL Mail på iPhone. Men hvis du støder på andre tilslutningsmuligheder eller systemrelateret problem med din enhed, så prøv Dr.Fone – System Repair (iOS). Det er en komplet iPhone-reparationsapplikation, der kan løse alle større og mindre problemer med din enhed uden tab af data.
iPhone problemer
- iPhone hardwareproblemer
- Problemer med iPhone-hjemmeknap
- iPhone-tastaturproblemer
- Problemer med iPhone hovedtelefoner
- iPhone Touch ID virker ikke
- iPhone overophedning
- iPhone lommelygte virker ikke
- iPhone Silent Switch virker ikke
- iPhone Sim understøttes ikke
- iPhone-softwareproblemer
- iPhone-adgangskode virker ikke
- Google Maps virker ikke
- iPhone-skærmbillede virker ikke
- iPhone Vibration virker ikke
- Apps forsvundet fra iPhone
- iPhone-nødalarmer virker ikke
- iPhone-batteriprocent vises ikke
- iPhone-app opdateres ikke
- Google Kalender synkroniserer ikke
- Sundhedsapp sporer ikke trin
- iPhone autolås virker ikke
- iPhone-batteriproblemer
- iPhone medieproblemer
- iPhone Echo Problem
- iPhone kamera sort
- iPhone afspiller ikke musik
- iOS-videofejl
- iPhone-opkaldsproblem
- iPhone Ringer problem
- iPhone kamera problem
- Problem med iPhone frontkamera
- iPhone ringer ikke
- iPhone ikke lyd
- iPhone Mail-problemer
- Nulstil adgangskode til voicemail
- iPhone e-mail problemer
- iPhone-e-mail forsvundet
- iPhone Voicemail virker ikke
- iPhone Voicemail vil ikke afspilles
- iPhone kan ikke få mailforbindelse
- Gmail virker ikke
- Yahoo Mail virker ikke
- iPhone-opdateringsproblemer
- iPhone sidder fast ved Apple-logoet
- Softwareopdatering mislykkedes
- iPhone bekræfter opdatering
- Softwareopdateringsserveren kunne ikke kontaktes
- iOS-opdateringsproblem
- iPhone-forbindelse/netværksproblemer
- iPhone-synkroniseringsproblemer
- iPhone er deaktiveret Opret forbindelse til iTunes
- iPhone ingen service
- iPhone internet virker ikke
- iPhone WiFi virker ikke
- iPhone Airdrop virker ikke
- iPhone Hotspot virker ikke
- Airpods vil ikke oprette forbindelse til iPhone
- Apple Watch parrer ikke med iPhone
- iPhone-beskeder synkroniseres ikke med Mac






Alice MJ
medarbejder redaktør
Generelt vurderet til 4,5 ( 105 deltog)