7 løsninger til at løse Face ID-problemer på iOS 14/13.7
27. april 2022 • Arkiveret til: Løs problemer med iOS-mobilenheder • Gennemprøvede løsninger
For nylig rapporterede mange iOS-brugere, at de bliver bedt om en fejlmeddelelse, der siger "Face ID setup error" eller " Face ID is not available . Prøv at konfigurere Face ID senere”, mens du konfigurerer Face ID på deres iPhone. Hvis du er en af de brugere, der gennemgår den samme situation, så er du kommet til det rigtige sted.
Og brugere, der undrer sig over årsagerne bag fejlen, skal vide, at det sandsynligvis skyldes nogle uventede systemfejl påført af iOS 14/13.7-opdateringen.
Du vil dog være glad for at vide, at der er nogle tilgængelige løsninger, som kan hjælpe dig med at løse det problem, du oplever. I denne guide har vi dækket alle mulige løsninger i detaljer. Så lad os give et afsluttende kig på hver løsning og prøve det.
- Del 1. Hard nulstil din iPhone
- Del 2. Tjek dine Face ID-indstillinger på iOS 14/13.7
- Del 3. Tag dig af Face ID Attention-indstillinger på iOS 14/13.7
- Del 4. Tjek, om TrueDepth-kameraet er filmet eller dækket
- Del 5. Sørg for, at dit ansigt er rent og ikke dækket
- Del 6. Ansigt TrueDepth-kameraet i den rigtige retning
- Del 7. Tilføj nyt udseende i iOS 14/13.7
- Del 8. Nulstil Face ID på iOS 14/13.7
Del 1. Hard nulstil din iPhone
Den første ting du skal prøve er at nulstille din enhed hårdt. Hvis din iPhone sætter sig fast i Face ID-genkendelsesproceduren og ikke kunne komme videre, er det muligvis det, der kræves for at løse problemet, at udføre en hård nulstilling/tvangsgenstart på enheden.
Nå, tvungen genstart er forskellig for forskellige iPhone-modeller. Det er derfor, vi har leveret vejledningen til hver model, og du kan bare vælge en, der matcher din iPhone-model-
På iPhone 8 eller nyere - Tryk og slip hurtigt knappen Lydstyrke op, og følg den samme proces med knappen Lydstyrke ned. Tryk nu på og hold tænd/sluk-knappen nede, indtil du ser Apple-logoet på din enheds skærm.
På iPhone 6s eller tidligere - Tryk og hold tænd/sluk- og startknappen nede samtidigt, indtil du ser Apple-logoet på din enheds skærm.
På iPhone 7 eller 7s - Tryk og hold lydstyrke ned og tænd/sluk-knappen nede samtidigt, indtil du ser Apple-logoet på din enheds skærm.
Del 2. Tjek dine Face ID-indstillinger på iOS 14/13.7
Det kan være tilfældet, at tidligere Face ID-indstillinger automatisk er blevet ændret efter iOS 14/13.7-opdateringen, og de seneste ændringer har derfor medført nogle konflikter. I sådanne tilfælde er alt, hvad du kan gøre, at verificere og sikre, at Face ID er konfigureret korrekt og aktiveret til specifikke iOS-funktioner. For at gøre det, følg nedenstående trin:
Trin 1: Til at begynde med skal du åbne appen "Indstillinger" på din iPhone.
Trin 2: Vælg derefter indstillingen "Ansigts-id og adgangskode".
Trin 3 : Tjek nu og sørg for, at Face ID er korrekt konfigureret.
Sørg også for, at de funktioner, du vil bruge med Face ID, såsom iTunes & App Store, iPhone Unlock, Password Autofill og Apple Pay er aktiveret. Hvis alle disse funktioner ikke er aktiveret, skal du skifte til kontakterne ved siden af den funktion, du vil aktivere.
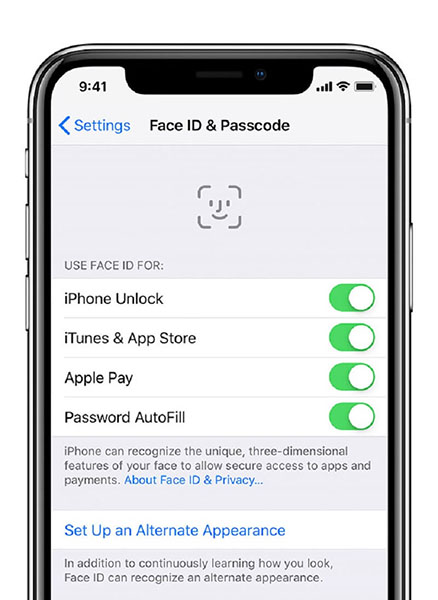
Del 3. Tag dig af Face ID Attention-indstillinger på iOS 14/13.7
Når du låser din enhed op med Face ID, skal du se på enheden med åbne øjne. Det betyder, at du ikke er meget opmærksom, mens du låser enheden op ved hjælp af Face ID, og det er derfor, at Face ID ikke virker for dig, eller at du står over for face ID er ikke tilgængeligt problem.
Hvad hvis du gerne vil låse din iPhone op, selvom du ikke tydeligt ser på enhedens skærm? I sådanne tilfælde kan du overveje at deaktivere opmærksomhedsmuligheder for Face ID på iOS 14/13.7.
Trin 1: Åbn "Indstillinger" på din iPhone, og klik derefter på "Generelt">" Tilgængelighed".
Trin 2: Klik nu på indstillingen "Face ID & Attention".
Trin 3 : Deaktiver derefter "Kræv opmærksomhed for Face ID", og det er det.
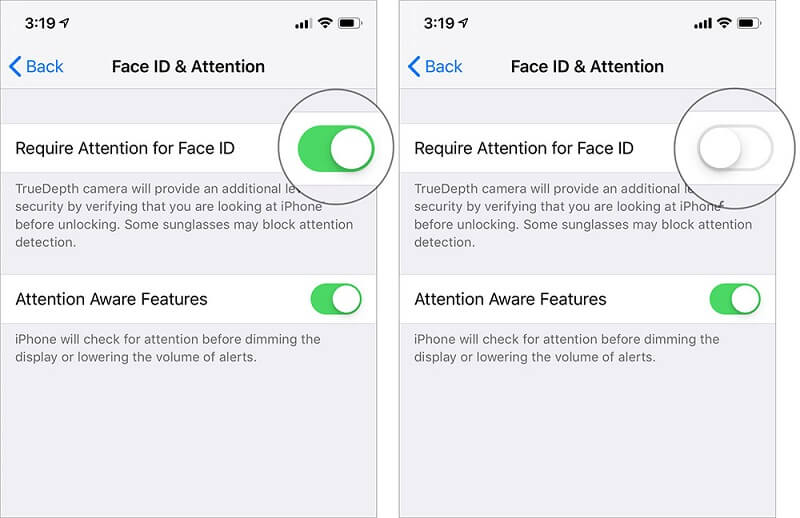
Nu kan du låse din enhed op med dit Face ID, selv uden at være meget opmærksom. Husk, at disse indstillinger som standard er deaktiveret, hvis du aktiverer VoiceOver, første gang du konfigurerer din iPhone.
Del 4. Tjek, om TrueDepth-kameraet er filmet eller dækket
Face ID bruger et TrueDepth-kamera til at fange dit ansigt. Sørg derfor for, at TrueDepth-kameraet på din iPhone ikke er dækket af en skærmbeskytter eller et etui. Det kan være en af årsagerne til "Face ID virker ikke på din enhed".
Ud over det skal du kontrollere, om der er snavs eller rester, der dækker dit TrueDepth-kamera. Hvis det er det, får du muligvis en advarsel, der siger "Kamera dækket" med en pil, der peger på TrueDepth-kameraet.
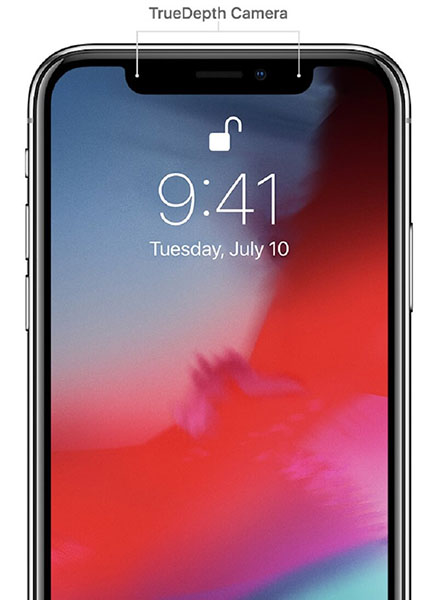
Del 5. Sørg for, at dit ansigt er rent og ikke dækket
Hvis ovenstående løsninger ikke virker for dig, skal du sørge for, at dit ansigt er rent og ikke dækket af noget som klud, mens du låser enheden op ved hjælp af Face ID. Derfor skal du fjerne enhver klud, du har på dit ansigt som et tørklæde, kasket eller nuancer. Det involverer også indtjening eller andre typer smykker, så din enheds kamera ikke finder noget problem med at scanne dit ansigt. Husk, at tildækning af dit ansigt kan være en af grundene til, at Face ID ikke virker for dig.
Del 6. Ansigt TrueDepth-kameraet i den rigtige retning
Det er også vigtigt at sikre sig, at dit ansigt er i den rigtige retning mod TrueDepth-kameraet, og det er i portrætretning. TrueDepth-kameraet har samme visningsområde, som når du optager Selfies, mens du foretager opkald på FaceTime. Din enhed skal være inden for en armslængde fra ansigtet og i stående retning, mens du låser enheden op ved hjælp af Face ID.
Del 7. Tilføj nyt udseende i iOS 14/13.7
Det kan være tilfældet, at dit udseende har ændret sig og dermed fører til Face ID-genkendelsesfejl efter opdateringen af iOS 14/13.7. I sådanne tilfælde er alt, hvad du kan gøre, at skabe et alternativt udseende, der kan hjælpe dig med at løse det problem, du står over for.
Hvis du gerne vil give et skud, så følg nedenstående trin:
Trin 1: Til at starte med skal du gå til "Indstillinger" på iPhone og derefter vælge "Ansigts-id og adgangskode".
Trin 2: Nu skal du indtaste din enheds adgangskode for at komme videre. Klik derefter på indstillingen, der siger "Konfigurer et alternativt udseende".
Trin 4: Nu skal du bare følge instruktionerne for at oprette et nyt udseende. Sørg for, at du ser lige ind i din enhed, og placer ansigtet inde i rammen.
Trin 5 : Du skal flytte dit hoved for at fuldføre cirklen eller vælge "Tilgængelighedsindstillinger", hvis du ikke kan bevæge dit hoved.
Trin 6: Når du har gennemført Face ID-scanningen, skal du klikke på "Fortsæt". Bevæg nu dit hoved for at fuldføre cirklen igen, og klik på "Udført", når Face ID-opsætningen er fuldført.
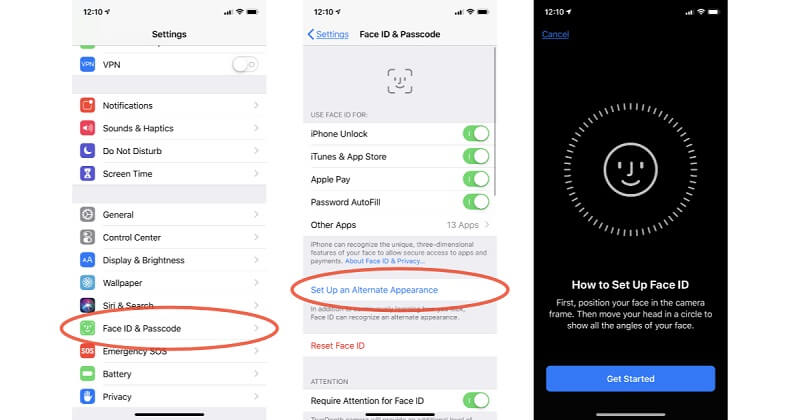
Nu kan du prøve at bruge Face-ID-aktiverede apps eller bruge det til at låse din enhed op og se, om problemet med " face ID virker ikke iOS 14/13.7 " er væk.
Del 8. Nulstil Face ID på iOS 14/13.7
Hvis ingen af ovenstående løsninger hjælper dig med at løse problemet for dig, så er det tid til at nulstille FaceID på din iPhone, der kører med iOS 14/13.7. Dette giver dig mulighed for at konfigurere Face ID fra bunden. Her er en simpel guide til, hvordan du kan gøre det:
Trin 1: Til at begynde med skal du åbne "Indstillinger" på din iPhone.
Trin 2: Vælg derefter indstillingen "Ansigts-id og adgangskode".
Trin 3 : her, klik på indstillingen, der siger "Nulstil Face ID".
Trin 4 : Klik nu på "Konfigurer Face ID" og følg instruktionerne for at konfigurere Face ID igen.
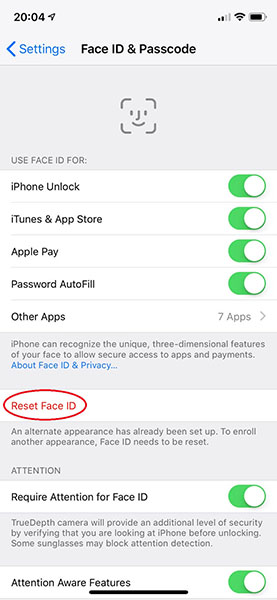
Når du har konfigureret Face ID igen, skal du genstarte din enhed, og nu skulle du være i stand til at bruge den til at låse din enhed op.
Konklusion
Det handler om, hvordan du kan løse Face ID-problemer som f.eks . face ID-opsætning, der ikke virker . Vi håber, at denne guide har hjulpet med at løse problemet for dig. Ingen tvivl om, problemer relateret til Face ID er ret irriterende, men at prøve ovenstående løsninger kan hjælpe dig med at komme ud af problemet.
iPhone problemer
- iPhone hardwareproblemer
- Problemer med iPhone-hjemmeknap
- iPhone-tastaturproblemer
- Problemer med iPhone hovedtelefoner
- iPhone Touch ID virker ikke
- iPhone overophedning
- iPhone lommelygte virker ikke
- iPhone Silent Switch virker ikke
- iPhone Sim understøttes ikke
- iPhone-softwareproblemer
- iPhone-adgangskode virker ikke
- Google Maps virker ikke
- iPhone-skærmbillede virker ikke
- iPhone Vibration virker ikke
- Apps forsvundet fra iPhone
- iPhone-nødalarmer virker ikke
- iPhone-batteriprocent vises ikke
- iPhone-app opdateres ikke
- Google Kalender synkroniserer ikke
- Sundhedsapp sporer ikke trin
- iPhone autolås virker ikke
- iPhone-batteriproblemer
- iPhone medieproblemer
- iPhone Echo Problem
- iPhone kamera sort
- iPhone afspiller ikke musik
- iOS-videofejl
- iPhone-opkaldsproblem
- iPhone Ringer problem
- iPhone kamera problem
- Problem med iPhone frontkamera
- iPhone ringer ikke
- iPhone ikke lyd
- iPhone Mail-problemer
- Nulstil adgangskode til voicemail
- iPhone e-mail problemer
- iPhone-e-mail forsvundet
- iPhone Voicemail virker ikke
- iPhone Voicemail vil ikke afspilles
- iPhone kan ikke få mailforbindelse
- Gmail virker ikke
- Yahoo Mail virker ikke
- iPhone-opdateringsproblemer
- iPhone sidder fast ved Apple-logoet
- Softwareopdatering mislykkedes
- iPhone bekræfter opdatering
- Softwareopdateringsserveren kunne ikke kontaktes
- iOS-opdateringsproblem
- iPhone-forbindelse/netværksproblemer
- iPhone-synkroniseringsproblemer
- iPhone er deaktiveret Opret forbindelse til iTunes
- iPhone ingen service
- iPhone internet virker ikke
- iPhone WiFi virker ikke
- iPhone Airdrop virker ikke
- iPhone Hotspot virker ikke
- Airpods vil ikke oprette forbindelse til iPhone
- Apple Watch parrer ikke med iPhone
- iPhone-beskeder synkroniseres ikke med Mac




Alice MJ
medarbejder redaktør
Generelt vurderet til 4,5 ( 105 deltog)