[Hurtigt løst] 5 nyttige måder at løse iPad Boot Loop på
27. april 2022 • Arkiveret til: Løs problemer med iOS-mobilenheder • Gennemprøvede løsninger
Jeg tændte for min iPad, og den blev ved med at genstarte i lang tid? Hjælp mig venligst med at løse iPad-startsløjfeproblemerne.
iPad boot loop problem er meget almindeligt og forårsaget af forskellige faktorer som jailbreak, iPadOS opgradering eller et virusangreb. Uanset hvordan iPad'en sidder fast i opstartsløkken, bringer det en masse problemer for brugerne. Det værste ved dette er, at du nogle gange ikke er i stand til at gendanne iTunes på din enhed. Når du forsøger en gendannelse, kan iTunes-fejlkoden også forekomme. Det bedste er, at der er forskellige fejlfindingsløsninger til at løse problemet med iPad, der sidder fast i boot-loop.
I denne artikel vil vi diskutere 5 nyttige måder at løse iPad boot loop-problemet på.
Del 1: iPad genstartsløjfe under opladning?
Mange mennesker står over for iPad boot loop problem og bliver bekymrede for, om deres iPad fungerer fint eller bliver beskadiget. Nå, det er almindeligt problem, der kan opstå i iPad på grund af forskellige årsager. Når iPad slukker og tænder under opladning eller har lavt batteri, er her løsningerne værd at prøve:

1. Først bør du tjekke USB-kablet og adapteren på din iPad for eventuelle skader. Sørg for at bruge det originale Apple-certificerede USB-kabel, når du oplader iPad'en.
2. Tjek opladningsporten på din iPad, og rengør den for snavs og snavs. Nogle gange tillader snavset i opladningsporten ikke enheden at blive opladet korrekt. Så det er vigtigt at tjekke opladningsporten, når du står over for et iPad boot loop problem under opladning.

3. Sæt derefter dit USB-opladerkabel i stikkontakten i væggen. Hvis enheden er i orden, genstarter den, og et Apple-logo vises.
4. Når du ser logoet, skal du tage stikket ud af opladeren. Derefter vises startskærmen. Sæt nu hurtigt opladeren i igen, fordi startskærmen kun vises lynhurtigt.
5. Derefter lukker din iPad ned og genstarter ikke igen. Oplad iPad'en i en halv time uden at forstyrre den, og tænd derefter din iPad igen for at kontrollere, om problemet med iPad-startsløjfen er løst.
Del 2: iPad sidder fast i Boot Loop med fuldt batteri
Nu, hvis batteriet er fuldt, og din iPad stadig sidder fast i boot loop, skal du løse problemet på nogle nyttige måder. Nogle gange, når du udfører opdateringen af iPadOS-software, eller der er nogle softwarefejl, kan du støde på et boot-loop-problem.
Hvis din iPad sidder fast i en genstartsløkke, kan du bruge nedenstående tricks til at få din iPad tilbage til normal.
2.1 Tving genstart af iPad
En tvungen genstart er en mulig løsning til at løse problemet med iPad-genstartsløjfen. Yderligere kan det også løse mange andre softwareproblemer uden at påvirke indholdet af enheden. Her er trinene til at tvinge genstart af en iPad.
Tving genstart en iPad uden en Hjem-knap
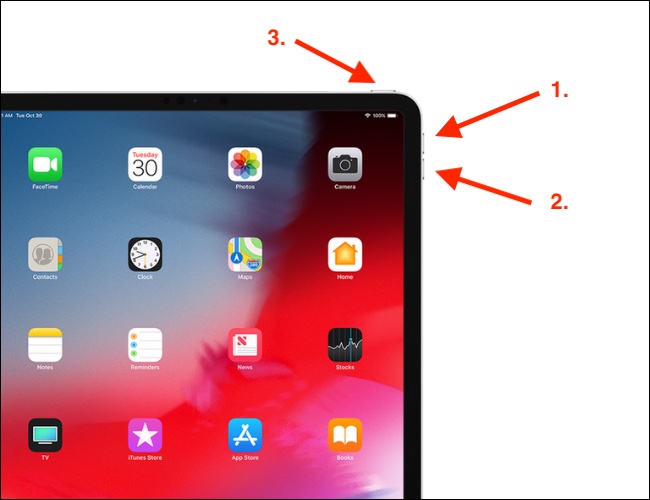
- Tryk på knappen Lydstyrke op, og slip den hurtigt
- På samme måde skal du trykke og slippe knappen Lydstyrke ned
- Til sidst skal du trykke på tænd/sluk-knappen, indtil Apple-logoet vises på skærmen
Sådan tvinger du genstart af en iPad med en Hjem-knap
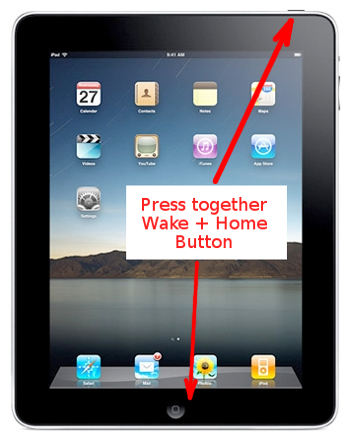
- Hvis du har de gamle modeller af iPad med hjem-knappen, så tryk på Hjem og begge Power/Wake-knapper samtidig.
- Hold dem, indtil Apple-logoet vises på skærmen.
2.2 Reparer iPad, der sidder fast i Boot Loop via Dr.Fone - Systemreparation (iOS) (ingen datatab)

Dr.Fone - Systemreparation
Ret iPad boot loop problem uden tab af data.
- Ret kun din iOS til normal, ingen datatab overhovedet.
- Løs forskellige iOS-systemproblemer, der sidder fast i gendannelsestilstand , hvidt Apple-logo , sort skærm , looping ved start osv.
- Nedgrader iOS uden iTunes overhovedet.
- Virker til alle modeller af iPhone, iPad og iPod touch.
- Fuldt kompatibel med den nyeste iOS 15.

Leder du efter den nemmeste og sikreste måde at løse problemet med iPad-genstartsløjfen? Hvis ja, så er Dr.Fone - System Repair (iOS) noget for dig. Det er et fantastisk værktøj, og du behøver ikke nogen teknisk viden for at bruge det. Dette kan nemt løse problemerne i din iPad og kan sætte den tilbage til normal uden tab af data. Nedenfor er de trin, du skal følge:
- Klik på knappen "Start download" ovenfor for at downloade og installere den på din pc eller Mac-computer.
- Når installationen er fuldført, skal du klikke på "Systemreparation" for at starte den på din computer.

- Nu skal du tilslutte din iPad til computeren ved hjælp af et USB-kabel.
- Du vil se to tilstande, "Standardtilstand og Avanceret tilstand." Det er tilrådeligt at vælge "Standard Mode" først.

- Nu, i det nye vindue, kan du se oplysningerne om din iPad. Download den rigtige iOS-firmware fra mulighederne.

- Når overførslen er fuldført, skal du klikke på "Ret nu", så vil Dr.Fone begynde at reparere iPad-startsløjfeproblemet.
- Og når problemerne bliver repareret, genstarter din iPad automatisk.
2.3 Gendan iPad, der sidder fast i Boot Loop via iTunes/Finder
En anden metode til at løse iPad, der sidder fast i en genstartsløkke, er at bruge iTunes eller Finder. Men du kan blive udsat for tab af data med denne metode. Her er de trin, du skal følge:
- Først skal du starte iTunes/Finder på din computer
- Tilslut derefter din iPad til den bærbare computer for at starte processen
- iTunes genkender din iPad
- Vælg din iPad og klik på "Oversigt"
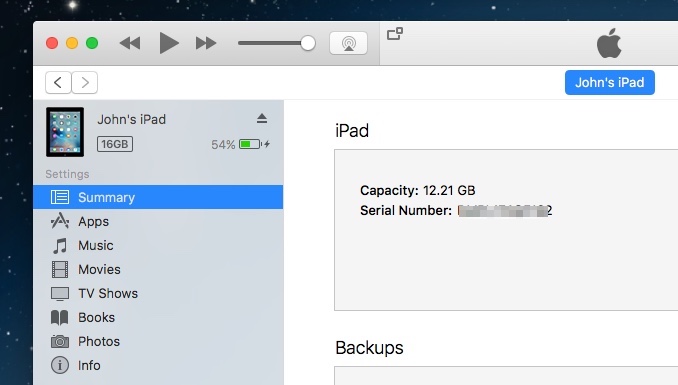
- Klik på "Gendan iPad" og bekræft kommandoen igen. Din iPad vil blive gendannet
2.4 DFU Gendan iPad i Boot Loop
Hvis din iPad ikke kan registreres af iTunes eller Finder, kan du også bruge DFU-tilstanden til at løse problemer med iPad-startsløjfen. For at bruge denne metode skal du også bruge iTunes/Finder-indstillinger.
Sådan bruger du DFU-tilstand til at gendanne iPad uden startknappen:
- Forbind iPad med computer og start iTunes/Finder op
- Herefter skal du begynde at sætte iPad'en i DFU-tilstand
- Du kan gå ind i DFU-tilstanden ved først at trykke på knappen Lydstyrke op og derefter på knappen Lydstyrke ned.
- Hold nu tænd / sluk-knappen nede, indtil skærmen på iPad'en bliver sort. Så snart din skærm bliver sort, skal du trykke på knappen Lydstyrke ned, mens du holder tænd/sluk-knappen nede.
- Efter fem sekunder skal du fjerne fingeren fra tænd/sluk-knappen, men holde lydstyrke ned-knappen nede i 5 sekunder mere
- En sort iPad-skærm indikerer, at du er gået ind i DFU-tilstand.
- Klik nu på "OK" i iTunes/Finder, og klik derefter på knappen "Gendan iPad".
Hvis du har en iPad med startknappen, skal du følge nedenstående trin for at gå ind i DFU-tilstand:
- Tilslut iPad'en til computeren ved hjælp af USB-kablet.
- Start derefter iTunes på computeren.
- Hold Home og Power-knappen nede på samme tid.
- Hold dem i cirka 10 sekunder.
- Slip derefter tænd/sluk-knappen, men hold Hjem-knappen nede i yderligere 4-5 sekunder.
- Hvis din skærm bliver sort, betyder det. iPad'en er gået i DFU-tilstand.
- Klik nu på "OK" for at gendanne iPad.
Del 3: Sådan forhindrer du iPad i at sidde fast i Boot Loop
iPad'en burde komme ud af opstartsløkken ved hjælp af metoderne nævnt i del 1 og del 2! I denne del vil du lære mere om de faktorer, der kan forårsage problemer med iPad-startsløjfe. Så du kan forhindre, at din iPad sidder fast i opstartsløkken igen. Den bedste måde at løse problemet på er at tage det i opløbet!
3.1 Lagerpladsen er fuld

Dr.Fone - Data Eraser
Et værktøj med et enkelt klik til at slette iPad permanent
- Det kan fjerne alle typer datafiler.
- Det hjælper med at forbedre systemets ydeevne, da værktøjssættet fra Dr.Fone sletter alle uønskede filer fuldstændigt.
- Det giver dig forbedret privatliv. Dr.Fone - Data Eraser (iOS) med dens eksklusive funktioner vil forbedre din sikkerhed på internettet.
- Bortset fra datafiler kan Dr.Fone - Data Eraser (iOS) permanent slippe af med tredjepartsapps.
iPad, der sidder fast i genstarts-look, kan være et tegn på hukommelsesproblemer på din enhed. Når hukommelsen på din iPad er fuld, kan du støde på et iPad-startsløjfeproblem. Det sker hovedsageligt, når enhedens interne hukommelse er ved at løbe tør. Så løsningen på dette er at slette uønskede ting fra din iPad for at frigøre lagerplads.
Når du leder efter en hurtig måde at slette uønskede data eller tømme lageret på en iPad, kan Dr.Fone - Data Eraser (iOS) hjælpe. Det er et fantastisk værktøj til at slette iOS-data permanent med et enkelt klik. Du kan også bruge dette værktøj til at slette selektive beskeder, kontakter, billeder og andre former for data fra din iPad.
Trin til brug af Dr.Fone - Data Eraser (iOS)
- Start programmet på din computer. Efter dette skal du klikke på "Data Eraser".

- Tilslut derefter din iPad til computeren ved hjælp af et USB-kabel.
- Programmet vil automatisk registrere din enhed, og du skal vælge sikkerhedsniveauerne for at starte datasletningsprocessen.

- Vent et stykke tid, indtil dataene er slettet fuldstændigt. Sørg for, at din iPad er forbundet til computeren under hele processen.
3.2 Jailbreak iPad
Når du køber en iPad, kommer den med Apples sikkerhedsfunktioner og begrænsninger, som Apple har pålagt flere apps eller websteder. Jailbreak iPad betyder, at du giver din enhed adgang til alle websteder og apps, også dem, der ikke er sikre at bruge.
Med enkle ord er jailbreaking processen med at fjerne alle de sanktioner, som Apple har pålagt din enhed, der bruges af sikkerhedsmæssige årsager. Men når du bruger iPad med jailbreak-funktionen, byder du direkte eller indirekte velkommen til fejl, der kommer ind på din enhed via apps. Og disse fejl kan gøre din enhed ustabil og kan forårsage boot loop-problemer.
Så jailbreak aldrig din enhed. Det er bedre kun at bruge de apps, der er sikre og godkendt af Apple App Store. Download heller aldrig apps fra upålidelige kilder, da dette også kan forårsage et iPad-startsløjfeproblem.
Konklusion
iPad'en er meget nyttig og har meget at tilbyde sine brugere. Men når den sætter sig fast i opstartsløkken, irriterer dette dig og kan give dig problemer med at miste data. iPad, der sidder fast i opstartsløkken, kan være et alvorligt problem, så du skal rette det hurtigst muligt. Håber de ovennævnte tips har løst problemet med iPad-genstartsløjfen!
iPhone problemer
- iPhone hardwareproblemer
- Problemer med iPhone-hjemmeknap
- iPhone-tastaturproblemer
- Problemer med iPhone hovedtelefoner
- iPhone Touch ID virker ikke
- iPhone overophedning
- iPhone lommelygte virker ikke
- iPhone Silent Switch virker ikke
- iPhone Sim understøttes ikke
- iPhone-softwareproblemer
- iPhone-adgangskode virker ikke
- Google Maps virker ikke
- iPhone-skærmbillede virker ikke
- iPhone Vibration virker ikke
- Apps forsvundet fra iPhone
- iPhone-nødalarmer virker ikke
- iPhone-batteriprocent vises ikke
- iPhone-app opdateres ikke
- Google Kalender synkroniserer ikke
- Sundhedsapp sporer ikke trin
- iPhone autolås virker ikke
- iPhone-batteriproblemer
- iPhone medieproblemer
- iPhone Echo Problem
- iPhone kamera sort
- iPhone afspiller ikke musik
- iOS-videofejl
- iPhone-opkaldsproblem
- iPhone Ringer problem
- iPhone kamera problem
- Problem med iPhone frontkamera
- iPhone ringer ikke
- iPhone ikke lyd
- iPhone Mail-problemer
- Nulstil adgangskode til voicemail
- iPhone e-mail problemer
- iPhone-e-mail forsvundet
- iPhone Voicemail virker ikke
- iPhone Voicemail vil ikke afspilles
- iPhone kan ikke få mailforbindelse
- Gmail virker ikke
- Yahoo Mail virker ikke
- iPhone-opdateringsproblemer
- iPhone sidder fast ved Apple-logoet
- Softwareopdatering mislykkedes
- iPhone bekræfter opdatering
- Softwareopdateringsserveren kunne ikke kontaktes
- iOS-opdateringsproblem
- iPhone-forbindelse/netværksproblemer
- iPhone-synkroniseringsproblemer
- iPhone er deaktiveret Opret forbindelse til iTunes
- iPhone ingen service
- iPhone internet virker ikke
- iPhone WiFi virker ikke
- iPhone Airdrop virker ikke
- iPhone Hotspot virker ikke
- Airpods vil ikke oprette forbindelse til iPhone
- Apple Watch parrer ikke med iPhone
- iPhone-beskeder synkroniseres ikke med Mac






Daisy Raines
medarbejder redaktør
Generelt vurderet til 4,5 ( 105 deltog)