iPad oplader ikke? Fix nu!
27. april 2022 • Arkiveret til: Løs problemer med iOS-mobilenheder • Gennemprøvede løsninger
Bliver din iPad ikke opladet? Er du bekymret for, hvordan du løser problemet med, at iPad ikke oplades ? Hvis ja, så tjek den bedste løsning til at løse iPad-opladningsproblemet.

I dag er alle så meget afhængige af elektroniske enheder. Som følge heraf føler de, at det er udfordrende at udføre deres daglige opgaver uden disse gadgets, inklusive iPad. Men nogle gange støder iPad på almindelige problemer som iPad, der ikke oplader eller iPad, der oplader meget langsomt. Det er også muligt, at din iPad ikke oplader ud over en vis procentdel.
Hvis du står over for disse vanskeligheder, så gå ikke i panik. Du er landet på den rigtige side. Her vil du lære otte enkle rettelser til opladningsproblemerne, som at iPad'en, der er tilsluttet, ikke oplader . Lad os komme igang!
Del 1: Hvorfor oplader min iPad ikke?
De almindelige årsager til, at din iPad ikke oplades , er som følger:
- Snavs, støv eller snavs bliver fyldt i opladningsporten.
- Beskadiget ladeport
- Beskadigede lynkabler
- Inkompatible eller beskadigede opladere
- Fejl i operativsystemet
- Software fejl
- Utilstrækkelig ladekraft
- Interne hardwareproblemer
- iPad holdes ikke inden for en acceptabel driftstemperatur
- Beskadiget af væske
- Aktiv brug af iPad under opladning
Del 2: Sådan repareres iPad, der ikke oplader? 8 rettelser

Nu hvor du har lært mulige årsager til, at iPad tilsluttet ikke oplader . Lad os gå videre til dens løsninger. Metoderne nedenfor kan hjælpe dig med at løse problemet med iPad, der ikke oplader uden teknisk ekspertise.
2.1 Rengør iPads opladningsport

Snavs, støv eller snavs samler sig i din iPad-opladningsport efter et stykke tid. Disse kan forårsage iPad-opladningsproblemer. Desuden, hvis du opbevarer din iPad i en taske fuld af materialer som småkager, nåle eller fnug, bliver opladningsporten let tilstoppet. Disse uønskede partikler blokerer opladningsporte og skader de følsomme ledninger, der skal justeres korrekt.
Så det ville være bedst at rense iPad'ens opladningsport, hvis din iPad ikke oplades. Vend først iPad'en på hovedet og tjek opladningsporten ved hjælp af en lommelygte. Rengør den derefter med en antistatisk børste. Du kan også bruge en tandbørste, men stik aldrig en spids genstand eller nål i porten.
2.2 Hold iPad inden for en acceptabel driftstemperatur.
Standarddriftstemperaturen for iPad ligger mellem 32º og 95º F. Temperaturen for lav eller høj kan få din iPad til at holde op med at fungere korrekt. Hvis du bruger en iPad under for varme forhold, vil det forkorte enhedens batterilevetid. Hvis iPadens temperatur overstiger det normale driftsområde, vil den bremse eller helt stoppe opladningen.
Derfor ville det være bedst ikke at efterlade iPad'en i direkte sollys i en længere periode. Eller undgå at holde den under kolde forhold uden for dens driftsområde. Ikke desto mindre vil iPad'ens batterilevetid vende tilbage til normal, når du placerer den inden for standard driftstemperaturer.
2.3 Tjek Lightning-kablet
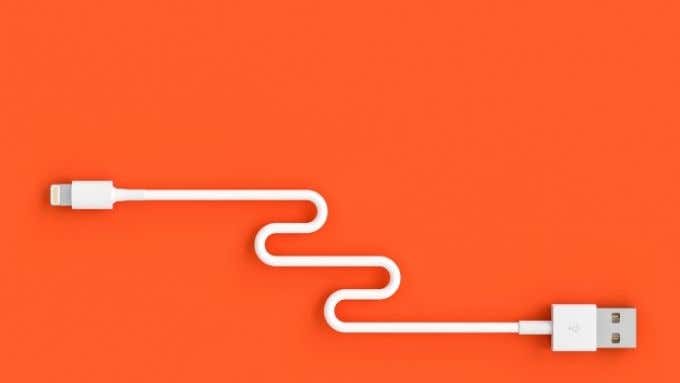
En af årsagerne bag iPad-opladningsproblemet er lynkablet. Når det ikke fungerer godt med din iPad, kan det forårsage et problem med opladningen. Nogle gange bliver det flosset eller snoet på grund af daglig til- og frakobling. Som et resultat kan din iPad ikke overføre strømmen. I sådanne tilfælde skal du oplade iPad'en med et andet kabel.
2.4 Tving genstart
Hvis din iPad ikke oplades, er en af de nemmeste måder at løse dette problem på at prøve en tvungen genstart. Nogle gange sætter dårlige dele sig fast, så skyl dem ud. Gå gennem metoderne nedenfor for at tvinge en genstart.
Hvis din iPad ikke har en startknap, så gå gennem de trin, der er angivet her:
Trin 1: Hold den øverste knap på din iPad inde.
Trin 2: Hold samtidig lydstyrkeknapperne nede og vent, indtil skyderen for sluk vises på skærmen.
Trin 3: Skub skyderen på skærmen for at slukke for iPad.
Trin 4: Vent et par sekunder.
Trin 5: Hold igen den øverste knap nede, indtil Apple-logoet vises på iPad-skærmen.
Trin 6: Når din iPad genstarter, skal du prøve at oplade den igen.
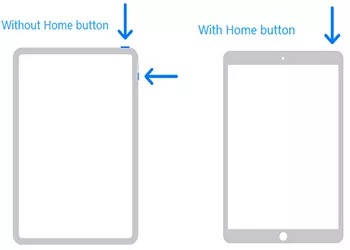
Hvis din iPad har en startknap, skal du følge nedenstående trin:
Trin 1: Hold iPad'ens øverste knap nede, indtil sluk-skyderen vises på skærmen.
Trin 2: Skub den på skærmen for at slukke for iPad'en.
Trin 3: Vent et par sekunder.
Trin 4: Hold igen den øverste knap nede, indtil du ser Apple-logoet på skærmen.
Trin 5: Når iPad genstarter, skal du tilslutte opladeren og se en forskel.
2.5 Socket Sorrows

Det er stikkontaktsystemet, der er skyld i, hvis du ikke sætter iPadens oplader direkte i stikkontakten. Så sørg for en fast forbindelse og iPad fungerer korrekt, når du sætter den i stikkontakten. Undersøg opladeren og se efter skader på stifterne, som påvirker enhedens forbindelse.
2.6 Oplad ikke iPad via computer
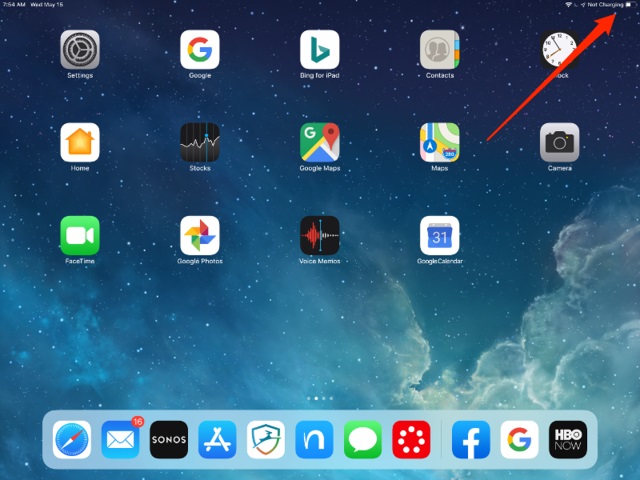
iPad bruger mere strøm end smartphones eller andre mindre enheder. Computeren har normalt ikke USB-porte med høj effekt. De kan ikke levere nok energi til at oplade din iPad. Så det vil vise meddelelsen "Oplader ikke." Det ville være bedre at undgå at oplade iPad'en gennem computeren.
2.7 Opdater operativsystemet
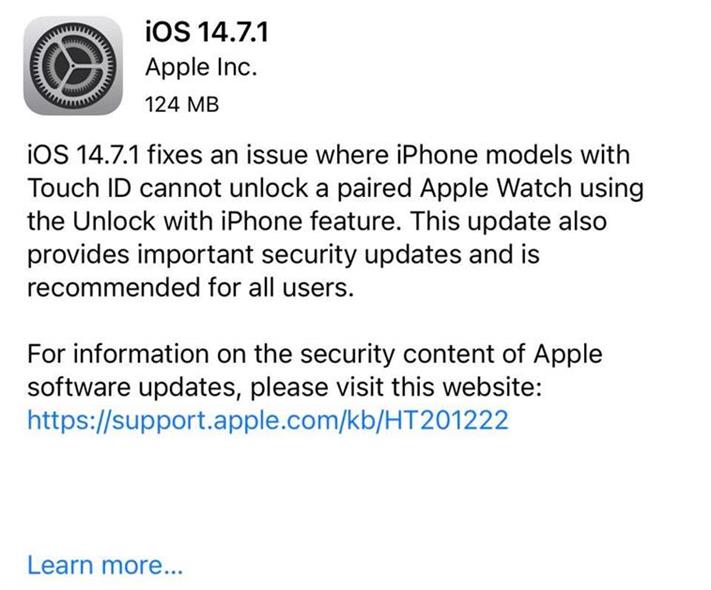
Normalt har vi alle en tendens til at opdatere software, når noget går galt med vores smartphones. Du kan anvende den samme regel på problemet med iPad, der ikke oplader. Opdater operativsystemet på din iPad, og se, om det løser disse frustrerende opladningsproblemer. Så gå gennem trinene nævnt nedenfor for at opdatere iPad OS:
Trin 1: Sørg for, at din iPad har nok lagerplads til at downloade opdateringen. Ellers kan du prøve at frigøre iPadens lagerplads ved at flytte filerne til den bærbare computer eller pc .
Trin 2: Slut iPad'en til en strømkilde.
Trin 3: Tilslut iPad til et stabilt Wi-Fi-netværk.
Trin 4: Gå til "Indstillinger". Klik derefter på fanen "Generelt".
Trin 5: Tryk på indstillingen "Softwareopdatering".
Trin 6: Klik på knappen "Download og installer".
Trin 7: Tryk på indstillingen "Installer".
Trin 8: Indtast adgangskoden om nødvendigt.
Trin 9: Du kan også vælge indstillingen "Installer i aften". I dette tilfælde skal du tilslutte iPad'en til strøm, før du går i dvale. Det vil automatisk opdatere iPad'en natten over.
2.8 Systemgendannelsesværktøj: Dr.Fone - Systemreparation (iOS)
Hvis du hurtigt vil løse problemet med iPad, der ikke oplader, skal du bruge et pålideligt systemgendannelsesværktøj, Dr.Fone - System Repair (iOS) . Det er en af de mest effektive applikationer til at diagnosticere og gendanne iOS-systemfejl.
Den har følgende funktioner:
- Løs forskellige problemer såsom boot loop, hvidt Apple-logo osv.
- Løs alle problemer uden tab af data.
- Kompatibel med alle iPad-, iPhone- og iPod touch-modeller.
- Enkel og nem proces, der kan løse problemer med et par klik.
- Forårsager ingen skade på dine data og er sikker at bruge.
Trin til brug af Dr.Fone - Systemreparation (iOS) til at løse problemet med iPad, der ikke oplader
Trin 1: Download Dr.Fone og installer det på dit system. Start den derefter. Vælg indstillingen "Systemreparation" for at starte processen.
Trin 2: Når du går ind i systemreparationsmodulet, er der to valgfri tilstande til at løse problemet med iPad, der ikke oplader. Klik på "Standard Mode".

Trin 3: Vælg den korrekte iOS-version i pop op-vinduet for at downloade dens firmware. Tryk derefter på knappen "Start".

Trin 4: Dr.Fone - System Repair (iOS) vil downloade firmwaren til enheden. Sørg for, at enhederne er forbundet til computeren under hele processen, og bevar en stabil forbindelse.

Trin 5: Når du har downloadet firmwaren, skal du trykke på knappen "Ret nu". Derefter vil applikationen løse iPad-systemproblemet.

Trin 6: iPad genstarter efter processen.
Trin 7: Afbryd iPad'en sikkert. Så oplad den.
Kontakt Apple Support
Hvis alle ovenstående rettelser ikke virker, kan der være problemer med batteriet, det fysiske stik osv. I sådanne tilfælde ville det være bedst at kontakte Apple-support. Den kender altid hardware- og softwarerelaterede problemer i realtid i iOS-enheder. Så det vil løse dit problem hurtigt eller nogle gange endda erstatte din enhed.
Forhåbentlig vil ovenstående rettelser hjælpe dig med at løse problemet med iPad, der ikke oplader på grund af software eller mindre hardware-relaterede problemer. Den hurtigste måde at bruge Dr.Fone - System Repair (iOS). Hvis ingen af ovenstående rettelser virker, skal du kontakte det nærmeste Apple-servicecenter.
iPhone problemer
- iPhone hardwareproblemer
- Problemer med iPhone-hjemmeknap
- iPhone-tastaturproblemer
- Problemer med iPhone hovedtelefoner
- iPhone Touch ID virker ikke
- iPhone overophedning
- iPhone lommelygte virker ikke
- iPhone Silent Switch virker ikke
- iPhone Sim understøttes ikke
- iPhone-softwareproblemer
- iPhone-adgangskode virker ikke
- Google Maps virker ikke
- iPhone-skærmbillede virker ikke
- iPhone Vibration virker ikke
- Apps forsvundet fra iPhone
- iPhone-nødalarmer virker ikke
- iPhone-batteriprocent vises ikke
- iPhone-app opdateres ikke
- Google Kalender synkroniserer ikke
- Sundhedsapp sporer ikke trin
- iPhone autolås virker ikke
- iPhone-batteriproblemer
- iPhone medieproblemer
- iPhone Echo Problem
- iPhone kamera sort
- iPhone afspiller ikke musik
- iOS-videofejl
- iPhone-opkaldsproblem
- iPhone Ringer problem
- iPhone kamera problem
- Problem med iPhone frontkamera
- iPhone ringer ikke
- iPhone ikke lyd
- iPhone Mail-problemer
- Nulstil adgangskode til voicemail
- iPhone e-mail problemer
- iPhone-e-mail forsvundet
- iPhone Voicemail virker ikke
- iPhone Voicemail vil ikke afspilles
- iPhone kan ikke få mailforbindelse
- Gmail virker ikke
- Yahoo Mail virker ikke
- iPhone-opdateringsproblemer
- iPhone sidder fast ved Apple-logoet
- Softwareopdatering mislykkedes
- iPhone bekræfter opdatering
- Softwareopdateringsserveren kunne ikke kontaktes
- iOS-opdateringsproblem
- iPhone-forbindelse/netværksproblemer
- iPhone-synkroniseringsproblemer
- iPhone er deaktiveret Opret forbindelse til iTunes
- iPhone ingen service
- iPhone internet virker ikke
- iPhone WiFi virker ikke
- iPhone Airdrop virker ikke
- iPhone Hotspot virker ikke
- Airpods vil ikke oprette forbindelse til iPhone
- Apple Watch parrer ikke med iPhone
- iPhone-beskeder synkroniseres ikke med Mac




Daisy Raines
medarbejder redaktør
Generelt vurderet til 4,5 ( 105 deltog)