Sådan løser du, at iPhone ikke ringer?
27. april 2022 • Arkiveret til: Løs problemer med iOS-mobilenheder • Gennemprøvede løsninger
Hvis din iPhone ikke ringer ved indgående opkald, kan det være en stor årsag til bekymring. Du går måske glip af nogle af de vigtige samtaler, mulige forretningsanliggender eller endda presserende opkald fra dine kære. Og efter at have brugt dine hårdt tjente penge på en Apple-enhed, kan det være ret skuffende at opdage, at din iPhone X ikke ringer eller reagerer på de indgående opkald. Opkald og modtagelse af opkald er en telefons grundlæggende funktion, og flere andre funktioner er tilføjelserne. At miste den vigtigste fordel ved telefonen behøver ikke at være en årsag til panik, selvom din garantiperiode er forbi. Problemet kan være for grundlæggende eller lidt ud over den almindelige mands kaliber. Men med den rette vejledning er det muligt at tackle problemet.
Men dette er ikke en irreversibel tech-fejl, og du kan omfavne nogle hurtige tricks og tips til at genoprette funktionen. Her er hvad du kan gøre, når telefonen ikke ringer -
Del 1: Tjek dit iOS-system
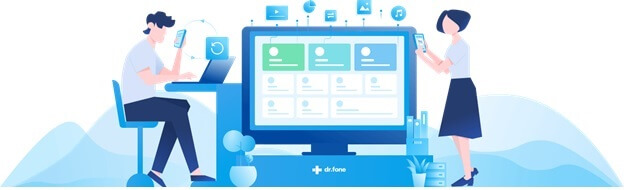
En af hovedårsagerne til 'min iPhone ringer ikke'-problemet er, at telefonens operativsystem ikke er blevet opdateret. Der er tilfælde, hvor vi ignorerer de softwareopdateringer, som producenterne sender, hvilket forårsager tekniske fejl, fejl og inkompatibiliteter. Opdateringerne er vigtige for at løse de problemer, der er kommet til producenternes varsel, og de er de korrigerende foranstaltninger, der hjælper med at genoprette telefonens beskadigede funktioner. Dette kan være noget som at hjemmeknappen ikke virker, dysfunktionelle lydstyrkeknapper, eller endda når telefonen er unormal og ikke ringer.
Nogle gange er du endda nødt til at køre reparationer for at nulstille visse fejlfunktioner på telefonen.

Dr.Fone - Systemreparation
Den nemmeste iOS-nedgraderingsløsning. Intet behov for iTunes.
- Nedgrader iOS uden tab af data.
- Løs forskellige iOS-systemproblemer, der sidder fast i gendannelsestilstand , hvidt Apple-logo , sort skærm , looping ved start osv.
- Løs alle iOS-systemproblemer med blot et par klik.
- Virker til alle modeller af iPhone, iPad og iPod touch.
- Fuldt kompatibel med den nyeste iOS 14.

Trin 1. Gå først til indstillingsmuligheden på din telefon og vælg 'Generelt'.
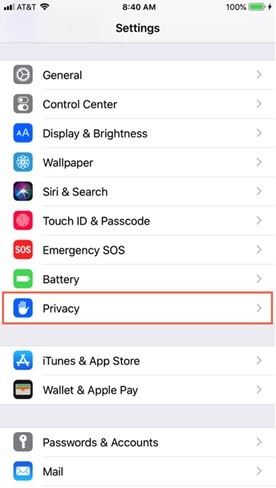
Trin 2. Gå til Softwareopdatering og tjek efter eventuelle opdateringer, og opdater-installer dem hvis nogen.
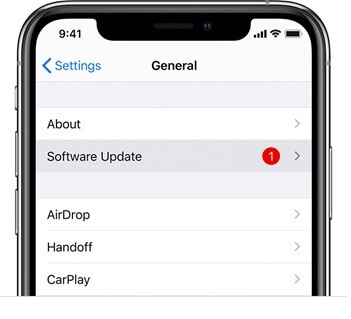
Trin 3. Gå til Softwareopdatering og se efter eventuelle opdateringer, og opdater-installer dem, hvis nogen.
Dette vil ikke tage meget tid, hvis du har forbindelse til Wi-Fi, hvilket kan løse problemet.
Hvis ikke, så reparer telefonen ved at opdatere den til det nyeste operativsystem eller brug tredjepartsværktøjer. Wondershare Dr.Fone System reparation er et af de bedste værktøjer. Du kan gendanne flere funktioner, reparere visse aspekter af telefonen og opdatere appen, der fungerer uden at miste dine data. Når iPhone 7 ikke ringer, eller iPhone 6 ikke ringer, har denne tilgang vist frugtbare resultater.
Trin 1. Start med at downloade Dr. Fone - System Repair (iOS) på din Mac og installer det. Efter lanceringen skal du gå til indstillingen 'Systemreparation'.

Trin 2. Tilslut telefonen, som du har et problem med, og vælg skærmen 'Standardtilstand'.

Trin 3. Efter at have fundet din mobil, vil Dr.Fone bede forespørgsel om din telefons grundlæggende model detaljer, som du skal udfylde. Gå til 'Start', når du er færdig.

Når din telefon er opdaget, vil dette automatisk starte systemreparationen, og din telefon vil blive rettet i alle de kerneområder, hvor den har problemer.
Trin 4. Hvis telefonen ikke bliver opdaget, skal du følge instruktionerne, som Dr.Fone giver på skærmen for at opdatere til DFU-tilstand. Når firmwareopdateringen er færdig, vil telefonen automatisk gennemgå reparationen.

Trin 5. En 'komplet besked' vises efter arbejdet er udført.

Del 2 - Tjek og sluk Mute Mode
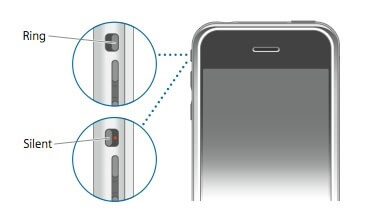
Når folk klager over, at iPhone 8 ikke virker, eller WhatsApp-opkald ikke ringer på iPhone, kan årsagen være meget primitiv og lille. Der er tidspunkter, hvor vi ved et uheld sætter vores telefon på lydløs og spekulerer på, hvordan opkaldene blot bliver ubesvarede opkald, selv når vi er lige ved siden af telefonerne. Brugen af telefoner, skift af hænder, og hvordan vi placerer dem i lommer eller tasker kan ændre indstillingerne for lydløs/lydløs.
I modsætning til Android-telefoner er indstillingen til at gøre iPhone lydløs til stede eksternt, og det er meget muligt, at et lille tryk kan ændre indstillingen uden at have tænkt sig det. Den lydløse knap er til stede på venstre side af telefonen over lydstyrkeknapperne. Det skal være mod telefonens skærm, og det er, når iPhonen vil være i stand til at producere lyden af opkald, beskeder eller WhatsApp-opkald.
Men hvis denne lydløse knap vender nedad, og den røde linje er synlig, er telefonen lydløs. Dette kan ske ved et uheld, så det bør være det første, du bør tjekke. Lydstyrkeknapperne kan også skrues op eller ned på samme måde, og måske er lydstyrken for lav til, at du kan høre dem.
Så tjek lydstyrkestatus ved at klikke på lydstyrkeknapperne, der er til siden lige under den lydløse knap. Det er godt at afspille noget musik på din enhed eller bede nogen om at ringe til dig, mens du tjekker lydstyrkeknapperne. Hvis du ikke kan høre din lyd, vil du ikke kunne høre de indgående opkald. Selv beskedpingene og facetime-alarmer, Instagram- og Snapchat-pop-ups vil ikke give nogen lyd.
Del 3 - Tjek og sluk Forstyr ikke
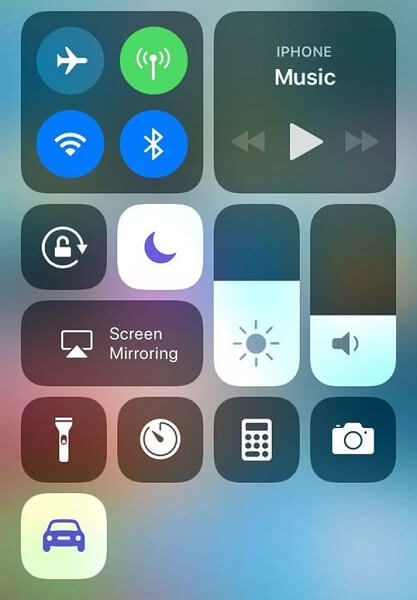
Når du placerer din telefon på hovedet, eller når du taber den i din taske, eller når du forsøger at ændre nogle andre indstillinger, er der tidspunkter, hvor du ved et uheld aktiverer indstillingen Forstyr ikke. Dette forhindrer telefonen i at ringe, når du modtager opkald eller beskeder på forskellige sociale medieplatforme eller tekstbeskeder. De indgående opkald kan også blive omdirigeret til telefonsvarer det meste af tiden, når du har muligheden for at forstyr ikke aktiveret. På denne måde vil du ikke engang se din skærm gløde på bestemte tidspunkter. Derfor er det en af de første ting, du skal tjekke, når du skal fejlfinde problemet uden ring.
For at sikre, at dette ikke er tilfældet, stryg ned fra øverste højre hjørne af skærmen for at afsløre kontrolcentrets muligheder. Tjek her, om knappen Forstyr ikke er aktiveret eller deaktiveret. Dette er et kvartmåneformet ikon, og det er ikke meningen, at det skal fremhæves sammenlignet med de andre ikoner ved siden af det. Hvis der er en hardwarefejl, selv da, aktiveres ikke forstyrr-indstillingen automatisk. I den situation er det bedre at gå efter en komplet systemreparation, som er blevet diskuteret i det første trin.
Del 4 - Tjek og sluk for flytilstand
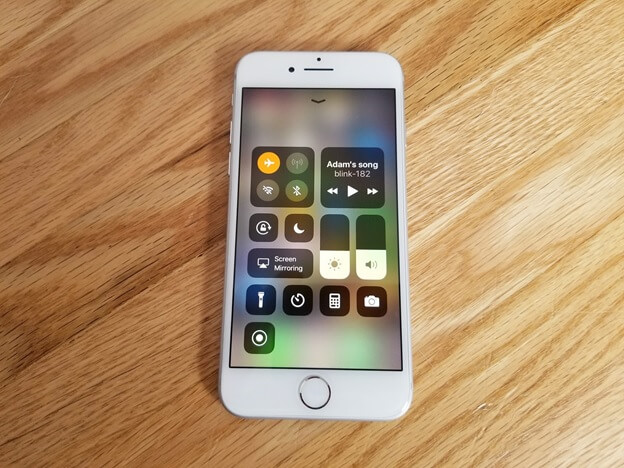
Flytilstand eller flytilstand er en særlig indstilling, der giver dig mulighed for at slukke for din stemmetekst og andre indgående opkaldstjenester for at reducere telefonens radiofrekvens, når du rejser i luften. Dette er en af de vigtigste indstillinger, som alle telefoner, inklusive Apple-enheder og Android, har. Det er vigtigt, mens du rejser, men ikke når du er på jorden og forsøger at nulstille de indgående opkaldslyde - dette kan være en stor hindring. Det meste af tiden bemærker vi ikke, at vi ender i flytilstand, hvilket kan være hovedårsagen til, at de indgående opkald er slået fra. Når du markerer indstillingen Forstyr ikke, bør du endda tjekke flytilstanden.
Det ligner det, du har gjort med knappen Forstyr ikke. Fra øverste højre hjørne af skærmen skal du stryge ned for at gå til kontrolcentrets muligheder. Her finder du et ikon formet som et fly. Hvis dette er fremhævet, betyder det, at flytilstanden er blevet aktiveret, og det er grunden til, at du ikke kan modtage de indgående opkald eller bliver omdirigeret til telefonsvarer. Fjern markeringen af denne mulighed, opdater telefonen, og du burde være klar.
Det meste af tiden, hvis telefonens skærm ikke er ren, kan du vælge at vælge én mulighed, men den anden bliver klikket utilsigtet. For at undgå dette problem er det bedre at holde skærmen ren ved at bruge 98 % isopropylalkohol til at tørre den af. Husk kun at rengøre med en pæn klud. Hvis du har en linseopløsning derhjemme eller xylen, kan du også bruge det. Selv når lydstyrke op og ned knapperne er beskidte, sender de muligvis ikke de rigtige kommandoer til den interne hardware. Derfor er rengøring af dine knapper, inklusive startknappen, også en ideel mulighed.
Del 5 - Tjek dine ringeindstillinger

Visse systemringeindstillinger kan være blevet ændret, og det er derfor, din iPhone ikke ringer. Alle Apple-enheder har en fordelagtig evne til at blokere eller undgå bestemte numre, som du ikke er tryg ved at deltage i. Dette kan være visse telefonopkaldere eller kolleger eller venner, som du seriøst ønsker at undgå. Når disse kontakter er blokeret, vil du ikke modtage en indgående opkaldslyd, når du beslutter dig for at tage telefonen og give dig et ring. Hvis du ikke kan høre telefonen ringe, når en bestemt person ringer, så er det, hvad du skal gøre.
Trin 1. Du kan tjekke det ved at gå til indstillinger. Vælg indstillingen 'Telefon'.
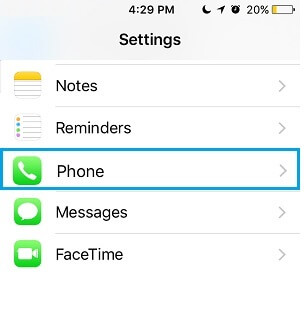
Trin 2. Og tryk derefter på 'Opkaldsblokering og identifikation'. Hvis du finder kontakten under 'blokeringslisten', så 'fjern blokeringen' for vedkommende, og du vil kunne modtage deres opkald.
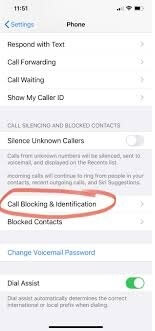
Nogle gange kan det at have en beskadiget ringetone i sig selv være årsagen til tavshed. Apple-enheder er ekstremt optaget af fejl, inkompatibel software og forstyrrede filer.
Trin 1. Gå til indstillingsappen og klik på 'Sounds and Haptics'. Der vil du finde ringetoneindstillingen.
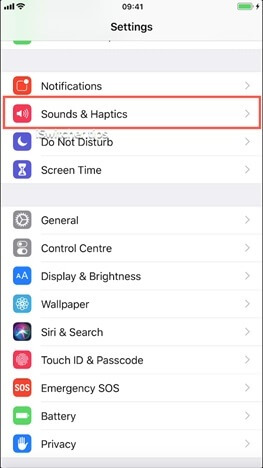
Selvom det er din yndlingsringetone, skal du ændre ringetonen og se, om du modtager lyden ved indgående opkald. Det meste af tiden er dette nok til at løse problemet.
Visse tilpassede ringetoner, som du indstiller til folk, kan også mislykkes, så du ikke kan høre opkaldene. I så fald skal du enten ændre den brugerdefinerede ringetone, du bruger til kontakten, eller bruge den almindelige ringetone.
Din iPhone afgiver ikke en lyd, når muligheden for viderestilling er aktiveret. For at ændre dette skal du gå til startskærmens indstillinger og trykke på 'Telefon'-indstillingen. Der finder du muligheden 'Viderestilling', og hvis funktionen er aktiveret, så deaktiver den.
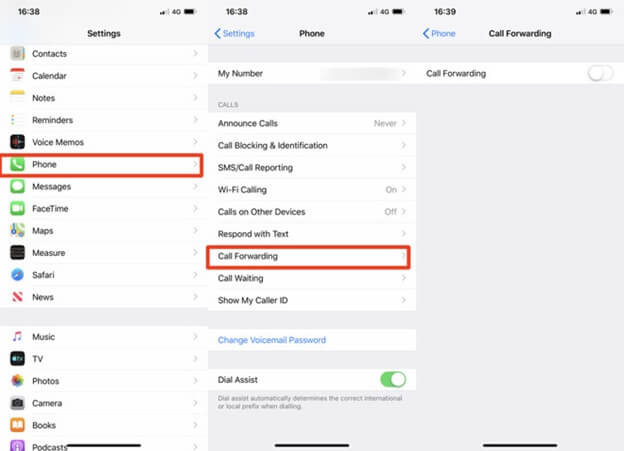
Del 6 - Tjek indstillinger for hovedtelefoner og Bluetooth

Ofte kan hovedtelefonstikket være støvet eller have noget fast i det, hvilket forårsager problemet med, at iPhone ikke ringer. Det skyldes, at der sendes en falsk besked til telefonens hardware om, at hovedtelefonerne er tilsluttet, og når hovedtelefonerne er tilsluttet, hører du telefonen ringe i dit headset eller hovedtelefonenheden. Det er også derfor, du måske ikke kan høre lyden. I så fald kan du rense donkraften med isopropylalkohol ved direkte at droppe 2-3 dråber med en ren dråbe. Indsæt dine hovedtelefoner og drej dem for at fordele rengøringssprit ensartet. Dette er en fordampende opløsning, så den efterlader ikke rester eller forstyrrer de interne funktioner.
Hvis du normalt bruger hovedtelefoner til at modtage opkaldene, kan telefonen være forvirrende, når du modtager opkald, mens hovedtelefonerne eller AirPods ikke er tilsluttet. I så fald skal du sætte hovedtelefonerne i stikket to eller tre gange og fjerne dem. Opdater derefter din telefon for at gendanne funktionen.
Det samme er tilfældet med Bluetooth-tilsluttede AirPods. Når du modtager opkald på AirPods, kan det forvirre telefonen, så tilslut og afbryd 2-3 gange. Hvis du har dine AirPods tilsluttet og tabt dem i et andet rum, skal du vide, at du ikke vil høre ringen, før Bluetooth-høreapparaterne er blevet afbrudt.
Del 7 - Genstart din telefon
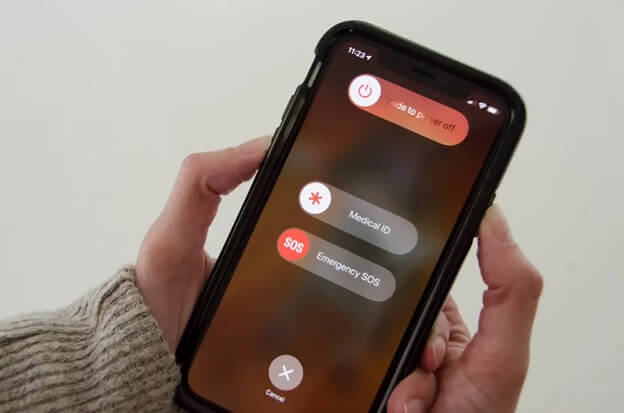
Helt genstart eller genstart af din telefon er den sidste udvej, du har for at løse dette problem. Dette er noget du alligevel bør gøre efter at have valgt et af ovenstående tricks. Tryk på lydstyrke ned/op-knappen på siden sammen med sideknappen. Når du holder dem nede i et stykke tid, vises skærmprompten 'slid for at slukke'.
Stryg og vent, indtil telefonen slukker. Hold det til side i mindst 5 minutter, og genstart derefter. Dette vil hjælpe telefonen med at omarrangere sin algoritme og genstarte alle funktioner.
Konklusion
'Min iPhone ringer ikke' er et stort problem for dem, der får hyppige opkald, og de har ikke tid til at gå til en forhandler og få det ordnet, fordi de vigtige opkald ikke stopper. I så fald vil valg af et af disse trin hjælpe med at genoprette den tidligere tilstand. Hvis ikke, kan det være et hardwareproblem ud over dit niveau, og kun en professionel vil gøre noget ved det.
iPhone problemer
- iPhone hardwareproblemer
- Problemer med iPhone-hjemmeknap
- iPhone-tastaturproblemer
- Problemer med iPhone hovedtelefoner
- iPhone Touch ID virker ikke
- iPhone overophedning
- iPhone lommelygte virker ikke
- iPhone Silent Switch virker ikke
- iPhone Sim understøttes ikke
- iPhone-softwareproblemer
- iPhone-adgangskode virker ikke
- Google Maps virker ikke
- iPhone-skærmbillede virker ikke
- iPhone Vibration virker ikke
- Apps forsvundet fra iPhone
- iPhone-nødalarmer virker ikke
- iPhone-batteriprocent vises ikke
- iPhone-app opdateres ikke
- Google Kalender synkroniserer ikke
- Sundhedsapp sporer ikke trin
- iPhone autolås virker ikke
- iPhone-batteriproblemer
- iPhone medieproblemer
- iPhone Echo Problem
- iPhone kamera sort
- iPhone afspiller ikke musik
- iOS-videofejl
- iPhone-opkaldsproblem
- iPhone Ringer problem
- iPhone kamera problem
- Problem med iPhone frontkamera
- iPhone ringer ikke
- iPhone ikke lyd
- iPhone Mail-problemer
- Nulstil adgangskode til voicemail
- iPhone e-mail problemer
- iPhone-e-mail forsvundet
- iPhone Voicemail virker ikke
- iPhone Voicemail vil ikke afspilles
- iPhone kan ikke få mailforbindelse
- Gmail virker ikke
- Yahoo Mail virker ikke
- iPhone-opdateringsproblemer
- iPhone sidder fast ved Apple-logoet
- Softwareopdatering mislykkedes
- iPhone bekræfter opdatering
- Softwareopdateringsserveren kunne ikke kontaktes
- iOS-opdateringsproblem
- iPhone-forbindelse/netværksproblemer
- iPhone-synkroniseringsproblemer
- iPhone er deaktiveret Opret forbindelse til iTunes
- iPhone ingen service
- iPhone internet virker ikke
- iPhone WiFi virker ikke
- iPhone Airdrop virker ikke
- iPhone Hotspot virker ikke
- Airpods vil ikke oprette forbindelse til iPhone
- Apple Watch parrer ikke med iPhone
- iPhone-beskeder synkroniseres ikke med Mac






Alice MJ
medarbejder redaktør
Generelt vurderet til 4,5 ( 105 deltog)