Har du problemer med slørede billeder og videoer på iPhone? Du kan ordne det!
07. marts 2022 • Arkiveret til: Løs problemer med iOS-mobilenheder • Gennemprøvede løsninger
Har du nogensinde været konfronteret med udfordringen med at have slørede billeder og videoer på din iPhone? Du er enig i, at det kan være frustrerende de fleste gange, især i akutte tilfælde, hvor du ikke har brug for et lavopløsningsbillede på din iPhone. Dette problem med slørede videoer og billeder på din iPhone kan gå langt for at destabilisere dig i dine daglige aktiviteter. Du kan gå hen og se dyster ud, bare fordi du ikke nyder et yndlingsaspekt af din telefon. Og du ønsker hurtigst muligt at rette de slørede videoer og billeder på din iPhone.
Bekymre dig mindre, og følg trinene omhyggeligt for at vide, hvordan du nemt kan løse problemerne med slørede billeder og videoer på din iPhone.
Du kan også have interesse:
Sådan overføres Whatsapp til ny telefon - Top 3 måder at overføre Whatsapp på?
Del 1: Enkle trin til at reparere slørede videoer og billeder på din iPhone bekvemt
Metode 1: Brug beskedprogrammer
En af grundene til, at afsendelse af video mellem Apple og iPhones Messages-app ikke har slørede billeder, er fordi Apple er ansvarlig for komprimeringen på begge sider. Denne proces er også meget nøjagtig, når du bruger en anden meddelelsestjeneste, såsom WhatsApp, Facebook Messenger, Viber osv. Hvis en video sendes ved hjælp af en af disse formularer, vil den helt sikkert komme til modtageren med dens perfekte kvalitet (så længe som du oplever ingen filstørrelsesbegrænsninger). Det ville dog hjælpe med at overbevise dine venner om at tilmelde sig og bruge den samme formular eller tjeneste.
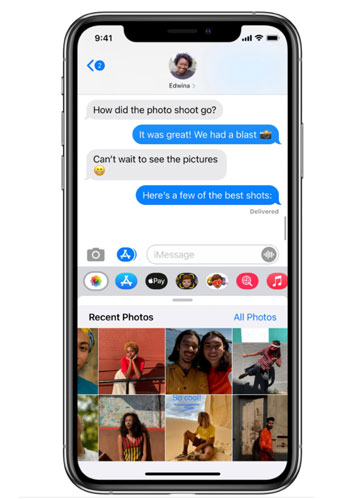
Metode 2: Genstart din enhed til fejlsikret tilstand
Hvis du tænker på, hvordan du løser sløringen af fotos og videoer på din iPhone uden at skulle genstarte den, så er alt hvad du skal gøre at genstarte den til en sikker tilstand. At have en genstart påvirker alle aktive tredjeparts baggrundstjenester og processer. Genstart vil også opdatere din telefons hukommelseskomponenter, hvis nogen af dem går ned under processen.
Efter genstart, hvis billederne og videoerne stadig er slørede, skal du gennemgå alle de seneste apps, du har installeret. Prøv det næste tip på denne liste, hvis du stadig ikke kan rette slørede videoer og billeder.
Metode 3: Genstart din enhed
En anden måde, hvorpå du kan rette din iPhone-video- og fotokvalitet i lav opløsning, er ved at genstarte din enhed. Hvis du gør det, hjælper det med at fjerne flere mindre softwarefejl, inklusive dem, der fik kameraproblemer til at opstå. Denne handling forstyrrer ikke nogen information, der er blevet gemt på din iPhone-lagring; derfor er det muligvis ikke nødvendigt at oprette sikkerhedskopier.

Følgende trin hjælper med at genstarte din iPhone X eller en senere model :
- Tryk på sideknappen og en af lydstyrkeknapperne, og hold dem nede, indtil ikonet Sluk vises.
- Træk skyderen for at slukke din iPhone helt.3
- Tryk derefter på sideknappen igen efter 30 sekunder for at tænde din iPhone igen.
Hvis du bruger en iPhone 8, 8 Plus eller tidligere versioner , skal du bruge disse trin til at genstarte eller nulstille blødt:
- Tryk på top- eller sideknappen, og hold den nede, indtil skyderen Sluk vises.
- Træk derefter skyderen mod Sluk-ikonet og sluk telefonen helt.3
- Tryk på top- eller sideknappen igen, og hold den nede efter ca. 30 sekunder for at tænde telefonen.
Tillad din telefon at starte helt op, og åbn derefter din Kamera-app igen for at tage eksempler på billeder og videoer og se, om resultatet er som forventet. Hvis det stadig er sløret, er du nødt til at se andre trin diskuteret i denne artikel.
Metode 4: Tving til at stoppe din kamera-app
I de fleste tilfælde virker andre apps, men dit iSight-kamera er måske ved at være ude af fokus, selvom du ikke rører ved noget. Denne fejl betyder, at den har problemer af sig selv.
Nu, hvis du ikke vil genstarte din telefon, kan du tvinge din kamera-app i stedet for. Tvangsstop af din kameraapp kan muligvis fjerne den mærkelige sløring. Du kan også gøre dette, hvis dit kamera ikke har reageret hurtigt.
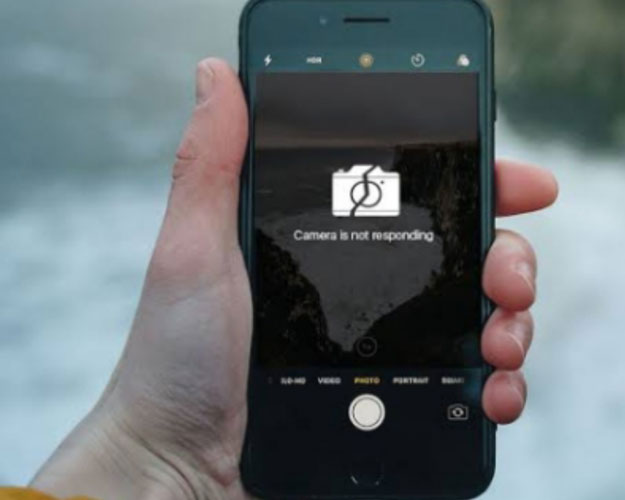
Du kan trykke to gange på startknappen på ældre telefonmodeller og skubbe kameraappen op for at tvinge den. I mellemtiden, hvis du har en iPhone X eller en nyere model, så gør du det sådan her:
- Stryg op og sæt på pause, indtil dine kørende apps vises på skærmen.
- Stryg til højre for at finde din kameraapp.3
- Stryg appen op for at tvinge den til at stoppe. p
Metode 5: Download videoer eller billeder fra iCloud
Hvis du downloader videoer eller billeder fra iCloud, kan det hjælpe dig med at rette slørede videoer og billeder på din iPhone. Nedenfor er trin til, hvordan du får adgang til dine iCloud-billeder på iPhone.
- Åbn din app med fotos eller videoer.
- Klik på fanen Albums under skærmen.
Her finder du alle dine billeder eller videoer, der er på iCloud. Du kan gennemgå dine album, oprette nye eller søge efter filer efter nøgleord, varighed eller placering.

Metode 6: Frigør lagerplads
I nogle andre tilfælde kan din iPhone være langsom, fordi den har begrænset lagerplads tilbage. For at løse dette problem skal du åbne Indstillinger, trykke på "Generelt" og derefter trykke på " Opbevaring og iCloud-brug ". Klik derefter på "Administrer lager". Klik derefter på ethvert emne i Dokumenter og data, skub derefter de ting, du ikke har brug for, til venstre, og klik for at slette dem.
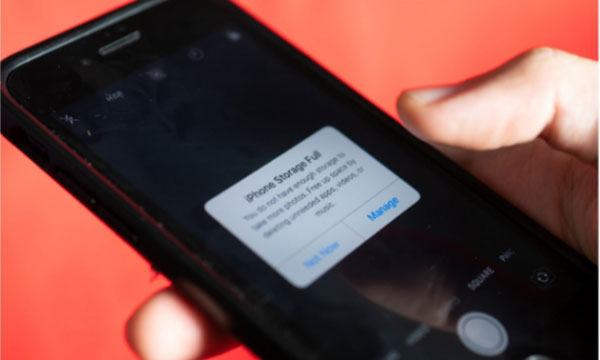
Metode 7: Brug gratis online reparationsværktøj: Wondershare Repairit
Repairit har utrolige funktioner, der hjælper dig med at uploade beskadigede videoer og billeder for at reparere dem. Repairit online reparationsfunktion kan understøtte fixering af slørede videoer inden for 200 MB gratis (Online reparation understøtter ikke billeder). Med dette onlineværktøj kan du undgå den smertefulde oplevelse af enten et videonedbrud.
Klik nu for at få løst slørede videoer!
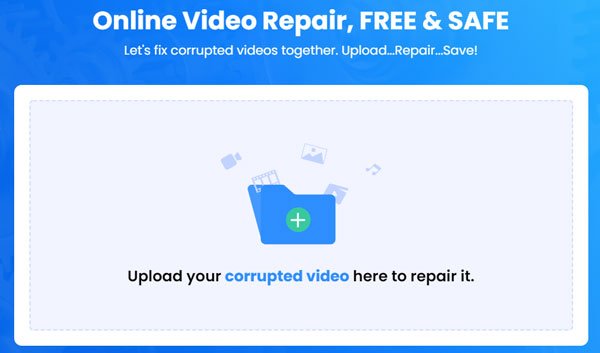
Hvis du vil reparere slørede videoer såvel som billeder yderligere, kan du downloade og købe det. Med blot et par klik kan du få alle slørede videoer og billeder repareret én gang for alle.
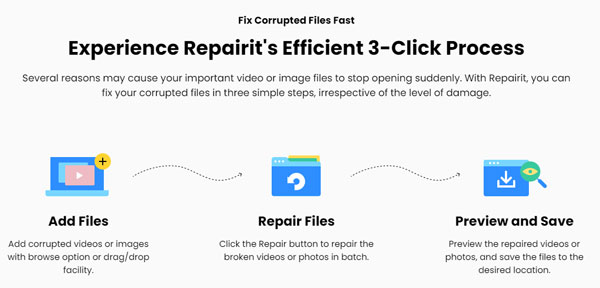
https://repairit.wondershare.com/
https://repairit.wondershare.com/video-repair/fix-blurry-videos-android-iphone.html
Del 2: Fordele og ulemper ved ovenstående måder at rette på slørede videoer og billeder
|
Fordele |
Ulemper |
|
|
Wondershare Repairit |
Reparerer flere mediefiler på samme tid Brugergrænseflade uden rod Tillader billeder og videoer optaget på alle typer enheder Tillader reparation af fotos og videoer i flere populære formater. Avanceret reparationstilstand Fleksibel prisplan Hurtig video- og fotoreparation med hurtig reparationstilstand |
Du kan ikke forhindre en individuel fil i at reparere, når du reparerer flere filer på én gang Online reparationsværktøjet kan kun reparere videoer inden for 200 MB gratis |
|
Beskeder applikation |
Det tillader brug af forskellige beskedtjenester |
Det virker ikke i tilfælde af filbegrænsning |
|
Genstarter enheden til sikker tilstand |
Det genopfrisker telefonens hukommelse |
Bruges til mindre problemer |
|
genstarter din enhed |
Fjerner flere mindre softwarefejl |
Påvirker aktive tredjepartsbaggrundstjenester og -processer |
|
Download videoer og billeder fra iCloud |
Det kan hjælpe med at rette slørede billeder og videoer |
Kun videoer og billeder, der er blevet synkroniseret, kan hentes |
Del 3: Hvordan kan du forhindre dette?
1. Rengør kameraets linse
Begynd med den nemmeste løsning på listen: rengøring af linsen. De fleste gange tager dit kamera slørede videoer eller billeder, fordi objektivet forsøger at fokusere på noget, der er limet til det. iPhone-kameraer er ikke modelleret til at fokusere på objekter, der er så tæt på, så de vil blive ved med at gå ind og ud af fokus.

For at rette dette skal du sørge for at rengøre det grundigt. Tag en ren mikrofiberklud og gnid den mod linsen. Bekymre dig mindre om at være blid med det - du kunne ikke knække linsen, hvis du prøvede.
2. Optag det i høj kvalitet
Vidste du, at du kan forbedre din videooptagelseskvalitet ved at ændre dine telefonindstillinger til at optage med 60 billeder i sekundet (fps) i stedet for standard 30 fps? Her er trinene.
- Gå til indstillinger
- Fotos og kamera
- Optag og skift dine aktive indstillinger.
For iPhone 6s kan du endda vælge at optage i high-definition 1080p eller endnu højere def 4K. Husk, at intensivering af dine indstillinger vil gøre dine videofiler større, da du optager flere billeder.
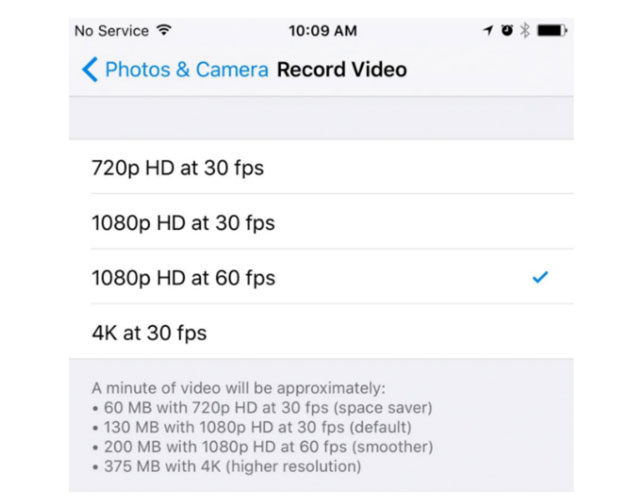
3. Hold din telefon ordentligt, mens du tager billeder/videoer
Den bedste ting at holde din telefon korrekt, mens du tager billeder eller videoer, er at læne dig op ad noget. Men hvis ingen vægge eller andre perfekte skæve materialer er tæt på, så lav en knytnæve omkring din telefon med fingrene vendt mod din krop - det vil give dig super stabilitet.

4. Optagelse af billeder/videoer kontinuerligt med et mellemrum
Denne handling er noget, der normalt overses, men det virker for at forhindre lav opløsning af fotos såvel som slørede videoer. Det ville være bedst, hvis du lærte at give hullet kontinuerligt, mens du tager video/billeder. Hvis du gør det, slipper du for stresset ved at kæmpe for at rette slørede billeder eller videoer hele tiden.
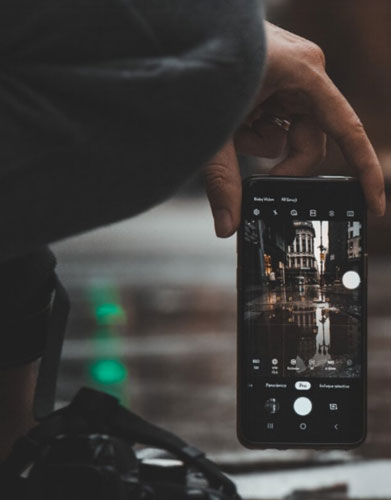
5. Gør fokus udført korrekt på objektet
Det bedste for at undgå, at billeder går ude af fokus, er at indstille retningen selv konstant. Tryk på den del af billedet, du vil fokusere på, og din iPhone vil se efter resten.

6. Bevægelsessløring
Som en kamerarystelse giver bevægelsessløring et sløret billede. Det opstår, når bevægelse fanges, mens lukkeren er åben. Bevægelsessløring refererer til selve motivets rystelser i modsætning til kamerarystelser. Bevægelsessløring er mere almindelig i svagt lys og findes praktisk talt ikke i rigeligt lys. Denne fejl kan forårsage et sløret billede og skal undgås.
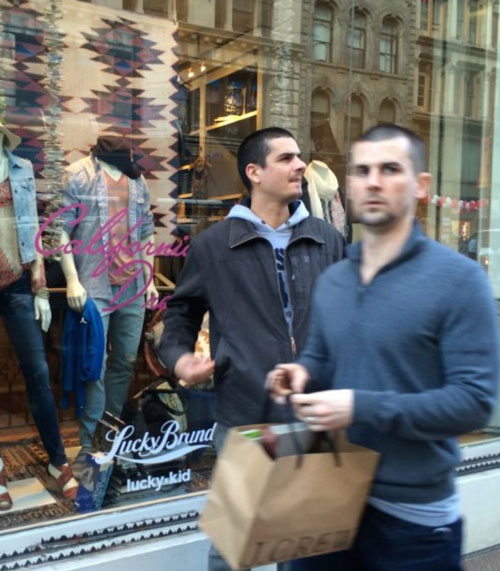
Konklusion
Det er muligt at rette slørede videoer og billeder på iPhone via de trin, der er fremhævet i del 1 og sandsynligvis forhindre slørede billeder og videoer som diskuteret i del 3. Nu kan du nyde dine selfies, zoom-møder og likes. Du kan også sende billeder og videoer til Android-telefoner uden at skulle håndtere slørede videoer og billeder hele tiden.
iPhone problemer
- iPhone hardwareproblemer
- Problemer med iPhone-hjemmeknap
- iPhone-tastaturproblemer
- Problemer med iPhone hovedtelefoner
- iPhone Touch ID virker ikke
- iPhone overophedning
- iPhone lommelygte virker ikke
- iPhone Silent Switch virker ikke
- iPhone Sim understøttes ikke
- iPhone-softwareproblemer
- iPhone-adgangskode virker ikke
- Google Maps virker ikke
- iPhone-skærmbillede virker ikke
- iPhone Vibration virker ikke
- Apps forsvundet fra iPhone
- iPhone-nødalarmer virker ikke
- iPhone-batteriprocent vises ikke
- iPhone-app opdateres ikke
- Google Kalender synkroniserer ikke
- Sundhedsapp sporer ikke trin
- iPhone autolås virker ikke
- iPhone-batteriproblemer
- iPhone medieproblemer
- iPhone Echo Problem
- iPhone kamera sort
- iPhone afspiller ikke musik
- iOS-videofejl
- iPhone-opkaldsproblem
- iPhone Ringer problem
- iPhone kamera problem
- Problem med iPhone frontkamera
- iPhone ringer ikke
- iPhone ikke lyd
- iPhone Mail-problemer
- Nulstil adgangskode til voicemail
- iPhone e-mail problemer
- iPhone-e-mail forsvundet
- iPhone Voicemail virker ikke
- iPhone Voicemail vil ikke afspilles
- iPhone kan ikke få mailforbindelse
- Gmail virker ikke
- Yahoo Mail virker ikke
- iPhone-opdateringsproblemer
- iPhone sidder fast ved Apple-logoet
- Softwareopdatering mislykkedes
- iPhone bekræfter opdatering
- Softwareopdateringsserveren kunne ikke kontaktes
- iOS-opdateringsproblem
- iPhone-forbindelse/netværksproblemer
- iPhone-synkroniseringsproblemer
- iPhone er deaktiveret Opret forbindelse til iTunes
- iPhone ingen service
- iPhone internet virker ikke
- iPhone WiFi virker ikke
- iPhone Airdrop virker ikke
- iPhone Hotspot virker ikke
- Airpods vil ikke oprette forbindelse til iPhone
- Apple Watch parrer ikke med iPhone
- iPhone-beskeder synkroniseres ikke med Mac




Selena Lee
chefredaktør