So zeigen Sie iPhone-Sicherungsdateien auf Mac und Windows an
07. März 2022 • Abgelegt unter: Datensicherung zwischen Telefon und PC • Bewährte Lösungen
So zeigen Sie das iPhone-Backup auf dem Mac an
Um iPhone-Backups direkt auf dem Mac anzuzeigen, können Sie Dr.Fone (Mac) – Datenwiederherstellung (iOS) ausprobieren. Dieser iPhone-Backup-Viewer kann iPhone-Backup-Dateien aus dem iTunes-Backup und dem iCloud-Backup direkt anzeigen. Derzeit können Sie mit dr.fone bis zu 11 Dateitypen aus dem iPhone-Backup auf dem Mac lesen, darunter Fotos, Videos, Kontakte, Nachrichten, Anruflisten, Safari-Lesezeichen, Notizen, Kalender usw.

Dr.Fone (Mac) – Datenwiederherstellung (iOS)
Zeigen Sie iTunes-Backup und iCloud-Backup direkt in 3 Schritten an!
- Zeigen Sie iPhone-Daten nach Belieben selektiv in der Vorschau an und extrahieren Sie sie aus dem iCloud-Backup und dem iTunes-Backup.
- Ermöglicht das Anzeigen von Kontakten, SMS, Notizen, Anrufprotokollen, Fotos, Videos usw.
- Unterstützte iPhone SE/6/6 Plus/6s/6s Plus/5s/5c/5/4/4s mit iOS 9.3/8/7/6/5/4
- Voll kompatibel mit Mac 10.15.
Schritte zum Anzeigen der iPhone-Sicherung auf dem Mac
Schritt 1. Nachdem Sie Dr.Fone auf Ihrem Mac installiert haben, müssen Sie oben im Hauptfenster „Aus iTunes-Backup wiederherstellen“ auswählen. Dann werden alle iTunes-Sicherungsdateien Ihres Geräts im Fenster angezeigt. Wählen Sie die für Ihr Gerät aus und klicken Sie auf „Scannen“, um Inhalte daraus zu extrahieren.
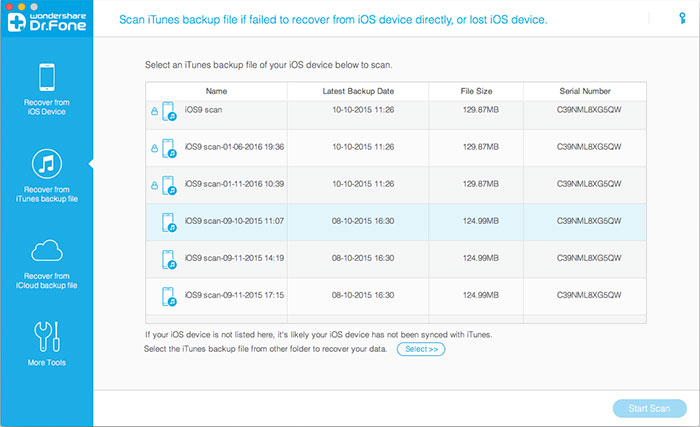
Schritt 2. Wenn der Scan abgeschlossen ist, werden die Inhalte im iTunes-Backup in Kategorien wie „Nachricht“, „Kontakte“, „Video“, „Anrufverlauf“ usw. aufgelistet. Dann können Sie nacheinander auf die Dateien klicken, um iTunes anzuzeigen Sicherung auf Ihrem Mac.
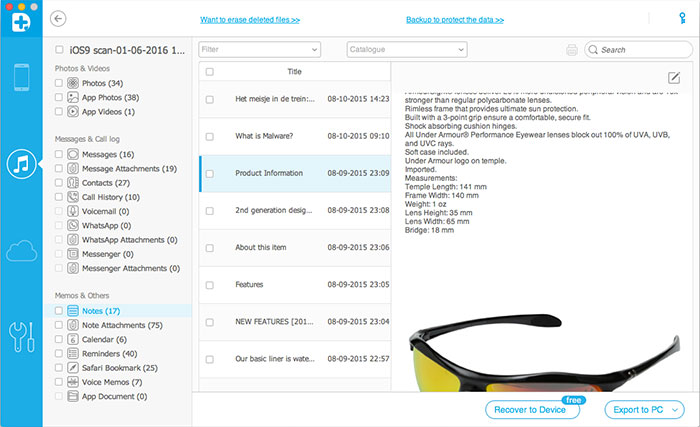
Tipps:
1. Sie können die Testversion verwenden, um iTunes-Backups zu extrahieren und eine Vorschau anzuzeigen. Wenn Sie sie auf Ihrem Mac behalten möchten, müssen Sie die Vollversion von Dr.Fone erwerben.
2. Abgesehen vom Lesen von iPhone-Backups auf dem Mac ist Wondershare Dr.Fone (Mac) – Datenwiederherstellung (iOS) eher wie ein Datenwiederherstellungsprogramm für iPhone/iPad/iPod touch. Es ermöglicht Ihnen, Daten sowohl von iTunes-Backups als auch direkt von iPhone 3GS/4/4S/5, allen iPads und iPod touch 4/5 wiederherzustellen.
3. Sie können auch auf die iCloud-Sicherung zugreifen , um sie mit der Funktion „Aus iCloud-Sicherungsdatei wiederherstellen“ von Dr.Fone anzuzeigen. Die Schritte sind ähnlich wie bei "iTunes-Backup anzeigen".
So zeigen Sie das iPhone-Backup unter Windows an
Aus der obigen Einführung wissen wir, dass der iPhone-Backup-Viewer – Dr.Fone – eine Mac-Version und eine Windows-Version hat. Wenn Sie also die iPhone-Sicherung unter Windows anzeigen möchten, können Sie einfach Dr.Fone - Datenrettung (iOS) ausprobieren . Es kann Ihnen helfen, einfach auf iTunes-Backup und iCloud-Backup zuzugreifen und diese anzuzeigen. Und die Bedienung ist fast die gleiche wie die von Dr.Fone (Mac) – Datenrettung (iOS), also wiederholen wir hier die ähnlichen Schritte nicht noch einmal.
Fazit
Nun, mit Dr.Fone ist es einfach, iPhone-Backups oder iTunes-Backups auf Windows oder Mac anzuzeigen. Wenn Sie ein iTunes-Backup extrahieren und anzeigen möchten, können Sie diesen iPhone-Backup-Viewer ausprobieren, der Ihnen dabei hilft, es in 3 Schritten fertigzustellen.
iPhone-Sicherung und -Wiederherstellung
- iPhone-Daten sichern
- iPhone-Kontakte sichern
- Sichern Sie iPhone-Textnachrichten
- iPhone-Fotos sichern
- iPhone-Apps sichern
- Sichern Sie das iPhone-Passwort
- Sichern Sie Jailbreak-iPhone-Apps
- iPhone-Backup-Lösungen
- Beste iPhone-Sicherungssoftware
- Sichern Sie das iPhone in iTunes
- Sichern Sie gesperrte iPhone-Daten
- iPhone auf Mac sichern
- iPhone-Standort sichern
- So sichern Sie das iPhone
- Sichern Sie das iPhone auf dem Computer
- iPhone-Backup-Tipps






Alice MJ
Mitarbeiter Redakteur