iPhone Backup Extractor: iPhone-Daten extrahieren und wiederherstellen
07. März 2022 • Abgelegt unter: Datensicherung zwischen Telefon und PC • Bewährte Lösungen
Wir alle wissen also, wie großartig Apple ist, oder? Natürlich tun wir das, deshalb sind wir alle so bereit, einen lächerlichen Geldbetrag für die kleinsten iPhone-Upgrades auszugeben, obwohl Apple-Produkte ihren gerechten Anteil an Unannehmlichkeiten mit sich bringen! Eine dieser Unannehmlichkeiten ist das iPhone-Backup-System. Apple bietet Ihnen eine ziemlich coole Option zum Sichern Ihrer Daten auf iCloud oder iPhone. Der Fang? Die Sicherungsdateien sind so verschlüsselt, dass Sie nicht auf die Daten zugreifen können! Sie können nur auf das Backup zugreifen, wenn Sie die gesamte Datei auf Ihr iPhone herunterladen. Das bedeutet, dass Sie Ihr iPhone möglicherweise komplett neu formatieren müssen, um ein paar Bilder oder Nachrichten abzurufen!
Hier kommt nun dieser Artikel ins Spiel. Dieser Artikel hilft Ihnen, dieses Problem beim Zugriff auf Backup-Dateien mithilfe eines hilfreichen iPhone-Backup-Extraktors zu beheben.
„Was ist ein iPhone-Backup-Extraktor“, fragen Sie? Lesen Sie weiter und Sie werden es herausfinden!
- Teil Eins: Alles, was Sie über iPhone-Backup-Extraktoren wissen müssen.
- Teil Zwei: #1 iPhone Backup Extractor: Dr.Fone – Datenrettung (iOS)
- Teil Drei: #2 iPhone Backup Extractor: iPhone Backup Extractor – Vom iPhone wiederherstellen
- Teil Vier: #3 iPhone Backup Extractor: iBackup Extractor – Vom iPhone abrufen
Teil Eins: Alles, was Sie über iPhone-Backup-Extraktoren wissen müssen.
Was ist ein iPhone-Backup?
Bevor wir uns mit iPhone-Backup-Extraktoren befassen, müssen Sie zunächst verstehen, was ein iPhone-Backup ist. Bei einem iPhone-Backup werden alle Ihre iPhone-Daten in eine iCloud- oder iTunes-Backupdatei übertragen. Alle Daten werden in dieser Datei gespeichert, falls Sie jemals Daten im Falle eines Datenverlusts wiederherstellen müssen oder falls Sie ein iPhone wechseln und alle Ihre Informationen auf das neue übertragen möchten. Diese Sicherungsdatei besteht aus allem, all Ihren Bildern, Kontakten, Nachrichten, Apps und sogar Einstellungen. Wie Sie iPhone-Daten in iCloud oder iTunes sichern, erfahren Sie hier >>
Was ist ein iPhone-Backup-Extraktor?
Ohne in die technischen Einzelheiten einzusteigen, lokalisiert und liest ein iPhone-Backup-Extraktor Ihre iTunes- oder iCloud-Backup-Datei. Es kann Ihnen dann ermöglichen, alle diese Informationen einzeln aus der Sicherungsdatei anzuzeigen und zu extrahieren.
Was macht einen iPhone-Backup-Extraktor großartig?
Es gibt mehrere Kriterien für einen großartigen iPhone-Backup-Extraktor, wie zum Beispiel:
- Es muss auch mit allen verschiedenen iOS-Geräten und iOS-Versionen kompatibel sein. Dies ist wichtig, da Apple ständig neue Upgrades einführt und Ihr iPhone-Backup-Extraktor mithalten sollte.
- Ein idealer iPhone-Backup-Extraktor sollte in der Lage sein, Daten aus iTunes-Backup, iCloud-Backup und sogar direkt vom iPhone wiederherzustellen.
- Es sollte elegant, einfach und benutzerfreundlich sein. Ein idealer iPhone-Backup-Extraktor hätte eine Galerie, in der Sie ebenfalls navigieren können.
Teil Zwei: #1 iPhone Backup Extractor: Dr.Fone – Datenrettung (iOS)
Basierend auf den von uns aufgelisteten Kriterien haben wir festgestellt, dass Dr.Fone – Datenrettung (iOS) der beste iPhone Backup Extractor ist. Dr.Fone wurde von einem der zuverlässigsten Softwareunternehmen eingeführt – Wondershare, dem Millionen von Menschen auf der ganzen Welt vertrauen und das mehrmals auf den Seiten des Forbes-Magazins erwähnt wurde! So wissen Sie, dass Sie in guten Händen sind.
Es dient als iPhone Backup Extractor, der Daten aus iCloud-Backupdateien und iTunes-Backupdateien abrufen und sogar das iPhone scannen und Daten direkt wiederherstellen kann.

dr.fone - Datenrettung (iOS)
3 Möglichkeiten, Daten vom iPhone zu extrahieren!
- Die weltweit erste Datenwiederherstellungssoftware mit der höchsten Wiederherstellungsrate der Branche.
- Extrahieren Sie Daten direkt vom iPhone, iTunes-Backup und iCloud-Backup.
- Stellen Sie Daten wieder her, die durch Löschen, Geräteverlust, Jailbreak, iOS 13-Upgrade usw. verloren gegangen sind.
- Zeigen Sie selektiv alle gewünschten Daten in der Vorschau an und stellen Sie sie wieder her.
- Funktioniert für alle iOS-Geräte. Kompatibel mit dem neuesten iOS 13.

- Voll kompatibel mit Windows 10 oder Mac 10.15.
Methode 1: Extrahieren Sie Dateien aus iTunes Backup.
Schritt 1. Wählen Sie den Wiederherstellungstyp.
Im linken Bereich finden Sie drei Wiederherstellungsoptionen, wählen Sie „Von iTunes Backup-Datei wiederherstellen“.

Schritt 2. Scannen Sie die Sicherungsdatei.
Stellen Sie sicher, dass Sie die richtige Sicherungsdatei auswählen. Sie können die Details jeder Sicherungsdatei wie Größe und Datum durchgehen, um herauszufinden, welche Sicherungsdatei die neueste ist. Wählen Sie es aus und klicken Sie dann auf „Scan starten“. Danach können Sie die unnötigen Sicherungsdateien loswerden .

Schritt 3. Durchsuchen Sie die Galerie.
Jetzt können Sie einfach im linken Bereich durch die verschiedenen Dateitypen navigieren und dann die relevanten Daten in Ihrer Galerie finden. Wählen Sie die Dateien aus, die Sie wiederherstellen möchten, und klicken Sie auf „Auf Computer wiederherstellen“.

Schließen Sie sich Millionen von Benutzern an, die Dr.Fone als das beste Tool anerkannt haben.
Methode 2: Wiederherstellen aus der iCloud-Sicherungsdatei.
Es ist etwas einfacher, Sicherungsdateien in iCloud über die iCloud-Website anzuzeigen. Sie können jedoch nur auf Dinge wie Kontakte, E-Mails, Seiten usw. zugreifen. Wenn Sie auf alle anderen Informationen wie Bilder, Nachrichten, Voicemails, Apps usw. zugreifen möchten, benötigen Sie einen iPhone-Backup-Extraktor, der uns hierher bringt .
Schritt 1. Wählen Sie den Wiederherstellungstyp.
Wenn Sie nach den Wiederherstellungsoptionen gefragt werden, wählen Sie wie bei der vorherigen Methode „Von iCloud-Sicherungsdateien wiederherstellen“. Jetzt müssen Sie Ihr iCloud-Passwort und Ihre ID eingeben, um sich anzumelden. Dies ist jedoch absolut sicher, Dr.Fone ist nur ein Portal, über das Sie auf Ihre iCloud-Sicherungsdateien zugreifen können, nur Sie können auf Ihr Konto zugreifen.

Schritt 2. Scannen Sie die Sicherungsdatei.
Gehen Sie die verschiedenen Sicherungsdateien durch, klicken Sie auf „Herunterladen“ und dann auf „Scannen“.

Schritt 3. Durchsuchen Sie die Galerie.
Wie bei der vorherigen Methode können Sie mit dem Schieberegler an der Seite durch die Dateitypen navigieren und dann durch die Galerie gehen, um die Dateien auszuwählen, die Sie wiederherstellen möchten, und dann auf „Auf Computer wiederherstellen“ klicken.

Methode 3: iPhone-Daten ohne Backup wiederherstellen.
Diese Methode ist für Leute gedacht, die weder in iCloud noch in iTunes ein Backup haben. In diesem Fall können Sie Dr.Fone dazu bringen, Ihr iPhone zu scannen und alle Dateien anzuzeigen, die sich derzeit dort befinden, oder sogar alle Dateien, die gelöscht wurden.
Schritt 1. Verbinden Sie Ihr iPhone mit Ihrem Computer, damit es gescannt werden kann.
Laden Sie die Dr.Fone-Software herunter und starten Sie sie. Verbinden Sie dann Ihr iPhone über ein Kabel mit Ihrem Computer. dr.fone wird Ihr Gerät sofort erkennen.
Schritt 2. Wählen Sie den Wiederherstellungstyp.
Sobald Sie die drei Wiederherstellungsoptionen gefunden haben, wählen Sie „Von iOS-Gerät wiederherstellen“.

Schritt 3. Wählen Sie den Dateityp.
Sie erhalten eine große Auswahl an verschiedenen Dateitypen, die auf Ihrem iPhone verfügbar sind. Wählen Sie diejenigen aus, die Sie wiederherstellen möchten, und klicken Sie dann auf „Scan starten“.

Schritt 4. Durchsuchen Sie die Galerie.
Sie können eine Galerie mit allen Artikeln auf Ihrem iPhone finden. Sie finden sogar alle gelöschten Elemente. Sie können diejenigen auswählen, die Sie wiederherstellen möchten, und dann unten rechts auf „Auf Computer wiederherstellen“ klicken.

Teil Drei: #2 iPhone Backup Extractor: iPhone Backup Extractor – Vom iPhone wiederherstellen
Dies ist ein weiterer anständiger iPhone-Backup-Extraktor, der mit allen Geräten und allen Betriebssystemen gut funktioniert. Innerhalb weniger Minuten kann es alle Backups in Ihrem iTunes erkennen und auf Ihrem Gerät wiederherstellen. Es hat jedoch einige Nachteile, die es in Bezug auf die Zuverlässigkeit nur ein wenig hinter Dr.Fone zurückwerfen.
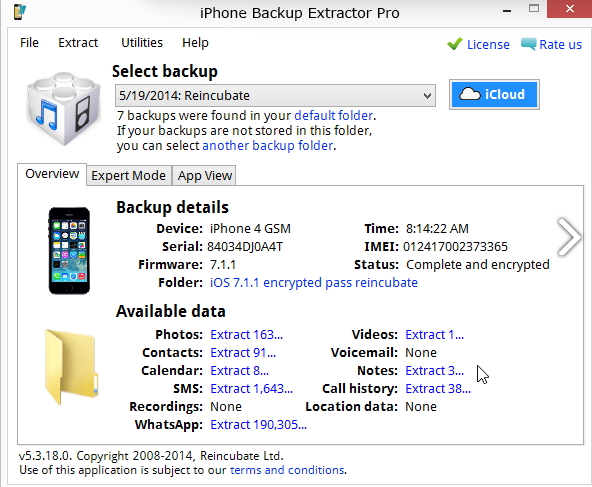
Vorteile:
- Gut designed.
- Kompatibel mit allen Geräten und Betriebssystemen.
- Sie können eine Vorschau der Daten in der Sicherungsdatei anzeigen.
Nachteile:
- Einige Benutzer beschweren sich, dass manchmal nicht alle Daten erkannt werden.
- Das UI-Design und die Benutzeroberfläche sind sehr primitiv und hässlich.
Teil Vier: #3 iPhone Backup Extractor: iBackup Extractor – Vom iPhone abrufen
iBackup Extractor ist eine sehr einfache, aber effiziente Software, mit der Sie alle Daten in Ihrer iTunes-Sicherungsdatei einfach durchsuchen und auch Daten von Ihrer iTunes-Sicherung und Ihren iOS-Geräten problemlos abrufen können. Es wird sogar mit einer kostenlosen Testversion geliefert, mit der Sie etwa 50 Elemente extrahieren können. Sie können sogar Anrufprotokolle, Nachrichten, E-Mails usw. abrufen.
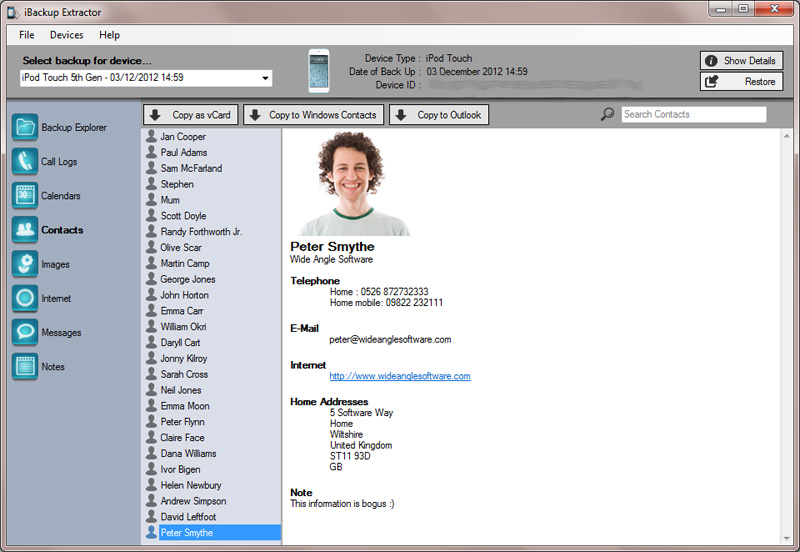
Vorteile:
- Simpel und einfach.
- Kompatibel mit Mac und PC.
- Das Extrahieren von Daten ist sehr einfach und schnell.
Nachteile:
- Die kostenlose Demo ist wertlos.
- Der Vorschaubildschirm ist verwirrend.
- Es hat eine sehr hohe Ausfallrate.
Hoffentlich konnte ich Ihnen eine gute Vorstellung davon geben, was ein iPhone-Backup-Extraktor ist und warum Sie ihn brauchen. Ich habe auch die drei besten iPhone-Backup-Extraktoren nach den zuvor aufgeführten Kriterien aufgelistet. Meine Empfehlung ist Dr.Fone aus all den zuvor genannten Gründen, aber Sie können sich alle ansehen und eine fundierte Entscheidung treffen.
Lassen Sie uns wissen, ob Sie diesen Leitfaden nützlich fanden, und wenn Sie Fragen haben, hinterlassen Sie sie in den Kommentaren und wir werden uns mit Ihnen in Verbindung setzen!
iPhone-Sicherung und -Wiederherstellung
- iPhone-Daten sichern
- iPhone-Kontakte sichern
- Sichern Sie iPhone-Textnachrichten
- iPhone-Fotos sichern
- iPhone-Apps sichern
- Sichern Sie das iPhone-Passwort
- Sichern Sie Jailbreak-iPhone-Apps
- iPhone-Backup-Lösungen
- Beste iPhone-Sicherungssoftware
- Sichern Sie das iPhone in iTunes
- Sichern Sie gesperrte iPhone-Daten
- iPhone auf Mac sichern
- iPhone-Standort sichern
- So sichern Sie das iPhone
- Sichern Sie das iPhone auf dem Computer
- iPhone-Backup-Tipps






Alice MJ
Mitarbeiter Redakteur