2 Möglichkeiten zum Extrahieren der iPhone-Sicherung in Windows 10/8
07. März 2022 • Abgelegt unter: Datensicherung zwischen Telefon und PC • Bewährte Lösungen
Als iPhone-Benutzer müssen Sie wissen, dass iTunes jedes Mal, wenn Sie Ihr Gerät mit iTunes auf Ihrem Computer synchronisieren, automatisch eine Sicherungsdatei dafür erstellt. Wenn Sie versehentlich Daten auf Ihrem iPhone gelöscht haben, können Sie das iPhone mit einem Klick aus dem Backup wiederherstellen . Es ist großartig, was Apple für uns getan hat.
Nun, es gibt noch eine andere Sache, die Sie wissen müssen. Wenn Sie ein iPhone-Backup extrahieren und auf Ihrem Gerät wiederherstellen, werden alle vorhandenen Daten auf Ihrem iPhone gelöscht und vollständig durch die Backup-Daten ersetzt. Darüber hinaus darf die Sicherungsdatei nicht gelesen oder darauf zugegriffen werden, es sei denn, Sie haben sie auf Ihrem iPhone wiederhergestellt. Dies muss möglicherweise von Apple verbessert werden.
Was ist, wenn ich meine Daten wirklich auf dem iPhone behalten muss und auch die Sicherungsdaten benötige und ich Windows 8 auf meinem Computer verwende?
Um solche Probleme zu lösen, werden wir 2 Möglichkeiten zum Extrahieren von iPhone-Backups vorstellen. Lesen Sie weiter und erhalten Sie es.
- Teil 1: Extrahieren Sie das iTunes-Backup, ohne Ihre Daten zu löschen
- Teil 2: Selektives Extrahieren von iPhone-Backups auf iCloud ohne Datenverlust
Teil 1: Extrahieren Sie das iTunes-Backup, ohne Ihre Daten zu löschen
Zuerst müssen Sie sich einen iPhone-Backup-Extraktor besorgen , der unter Windows 10/8 hervorragend funktioniert: Dr.Fone - Datenwiederherstellung (iOS) . Mit diesem iPhone-Backup-Extraktor können Sie die Dateitypen auswählen und auf Ihrem Windows 10/8-Computer alles extrahieren, was Sie wollen. Am wichtigsten ist, dass Ihre ursprünglichen iPhone-Daten während des Vorgangs nicht beschädigt werden.

dr.fone - Datenrettung (iOS)
iPhone Backup einfach in 3 Schritten extrahieren!
- Vorschau und selektives Extrahieren von iPhone-Daten direkt aus dem iTunes-Backup und dem iCloud-Backup.
- Die Originaldaten auf Ihrem iPhone werden nicht überschrieben.
- Unterstützte iPhone 11 bis 4s mit iOS 13/12/11/10/9.3/8/7/6/5/4
- Voll kompatibel mit Windows 10 oder Mac 10.15.
Schritte zum Extrahieren des iPhone-Backups
Schritt 1. Scannen Sie, um die Sicherungsdatei in Windows 10/8 zu extrahieren
Nachdem Sie Dr. Fone heruntergeladen und auf Ihrem Windows 10/8-Computer installiert haben, führen Sie es aus und wechseln Sie oben zur Option „Aus iTunes-Sicherungsdatei wiederherstellen“. Sie erhalten das Fenster wie folgt. Hier werden automatisch alle iTunes-Sicherungsdateien für Ihre iOS-Geräte aufgelistet. Wählen Sie die für Ihr iPhone und klicken Sie auf „Scan starten“, um die Sicherungsdatei zu extrahieren.
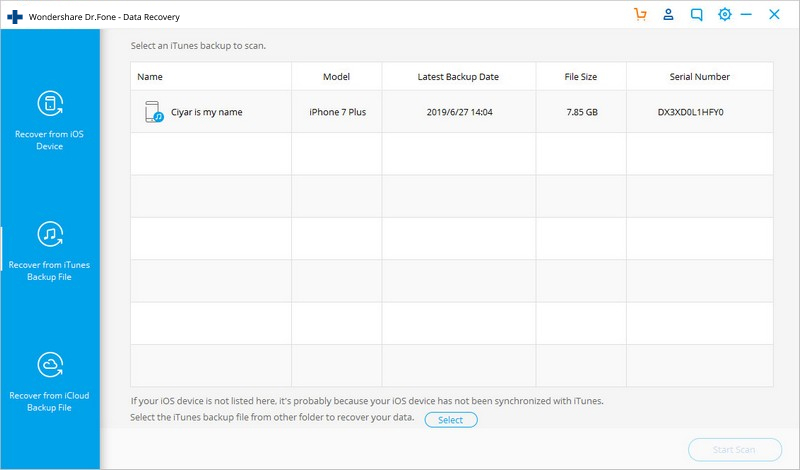
Schritt 2. Vorschau und Wiederherstellung von iPhone-Sicherungsdaten in Windows 10/8
Nach dem Extrahieren werden alle Daten in der Sicherung in organisierten Kategorien wie Kamerarolle, Fotostream, Kontakte, Nachrichten usw. angezeigt. Sie können auf eine davon klicken, um eine Vorschau der detaillierten Inhalte anzuzeigen. Markieren Sie dann diejenigen, die Sie auf Ihrem Computer speichern möchten, und klicken Sie auf „Auf Gerät wiederherstellen“ oder „Auf Computer wiederherstellen“. Das ist alles. Ihre iTunes-Sicherungsdatei wurde erfolgreich extrahiert.

Video Guide: iPhone Backup extrahieren
Teil 2: Selektives Extrahieren von iPhone-Backups auf iCloud ohne Datenverlust
Schritt 1 Wählen Sie „Aus iCloud-Sicherungsdateien wiederherstellen“
Starten Sie die Datenwiederherstellung und wählen Sie „Von iCloud-Sicherungsdateien wiederherstellen“. Geben Sie Ihr Apple-Konto und Ihr Passwort ein, um sich bei iCloud anzumelden.

Schritt 2 Laden Sie die extrahierten Dateien herunter und wählen Sie sie aus
Dann scannt Dr.Fone alle iCloud-Sicherungsdateien und Sie können einen iCloud-Sicherungsdateityp zum Herunterladen auswählen. Sie können wählen, ob Sie Kontakte aus dem iPhone-Backup extrahieren oder Fotos aus dem iPhone-Backup extrahieren möchten, es ist flexibel und wird von Ihnen bestimmt.

Wählen Sie im folgenden Fenster einfach den Typ der herunterzuladenden iCloud-Sicherungsdatei aus. Sie müssen diese unnötigen Dateien nicht zum Herunterladen überprüfen, es verschwendet nur mehr Zeit.

Schritt 3: Vorschau und selektives Extrahieren des iPhone-Backups aus iCloud
Wenn Ihre iCloud-Sicherungsdaten heruntergeladen und im folgenden Fenster aufgelistet werden. Sie können bestimmte Fotos, Nachrichten, Videos, Kontakte oder viele andere Dateien zum Extrahieren auswählen. Es ist sehr einfach und bequem.

Ausgehend von der obigen Einführung ist es für uns einfach, bequem und schnell, iPhone-Backups mit Dr.Fone – Datenrettung (iOS) zu extrahieren. Sie können beispielsweise Kontakte aus dem iPhone-Backup extrahieren oder Fotos aus dem iPhone-Backup extrahieren, wenn Sie möchten. Mit Dr.Fone können Sie diese iPhone-Sicherungsdateien auch in der Vorschau anzeigen und selektiv auf Ihrem Gerät wiederherstellen, ohne sich Gedanken über das Löschen oder Abdecken Ihrer Originaldaten auf Ihrem iPhone machen zu müssen. Wir hoffen, dass diese Methode für Sie nützlich sein könnte, wenn Sie ein iPhone-Backup in Windows 10/8 extrahieren müssen.
iPhone-Sicherung und -Wiederherstellung
- iPhone-Daten sichern
- iPhone-Kontakte sichern
- Sichern Sie iPhone-Textnachrichten
- iPhone-Fotos sichern
- iPhone-Apps sichern
- Sichern Sie das iPhone-Passwort
- Sichern Sie Jailbreak-iPhone-Apps
- iPhone-Backup-Lösungen
- Beste iPhone-Sicherungssoftware
- Sichern Sie das iPhone in iTunes
- Sichern Sie gesperrte iPhone-Daten
- iPhone auf Mac sichern
- iPhone-Standort sichern
- So sichern Sie das iPhone
- Sichern Sie das iPhone auf dem Computer
- iPhone-Backup-Tipps






Alice MJ
Mitarbeiter Redakteur