Wie lange dauert die Sicherung meines iPhones?
07. März 2022 • Abgelegt unter: Datensicherung zwischen Telefon und PC • Bewährte Lösungen
Mit der Einführung von iOS 14 haben viele Menschen begonnen, ihre iPhones auf die neuere iOS-Version zu aktualisieren. Wenn Sie dies vorhaben, müssen Sie zunächst eine Sicherungskopie aller Ihrer Daten über iTunes erstellen. Denken Sie daran, dass ohne Backup ein großes Datenverlustrisiko besteht, insbesondere wenn das iOS-Update aufgrund von Netzwerkproblemen unterbrochen wird.
Wenn Sie über das Backup verfügen, wird es außerdem viel einfacher, alle Ihre wichtigen Dateien abzurufen, nachdem das Gerät erfolgreich aktualisiert wurde. Da die iTunes-Sicherung ein entscheidender Schritt bei der Aktualisierung eines iPhones ist, möchten viele Leute wissen, wie lange es dauert, ein iPhone zu sichern. Die Wahrheit ist, dass die Gesamtzeit zum Sichern von Daten von einem iPhone für jeden Benutzer variieren kann.
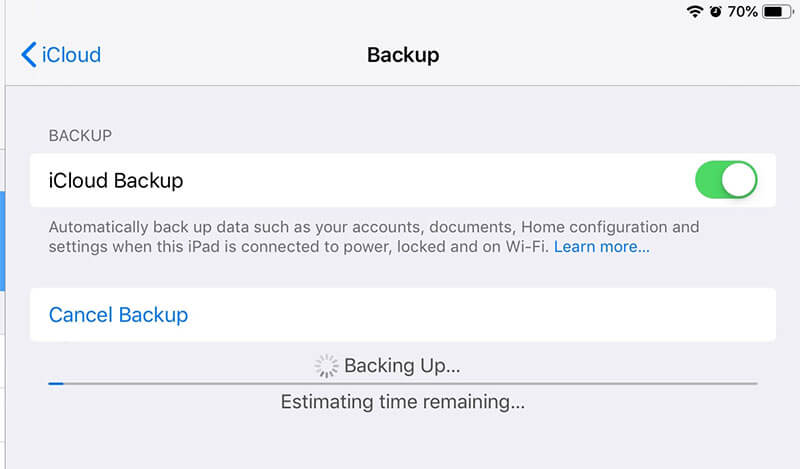
Zum besseren Verständnis haben wir eine ausführliche Anleitung zusammengestellt, welche Faktoren das iPhone-Backup beeinflussen und wie Sie die Backup-Zeit für ein schnelles Upgrade verkürzen können.
Teil 1: Wie lange dauert es, mein iPhone zu sichern?
Im Allgemeinen kann die Gesamtzeit zum Sichern von Daten von einem iPhone zwischen 30 Minuten und 2 Stunden dauern. Es gibt jedoch einige Fälle, in denen die Sicherungszeit sogar den Zeitrahmen von 2 Stunden überschreiten kann. Verschiedene Faktoren wirken sich auf die Backup-Geschwindigkeit und -Zeit aus. Zu diesen Faktoren gehören:
1. Speicherplatz belegt – Wie viele Daten haben Sie auf Ihrem iPhone? Wenn der iPhone-Speicher voll ist und Sie bereits die Benachrichtigung „Voller Speicher“ erhalten haben, ist es ziemlich offensichtlich, dass Ihr Gerät vergleichsweise länger braucht, um die Dateien zu sichern. Aus diesem Grund ist es immer ratsam, unnötige Dateien vom iPhone zu entfernen, bevor Sie fortfahren und das iTunes-Backup starten.
2. Netzwerkgeschwindigkeit – Ein weiterer Faktor, der entscheidet, wie lange es dauert, Ihr iPhone zu sichern, ist Ihre Netzwerkgeschwindigkeit. Wenn Sie mit einer stabilen Internetverbindung verbunden sind, sichert das Gerät die Daten im Handumdrehen in iCloud. Wenn Sie jedoch mit einem langsameren Netzwerk verbunden sind, verlängert sich die Sicherungszeit und kann sogar 3-4 Stunden dauern.
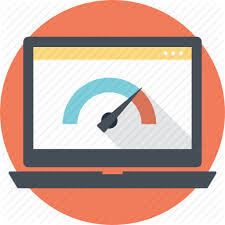
Es spielt keine Rolle, ob Sie iTunes oder iCloud zum Sichern Ihrer Daten wählen. Diese beiden Faktoren beeinflussen die Zeit, die zum Hochladen der Dateien benötigt wird. Es wäre am besten zu verstehen, dass die Verwendung von iTunes und iCloud für iPhone-Backups einen großen Nachteil hat.
Weder iCloud noch iTunes lassen Benutzer die Daten vor dem Backup auswählen. Beide Methoden sichern automatisch die gesamten Daten (außer FaceID/TouchID-Einstellungen oder Aktivität). Das bedeutet, dass Sie warten müssen, bis alle unnötigen Dateien gesichert sind, auch wenn Sie sie nicht benötigen.
Zweifellos kann man diese Elemente löschen, aber es dauert zu lange, sie herauszufiltern, wenn man bedenkt, dass viele iPhone-Benutzer sogar über 200 GB Daten haben. Was ist also eine bessere Alternative, um die iPhone-Datensicherung bequemer und weniger hektisch zu gestalten? Finden wir es heraus!
Teil 2: Kann ich die Sicherungszeit verkürzen?
Wenn Sie Speicherplatz auf einem iPhone freigeben und die Sicherungszeit verkürzen möchten, empfehlen wir die Verwendung von Dr.Fone Data Eraser (iOS) . Dies ist ein professioneller iOS-Datenlöscher, der darauf ausgelegt ist, die gesamten Daten von einem iDevice zu entfernen.

Das Tool verfügt jedoch auch über eine spezielle „Speicherplatz freigeben“-Funktion, die Junk-Dateien löscht und die Gesamtdatenmenge vom Gerät mit einem einzigen Klick reduziert. Auf diese Weise dauert es vergleichsweise weniger Zeit, das iPhone zu sichern.
Wie kann man die iPhone-Sicherungszeit weiter verkürzen?
Nachdem Sie wissen, wie lange es dauert, ein iPhone zu sichern, möchten Sie höchstwahrscheinlich wissen, ob es eine Methode gibt, um die Sicherungszeit weiter zu verkürzen. Die Antwort ist ja! Sie können die Dr.Fone-Telefonsicherung verwenden , um die Sicherungszeit zu verkürzen. Es ist ein dediziertes Tool zum Sichern/Wiederherstellen Ihres iDevice. Unabhängig von der iOS-Version, die Sie auf Ihrem iPhone verwenden, hilft Ihnen Dr.Fone Telefon-Backup, Ihre Dateien schnell und ohne Unannehmlichkeiten zu sichern.
Dr.Fone Phone Backup ist nicht nur eine kostenlose Möglichkeit, Dateien von einem iOS-Gerät zu sichern, sondern unterstützt auch selektive Sicherungen. Das bedeutet, dass Sie den Datentyp auswählen können, den Sie sichern möchten. Im Gegensatz zu iCloud- oder iTunes-Backups hilft Ihnen Dr.Fone Telefon-Backup, die Größe des Backups zu reduzieren, was letztendlich zu einer kürzeren Backup-Zeit führt.
Mit diesem Tool können Sie verschiedene Datendateien sichern, darunter Fotos und Videos, Nachrichten und Anrufprotokolle sowie Kontakte. Kurz gesagt, die Verwendung von Dr.Fone zum Sichern eines iOS-Geräts gibt Ihnen die Freiheit, die Dateien auszuwählen, die Sie sichern möchten.
Wenn Ihr Gerät erfolgreich auf die neuere iOS-Version aktualisiert wurde, können Sie die gesicherten Daten mit Dr.Fone selbst wiederherstellen. Die Wiederherstellungsfunktion ist sehr praktisch, da sie die vorhandenen Daten auf dem iPhone nicht überschreibt.
Lassen Sie uns Sie also Schritt für Schritt durch die Sicherung eines iPhones mit Dr.Fone Telefon-Backup führen.
Schritt 1: Installieren Sie Dr.Fone Telefon-Backup auf Ihrem PC. Starten Sie die Software und verbinden Sie Ihr iPhone mit dem Computer.
Schritt 2: Wählen Sie auf dem Startbildschirm von Dr.Fone „Telefon-Backup“.

Schritt 3: Klicken Sie auf dem nächsten Bildschirm auf „Sichern“.

Schritt 4: Dr.Fone scannt Ihr iPhone automatisch nach verfügbaren Dateitypen. Es listet diese Dateitypen auf und Sie können auswählen, welche Dateitypen Sie wiederherstellen möchten. Da wir die Sicherungszeit verkürzen möchten, achten Sie darauf, nur die notwendigen Dateien auszuwählen.

Schritt 5: Nachdem Sie die Dateitypen ausgewählt haben, legen Sie den Zielordner fest und klicken Sie auf „Backup“. Warten Sie einige Minuten, da der Sicherungsvorgang eine Weile dauern kann.
Schritt 6: Klicken Sie nun auf „Backup anzeigen“, um den Backup-Verlauf zu überprüfen.

So können Sie Dr.Fone Telefon-Backup verwenden, um ausgewählte Daten von einem iPhone zu sichern. Die Verwendung von Dr.Fone macht es viel einfacher, alle wichtigen Daten zu sichern, ohne mehrere Stunden warten zu müssen. Sobald die Dateien erfolgreich gesichert wurden, können Sie das neueste Update auf Ihrem iPhone installieren.
Weitere Tipps zur Beschleunigung der iPhone-Sicherungszeit
Hier sind ein paar zusätzliche Tipps, die Ihnen helfen, den gesamten iPhone-Sicherungsprozess zu beschleunigen.
- Löschen Sie nicht verwendete Apps von Drittanbietern
Apps von Drittanbietern auf einem iPhone haben aufgrund von In-App-Daten große Dateigrößen. Wenn Sie sich also entscheiden, diese Apps zu sichern, dauert es automatisch länger, bis der Sicherungsvorgang abgeschlossen ist. Sie können diesen Vorgang beschleunigen, indem Sie Apps deinstallieren, die Sie selten oder gar nicht verwenden.
In vielen Fällen haben Benutzer 5-6 unnötige Apps auf ihrem iPhone, die nichts tun, außer Speicherplatz zu belegen. Stellen Sie also sicher, dass Sie diese Apps von Ihrem Gerät entfernen, bevor Sie mit dem Backup beginnen.
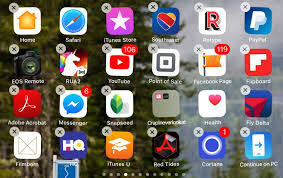
- Löschen Sie alte Mediendateien
Abgesehen von den Apps von Drittanbietern belegen sogar die alten Mediendateien unnötigen Speicherplatz. Nachdem Sie die Anwendungen von Drittanbietern deinstalliert haben, durchsuchen Sie Ihre Medienbibliothek und entfernen Sie alle nicht wesentlichen Mediendateien. Ob Sie es glauben oder nicht, aber das Entfernen von Mediendateien wie Fotos, Songs und Videos verkürzt die Sicherungszeit erheblich.
- Übertragen Sie Ihre Mediendateien auf einen PC
Es gibt mehrere Situationen, in denen Menschen möglicherweise nicht damit einverstanden sind, Mediendateien dauerhaft zu löschen. In diesem Fall können Sie diese Dateien auf einen PC übertragen und sicher speichern. Sie müssen nicht alle Daten übertragen.
Wählen Sie besonders wichtige Fotos und Videos aus und verschieben Sie sie auf Ihren Computer. Sobald sie erfolgreich übertragen wurden, sichern Sie einfach die restlichen Daten von Ihrem iPhone. Im Gegensatz zu früher dauert es vergleichsweise weniger Zeit, bis die Sicherung abgeschlossen ist, nachdem Sie einen Teil der Daten auf Ihren PC verschoben haben.
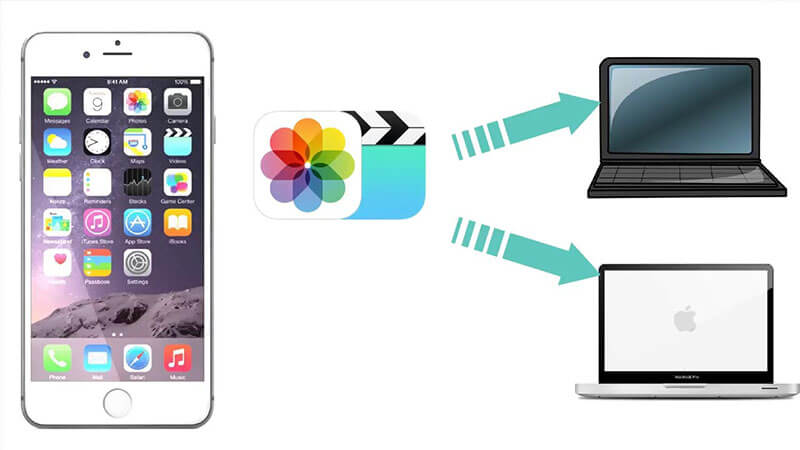
- Verbinden Sie sich mit einer stabilen Internetverbindung
Wie bereits erwähnt, ist eine schlechte Internetverbindung einer der Hauptgründe, die den iPhone-Backup-Prozess verlangsamen. Wenn Sie sich entscheiden, ein iPhone zu sichern, verbinden Sie das Gerät mit einer stabilen Internetverbindung.
Wir empfehlen, von Ihrem Mobilfunknetz zu einer Wi-Fi-Verbindung zu wechseln, da erstere eine vergleichsweise höhere Geschwindigkeit hat. Das bedeutet, dass der Wechsel zu einer Wi-Fi-Verbindung automatisch den gesamten Backup-Prozess beschleunigt.
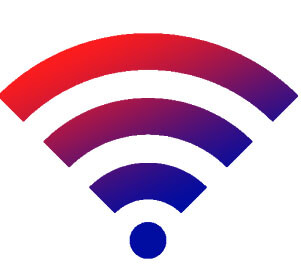
- Verwenden Sie iCloud/iTunes Backup häufiger.
Ein großer Vorteil der Verwendung von iTunes/iCloud-Backups besteht darin, dass dem vorhandenen Backup nur neue Elemente hinzugefügt werden. Wenn Sie diese Dienste also häufig zum Sichern Ihrer Daten verwenden, dauert es nicht lange, bis die Sicherung im letzten Moment abgeschlossen ist. Sie können iTunes sogar so konfigurieren, dass nach einem bestimmten Zeitintervall automatisch Backups erstellt werden.
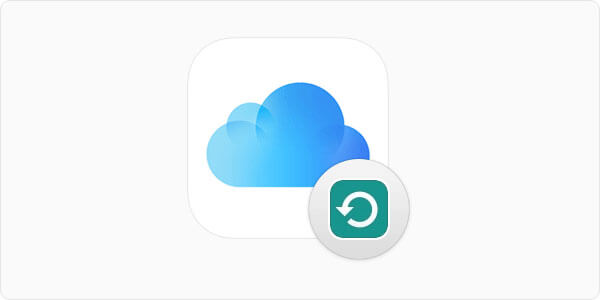
Fazit
Wie lange dauert die Sicherung eines iPhones? An dieser Stelle wissen Sie bereits, dass es auf diese Frage keine konkrete Antwort gibt. Die iPhone-Sicherungszeit hängt hauptsächlich vom gesamten Datenvolumen und der Geschwindigkeit Ihrer Internetverbindung ab. Sie können jedoch die oben genannten Tricks anwenden, um den gesamten Sicherungsvorgang zu beschleunigen und die gesamte Sicherung ohne Unannehmlichkeiten abzuschließen.
iPhone-Sicherung und -Wiederherstellung
- iPhone-Daten sichern
- iPhone-Kontakte sichern
- Sichern Sie iPhone-Textnachrichten
- iPhone-Fotos sichern
- iPhone-Apps sichern
- Sichern Sie das iPhone-Passwort
- Sichern Sie Jailbreak-iPhone-Apps
- iPhone-Backup-Lösungen
- Beste iPhone-Sicherungssoftware
- Sichern Sie das iPhone in iTunes
- Sichern Sie gesperrte iPhone-Daten
- iPhone auf Mac sichern
- iPhone-Standort sichern
- So sichern Sie das iPhone
- Sichern Sie das iPhone auf dem Computer
- iPhone-Backup-Tipps






Alice MJ
Mitarbeiter Redakteur