Probleme mit dem iPhone-Kalender
27. April 2022 • Eingereicht bei: Probleme mit iOS-Mobilgeräten beheben • Bewährte Lösungen
Wir werden in diesem Artikel einige der häufigsten Probleme mit dem iPhone-Kalender zusammen mit ihren Lösungen besprechen.
1. Es ist nicht möglich, Ereignisse im iPhone-Kalender hinzuzufügen oder zu entfernen
Benutzer haben Probleme beim Speichern von Ereignissen für Daten in der Vergangenheit gemeldet; Viele haben beobachtet, dass die Ereignisse mit einem vergangenen Datum nur für ein paar Sekunden in ihrem Kalender auftauchen und dann sind sie weg. Der wahrscheinlichste Grund für dieses Problem ist, dass Ihr iPhone-Kalender mit iCloud oder einem anderen Online-Kalenderdienst synchronisiert wird und dass Ihr iPhone so eingestellt ist, dass nur die neuesten Ereignisse synchronisiert werden. Um es zu ändern, gehen Sie zu Einstellungen > Mail > Kontakte > Kalender; Hier sollten Sie als Standardeinstellung „1 Monat“ sehen können. Sie können auf diese Option klicken, um sie auf 2 Wochen, 1 Monat, 3 Monate oder 6 Monate zu ändern, oder Sie können auch Alle Ereignisse auswählen, um alles in Ihrem Kalender zu synchronisieren.
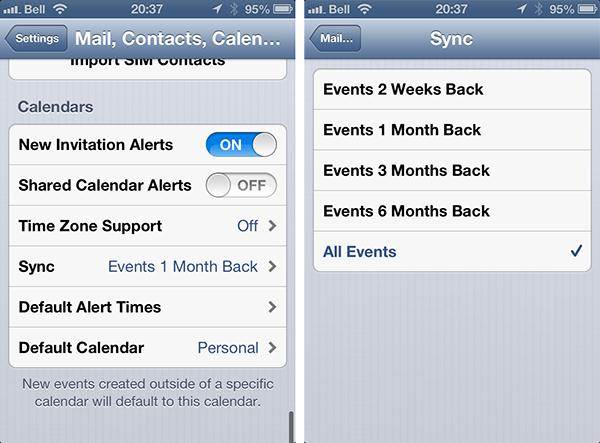
2. Kalender mit falschem Datum und Uhrzeit
Falls Ihr iPhone-Kalender ein falsches Datum und eine falsche Uhrzeit anzeigt, befolgen Sie diese Schritte sorgfältig und nacheinander, um das Problem zu beheben.
Schritt 1: Stellen Sie sicher, dass Sie die aktuellste Version von iOS auf Ihrem iPhone haben. Der einfachste Weg, dies zu tun, besteht darin, Ihr iPhone drahtlos per Funk zu aktualisieren. Schließen Sie Ihr iPhone an eine Stromquelle an, gehen Sie zu „Einstellungen“ > „Allgemein“ > „Softwareaktualisierung“ und klicken Sie dann auf „Herunterladen und installieren“. Wenn das Popup-Fenster angezeigt wird, wählen Sie „Installieren“, um mit der Installation zu beginnen.
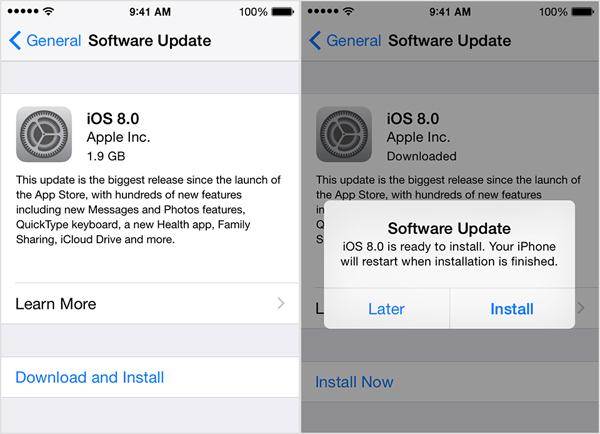
Schritt 2: Überprüfen Sie, ob Sie die Option haben, Datum und Uhrzeit automatisch zu aktualisieren; Gehen Sie zu Einstellungen > Allgemein > Datum & Uhrzeit und aktivieren Sie die Option.
Schritt 3: Stellen Sie sicher, dass Sie die richtige Zeitzone auf Ihrem iPhone eingerichtet haben; Gehen Sie zu Einstellungen > Allgemein > Datum & Uhrzeit > Zeitzone.
3. Kalenderinformationen verloren
Der beste Weg, um sicherzustellen, dass Sie nicht alle Ihre Kalenderdaten verlieren, besteht darin, Ihren Kalender in iCloud zu archivieren oder Kopien davon zu erstellen. Gehen Sie dazu zu iCloud.com und melden Sie sich mit Ihrer Apple-ID an, öffnen Sie dann den Kalender und teilen Sie ihn öffentlich. Kopieren Sie nun die URL dieses freigegebenen Kalenders und öffnen Sie ihn in einem Ihrer Browser (bitte beachten Sie, dass Sie anstelle von „http“ in der URL „webcal“ verwenden müssen, bevor Sie die Eingabe- / Return-Taste drücken). Dadurch wird eine ICS-Datei auf Ihren Computer heruntergeladen. Fügen Sie diese Kalenderdatei zu einem der Kalenderclients hinzu, die Sie auf Ihrem Computer haben, zum Beispiel: Outlook für Windows und Kalender für Mac. Sobald Sie dies getan haben, haben Sie erfolgreich eine Kopie Ihres Kalenders von iCloud heruntergeladen. Gehen Sie jetzt zurück zu iCloud.com und beenden Sie die Freigabe des Kalenders.
4. Doppelte Kalender
Bevor Sie das Problem mit doppelten Kalendern auf Ihrem iPhone lösen, melden Sie sich bei iCloud.com an und prüfen Sie, ob der Kalender auch dort dupliziert wird. Wenn ja, müssen Sie sich an den iCloud-Support wenden, um weitere Hilfe zu erhalten.
Wenn nicht, aktualisieren Sie zunächst Ihren Kalender auf dem iPhone. Führen Sie die App Kalender aus und klicken Sie auf die Registerkarte Kalender. Dies sollte die Liste aller Ihrer Kalender anzeigen. Ziehen Sie nun diese Liste nach unten, um sie zu aktualisieren. Wenn die Aktualisierung das Problem doppelter Kalender nicht löst, überprüfen Sie, ob Sie sowohl iTunes als auch iCloud so eingestellt haben, dass sie Ihren Kalender synchronisieren. Wenn ja, schalten Sie die Synchronisierungsoption in iTunes aus, da bei beiden Optionen der Kalender möglicherweise dupliziert wird. Wenn Sie also nur iCloud zum Synchronisieren Ihres Kalenders eingerichtet lassen, sollten Sie keine doppelten Kalender mehr auf Ihrem iPhone sehen.
5. Anhänge zu einem Kalenderereignis können nicht angezeigt, hinzugefügt oder heruntergeladen werden
Schritt 1: Stellen Sie sicher, dass die Anhänge unterstützt werden; Im Folgenden finden Sie eine Liste von Dateitypen, die an einen Kalender angehängt werden können.
Schritt 2: Stellen Sie sicher, dass die Anzahl und Größe der Anhänge nicht mehr als 20 Dateien und nicht mehr als 20 MB beträgt.
Schritt 3: Versuchen Sie, den Kalender zu aktualisieren
Schritt 4: Wenn alle oben genannten Schritte dieses Problem immer noch nicht lösen, beenden Sie die Kalender-App und öffnen Sie sie einmal erneut.
iPhone reparieren
- Probleme mit der iPhone-Software
- iPhone-Bluescreen
- Weißer iPhone-Bildschirm
- iPhone-Absturz
- iPhone tot
- iPhone Wasserschaden
- Gemauertes iPhone reparieren
- Probleme mit der iPhone-Funktion
- iPhone Näherungssensor
- iPhone-Empfangsprobleme
- Problem mit dem iPhone-Mikrofon
- iPhone FaceTime-Problem
- iPhone-GPS-Problem
- Problem mit der iPhone-Lautstärke
- iPhone-Digitalisierer
- iPhone-Bildschirm dreht sich nicht
- iPad-Probleme
- iPhone 7 Probleme
- iPhone-Lautsprecher funktioniert nicht
- iPhone-Benachrichtigung funktioniert nicht
- Dieses Zubehör wird möglicherweise nicht unterstützt
- Probleme mit der iPhone-App
- iPhone-Facebook-Problem
- iPhone Safari funktioniert nicht
- iPhone Siri funktioniert nicht
- Probleme mit dem iPhone-Kalender
- Probleme mit der Suche nach meinem iPhone
- iPhone-Alarmproblem
- Apps können nicht heruntergeladen werden
- iPhone-Tipps




Alice MJ
Mitarbeiter Redakteur
Gesamtnote 4,5 ( 105 Teilnehmer)