Top 7 grundlegende Lösungen zur einfachen Behebung gängiger iPad-Probleme
27. April 2022 • Eingereicht bei: Probleme mit iOS-Mobilgeräten beheben • Bewährte Lösungen
Apple hat in den letzten Jahren sicherlich einen großen Sprung gemacht, indem es eine Reihe von iPad-Serien auf den Markt gebracht hat. Obwohl Apple dafür bekannt ist, einige der besten Geräte auf dem Markt zu produzieren, haben Benutzer hin und wieder iPad-Probleme. Es spielt keine Rolle, ob Sie ein iPad Air oder iPad Pro besitzen, die Chancen stehen gut, dass Sie in der Vergangenheit mit einigen Apple iPad-Problemen konfrontiert waren.
Um unseren Lesern zu helfen, haben wir uns entschlossen, eine informative und schrittweise Anleitung zur Lösung verschiedener iPad Pro-Probleme zusammenzustellen. Diese Lösungen werden Ihnen bei zahlreichen Gelegenheiten nützlich sein und Ihnen helfen, eine Vielzahl von Problemen im Zusammenhang mit Ihrem iOS-Gerät zu beheben.
Teil 1: Häufige iPad-Probleme
Wenn Sie ein iPad verwendet haben, sind Sie wahrscheinlich in der Vergangenheit mit einigen oder anderen Arten von iPad-Problemen konfrontiert gewesen. Als ich zum Beispiel mein iPad zum ersten Mal bekam, gab es ein Problem beim Herunterladen der Software für das iPad. Trotzdem konnte ich dieses Problem ohne große Probleme beheben. Ein iPad-Benutzer kann verschiedene Arten von Problemen durchmachen. Einige dieser Probleme mit dem iPad Air oder iPad Pro sind:
- • Es kann keine Verbindung zum WLAN-Netzwerk hergestellt werden
- • Das Gerät wurde eingefroren und reagiert nicht
- • Das iPad hat einen schwarzen/roten/blauen Bildschirm des Todes
- • Das Gerät steckt in der Neustartschleife fest
- • Das iPad kann nicht in den Wiederherstellungsmodus versetzt werden
- • Der Akku des iPad lädt nicht oder nur langsam
- • Das iPad stürzt immer wieder ab
- • Der Touchscreen des iPad funktioniert nicht
- • Die Home- / Power -Taste des iPad funktioniert nicht
- • Beim Herunterladen der Software für das iPad und mehr ist ein Problem aufgetreten
Es mag Sie überraschen, aber die meisten dieser Probleme können gelöst werden, indem Sie eine Handvoll Lösungen befolgen. Es spielt keine Rolle, mit welcher Art von Problem Sie konfrontiert sind, wir sind sicher, dass Sie nach Befolgung dieser Lösungen Apple iPad-Probleme lösen können.
Teil 2: Grundlegende Lösungen zur Behebung häufiger iPad-Probleme
Wenn Sie auf ein Problem mit Ihrem iPad stoßen, treten Sie einen Schritt zurück und versuchen Sie, diese Lösungen zu implementieren. Von einem Netzwerkproblem bis zu einem nicht reagierenden Gerät können Sie alles beheben.
1. Starten Sie Ihr Gerät neu
Das mag einfach klingen, aber nach dem Neustart Ihres Geräts können Sie verschiedene damit verbundene Probleme lösen. Es ist eine der einfachsten Lösungen für viele Probleme im Zusammenhang mit iOS. Wenn Sie Ihr Gerät neu starten, wird der laufende Stromzyklus unterbrochen. Daher können Sie nach dem Neustart viele Netzwerk- oder Batterieprobleme lösen.
Um ein iPad neu zu starten, drücken Sie einfach die Power-Taste (Sleep/Wake). Idealerweise befindet es sich an der Oberseite des Geräts. Nach dem Drücken der Taste erscheint ein Power-Schieberegler auf dem Bildschirm. Schieben Sie es einfach, um Ihr Gerät auszuschalten. Sobald Ihr Gerät ausgeschaltet ist, warten Sie eine Weile und starten Sie es erneut, indem Sie die Ein- / Aus-Taste drücken.
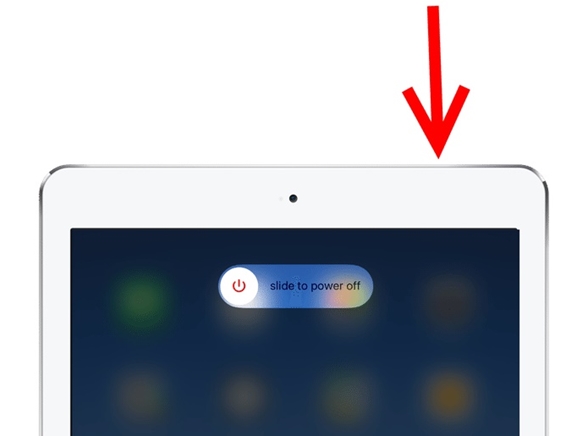
2. Erzwingen Sie einen Neustart Ihres Geräts
Wenn Ihr iPad eingefroren ist oder nicht reagiert, können Sie dieses Problem beheben, indem Sie einen Neustart erzwingen. Die Methode wird auch als „Hard Reset“ bezeichnet, da sie den Stromzyklus Ihres Geräts manuell unterbricht. Betrachten Sie diese Technik als manuelles Ziehen des Steckers Ihres Geräts. Obwohl es normalerweise zu produktiven Ergebnissen führt, sollten Sie es vermeiden, Ihr iPad hin und wieder mit Gewalt neu zu starten.
Erzwingen Sie einen Neustart des iPads mit der Home-Taste: Drücken Sie dazu einfach gleichzeitig die Home- und die Power-Taste (Aufwachen/Schlafen). Idealerweise wird der Bildschirm Ihres Geräts nach 10-15 Sekunden schwarz und es wird neu gestartet. Lassen Sie die Tasten los, wenn das Apple-Logo auf dem Bildschirm erscheinen würde. Durch einen erzwungenen Neustart Ihres Geräts können Sie verschiedene iPad-Probleme ohne große Probleme lösen.
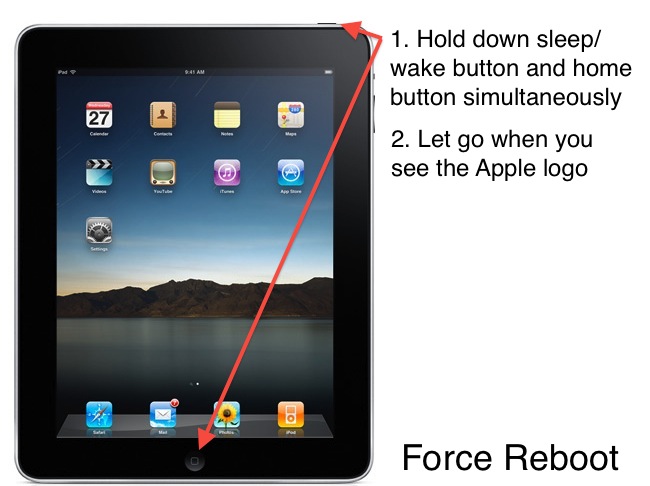
Erzwingen Sie einen Neustart des iPad ohne die Home-Taste: Drücken Sie zuerst kurz die Lauter-Taste und dann kurz die Leiser-Taste. Drücken Sie danach lange auf die Ein- / Aus-Taste, bis das iPad neu gestartet wird.

3. Netzwerkeinstellungen zurücksetzen
Es gibt Zeiten, in denen wir auf einem iPad mit einem Netzwerkproblem konfrontiert sind. Wenn Sie es beispielsweise nicht mit einem WLAN-Netzwerk verbinden oder keine Nachrichten senden oder empfangen können, können Sie es mit dieser Technik lösen. Setzen Sie einfach die Netzwerkeinstellungen auf Ihrem Gerät zurück und starten Sie es neu, um verschiedene Probleme mit dem iPad Pro zu beheben.
Gehen Sie zu den Einstellungen Ihres Geräts > Allgemein und tippen Sie im Abschnitt „Zurücksetzen“ auf die Option „Netzwerkeinstellungen zurücksetzen“. Bestätigen Sie Ihre Auswahl, um Ihr Gerät neu zu starten. Darüber hinaus können Sie auch alle Einstellungen auf Ihrem Gerät zurücksetzen, wenn Sie häufig mit Apple iPad-Problemen konfrontiert sind.
<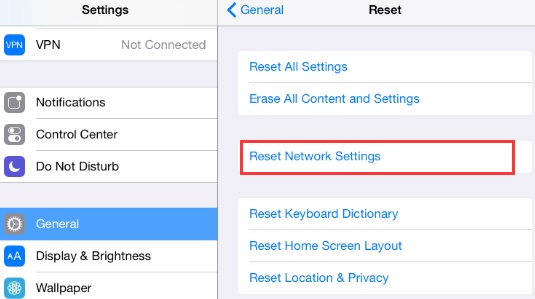
4. Löschen Sie alle Inhalte und Einstellungen auf dem Gerät
Die Lösung ähnelt dem Zurücksetzen auf die Werkseinstellungen auf Ihrem Gerät. Wenn Sie Verbindungsprobleme haben oder Ihr iPad nicht optimal verwenden können, können Sie auch den Inhalt und die Einstellungen löschen. Dies löscht jedoch Ihre Daten von Ihrem Gerät und Sie sollten vorher eine Sicherungskopie erstellen, um unerwünschte Situationen zu vermeiden.
Um Ihr Gerät zurückzusetzen, gehen Sie zu Einstellungen > Allgemein > Zurücksetzen und tippen Sie auf die Option „Alle Inhalte und Einstellungen löschen“. Bestätigen Sie Ihre Auswahl und warten Sie eine Weile, während Ihr Gerät neu gestartet wird. Als beim Herunterladen der Software für das iPad ein Problem auftrat, habe ich die gleiche Vorgehensweise befolgt, um das Problem zu beheben.
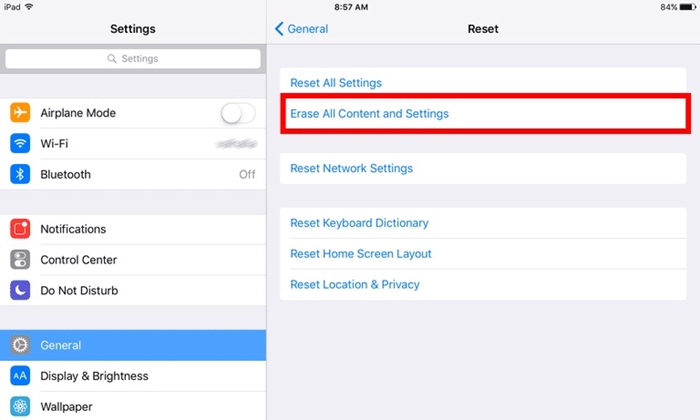
5. Versetzen Sie das iPad in den Wiederherstellungsmodus
Wenn Sie auf Ihrem iPad einen schwarzen Bildschirm des Todes haben oder wenn das Gerät einfach nicht reagiert, können Sie dieses Problem beheben, indem Sie es in den Wiederherstellungsmodus versetzen. Anschließend können Sie mit Hilfe von iTunes Ihr Gerät einfach aktualisieren oder wiederherstellen.
- 1. Starten Sie zunächst iTunes auf Ihrem System und schließen Sie ein Lightning-/USB-Kabel daran an.
- 2. Drücken Sie nun lange die Home-Taste auf Ihrem Gerät und verbinden Sie es mit dem System. Dadurch wird das Symbol „Mit iTunes verbinden“ auf dem Bildschirm angezeigt.
- 3. Nachdem iTunes Ihr Gerät erkannt hat, wird die folgende Popup-Meldung generiert. Stimmen Sie einfach zu und stellen Sie Ihr Gerät wieder her.
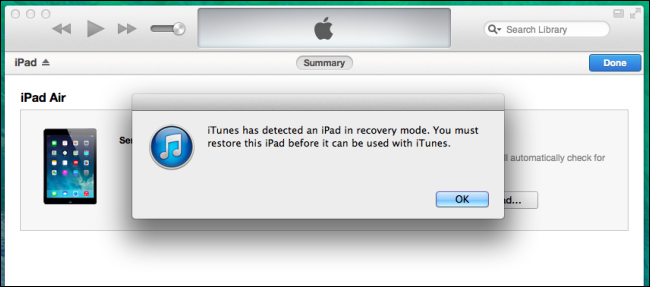
Sie können Ihr Gerät aktualisieren oder wiederherstellen. Wenn Ihr iPad nach einem Update jedoch im Wiederherstellungsmodus hängen bleibt , können Sie dieser Anleitung folgen und dieses Problem beheben.
6. Versetzen Sie das iPad in den DFU-Modus
Wenn Ihr Gerät gemauert wurde, können Sie diese iPad-Probleme beheben, indem Sie es in den DFU-Modus (Device Firmware Update) versetzen. Nachdem Sie das iPad in den DFU-Modus versetzt haben, können Sie die Unterstützung von iTunes in Anspruch nehmen, um es wiederherzustellen. Betrachten Sie dies jedoch als Ihre letzte Option, da Sie am Ende Ihre Datendateien verlieren würden, wenn Sie dieser Technik folgen. Verbinden Sie Ihr Gerät mit dem System und befolgen Sie diese Schritte:
- 1. Um Ihr iPad in den DFU-Modus zu versetzen, halten Sie die Power- und die Home-Taste gleichzeitig 5 Sekunden lang gedrückt.
- 2. Halten Sie beide Tasten weitere zehn Sekunden lang gedrückt. Lassen Sie nun die Power-Taste los, während Sie die Home-Taste noch gedrückt halten.
- 3. Warten Sie mindestens 15 Sekunden, bis Ihr iPad in den DFU-Modus wechselt.
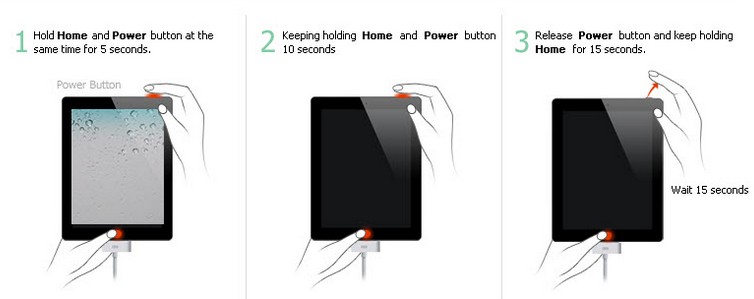
Sobald dies erledigt ist, können Sie es in iTunes auswählen und Ihr Gerät wiederherstellen oder aktualisieren, um Apple iPad-Probleme zu lösen.
7. Verwenden Sie ein Drittanbieter-Tool (Dr.Fone – Systemreparatur)
Wenn Sie Ihre Datendateien nicht verlieren möchten, während Sie Probleme mit dem iPad Pro lösen, nehmen Sie einfach die Hilfe von dr.fone - Systemreparatur (iOS) in Anspruch . Die Desktop-Anwendung ist vollständig kompatibel mit allen führenden iOS-Geräten und für Windows und Mac verfügbar. Als Teil des Dr.Fone-Toolkits verfügt es über eine benutzerfreundliche Oberfläche und bietet einen Click-Through-Prozess zur Behebung fast aller größeren iPad-Probleme.

dr.fone - Systemreparatur (iOS)
Beheben Sie den iPhone-Systemfehler ohne Datenverlust.
- Reparieren Sie nur Ihr iOS auf normal, überhaupt kein Datenverlust.
- Beheben Sie verschiedene Probleme mit dem iOS-System , die im Wiederherstellungsmodus hängen geblieben sind, weißes Apple-Logo , schwarzer Bildschirm , Schleifen beim Start usw.
- Behebt andere iPhone-Fehler und iTunes-Fehler, wie z. B. iTunes-Fehler 4013 , Fehler 14 , iTunes-Fehler 27 , iTunes-Fehler 9 und mehr.
- Funktioniert für alle Modelle von iPhone, iPad und iPod touch.
- Vollständig kompatibel mit dem neuesten iOS 15.


Es spielt keine Rolle, ob Ihr iPad in der Neustartschleife steckt oder ob es einen Bildschirm des Todes hat, die Dr.Fone iOS Systemwiederherstellung kann alles im Handumdrehen beheben. Neben der Reparatur eines eingefrorenen oder gemauerten iPads kann es auch verschiedene Probleme wie Fehler 53, Fehler 6, Fehler 1 und mehr beheben. Verwenden Sie die Anwendung einfach immer wieder, um verschiedene iPad-Probleme mühelos zu lösen.
Diese grundlegenden Lösungen für Apple iPad-Probleme werden Ihnen sicherlich bei zahlreichen Gelegenheiten nützlich sein. Jetzt, da Sie wissen, wie Sie diese iPad-Probleme lösen können, können Sie Ihr bevorzugtes iOS-Gerät mit Sicherheit optimal nutzen. Machen Sie weiter und implementieren Sie diese einfachen Korrekturen und teilen Sie sie auch mit Ihren Freunden und Ihrer Familie, um ihnen die Arbeit zu erleichtern.
iPhone reparieren
- Probleme mit der iPhone-Software
- iPhone-Bluescreen
- Weißer iPhone-Bildschirm
- iPhone-Absturz
- iPhone tot
- iPhone Wasserschaden
- Gemauertes iPhone reparieren
- Probleme mit der iPhone-Funktion
- iPhone Näherungssensor
- iPhone-Empfangsprobleme
- Problem mit dem iPhone-Mikrofon
- iPhone FaceTime-Problem
- iPhone-GPS-Problem
- Problem mit der iPhone-Lautstärke
- iPhone-Digitalisierer
- iPhone-Bildschirm dreht sich nicht
- iPad-Probleme
- iPhone 7 Probleme
- iPhone-Lautsprecher funktioniert nicht
- iPhone-Benachrichtigung funktioniert nicht
- Dieses Zubehör wird möglicherweise nicht unterstützt
- Probleme mit der iPhone-App
- iPhone-Facebook-Problem
- iPhone Safari funktioniert nicht
- iPhone Siri funktioniert nicht
- Probleme mit dem iPhone-Kalender
- Probleme mit der Suche nach meinem iPhone
- iPhone-Alarmproblem
- Apps können nicht heruntergeladen werden
- iPhone-Tipps






Alice MJ
Mitarbeiter Redakteur
Gesamtnote 4,5 ( 105 Teilnehmer)