3 Möglichkeiten zum Deaktivieren von „Mein iPhone suchen“ auf dem iPhone X/8/8 Plus/7/6/5/SE
27. April 2022 • Eingereicht bei: Probleme mit iOS-Mobilgeräten beheben • Bewährte Lösungen
Wie jede andere App von Apple ist Find my iPhone eine großartige App, die so nützlich ist wie viele andere iPhone - Tracking-Apps , mit denen Sie Ihr iPhone bequem von zu Hause aus an einem Ort verfolgen können. Wenn Sie jedoch vorhaben, Ihr Telefon oder iPad zu aktualisieren, Ihr vorhandenes Gerät zu verkaufen oder sogar zu handeln, müssen Sie in all diesen Fällen sicherstellen, dass Sie „Find my iPhone“ vollständig deaktivieren, bevor Sie es an jemand anderen weitergeben. Dadurch wird sichergestellt, dass der neue Benutzer nicht auf Ihre persönlichen Informationen und Dateien zugreifen kann und dass er das Gerät mit seinem iCloud-Konto verknüpfen kann.
Wenn Sie sich jetzt fragen, wie Sie die Suche nach meinem iPhone deaktivieren können? Lesen Sie diesen Artikel einfach weiter, um ein klares Bild des Prozesses zu erhalten.
Teil 1: So deaktivieren Sie „Mein iPhone suchen“ mithilfe von iCloud aus der Ferne
Diese Methode funktioniert perfekt, um Find my iPhone mit iCloud auf Ihrem PC zu deaktivieren, selbst wenn Ihr iPhone-Bildschirm gesperrt ist. Alles, was Sie tun müssen, ist, den unten angegebenen Anweisungen zu folgen, und Sie können Find my iPhone im Handumdrehen deaktivieren. Um dieser Methode zu folgen, müssen Sie sicherstellen, dass Sie einen Desktop oder PC zur Verfügung haben, da Sie die Desktop-Version von iCloud benötigen, um diese Methode auszuführen.
Die schrittweise Ausführung dieses Prozesses ist wie folgt:
Schritt 1. Um zu beginnen, schalten Sie einfach Ihr Gerät aus. Dies ist wichtig, da das iOS-Gerät nicht online sein sollte, um mit dem nächsten Schritt fortzufahren. Falls das Gerät online oder mit dem Internet verbunden ist, können Sie „Mein iPhone suchen“ nicht deaktivieren.
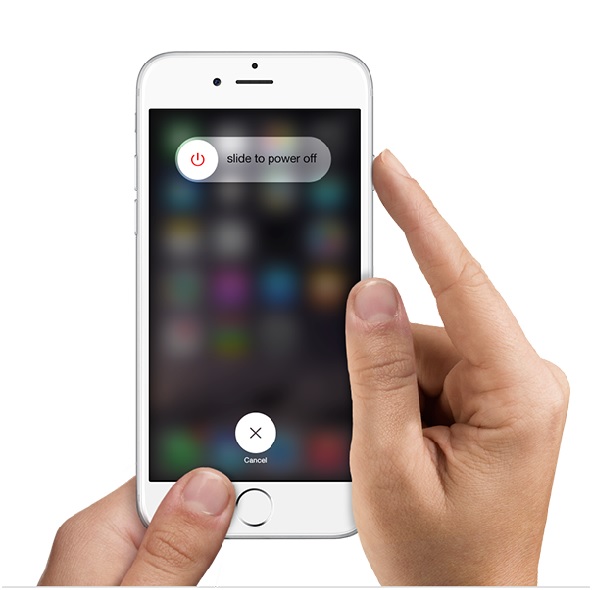
Schritt 2. Besuchen Sie jetzt in Ihrem Webbrowser iCloud.com und melden Sie sich an, indem Sie Ihre Kontoinformationen (Apple ID und Passwort) so eingeben, wie Sie sich normalerweise anmelden, um auf Ihre Dateien zuzugreifen.
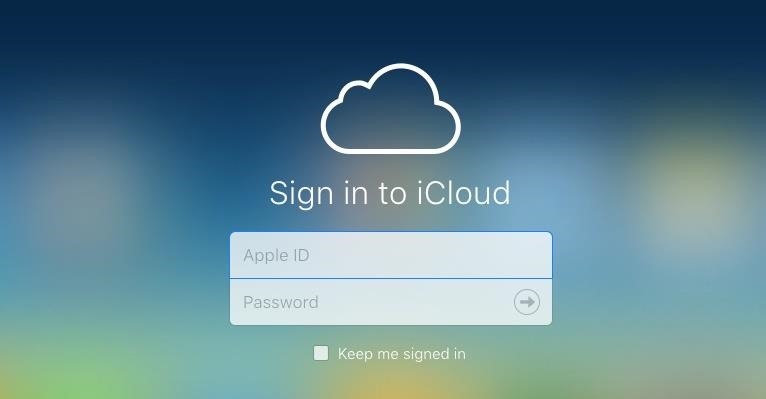
Schritt 3. Nachdem Sie sich in Ihrem Konto angemeldet haben, müssen Sie auf iPhone suchen klicken. Dadurch gelangen Sie weiter in die App, um alle erforderlichen Änderungen vorzunehmen.
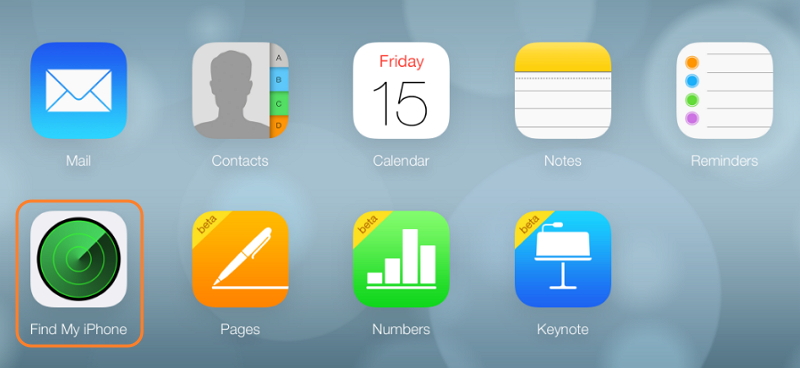
Schritt 4. Wie in der folgenden Grafik gezeigt, klicken Sie einfach auf das Symbol „Alle Geräte“, das sich oben auf dem Bildschirm befindet, und wählen Sie das Gerät aus, das Sie ausschalten möchten.
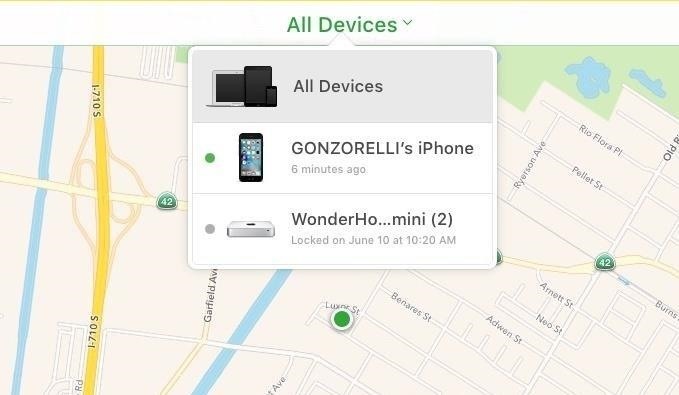
Schritt 5. Um Find my iPhone aus der Ferne zu deaktivieren, bewegen Sie Ihren Cursor auf das Gerät und Sie sehen ein „X“-Zeichen neben dem Gerät. Klicken Sie auf das „X“-Zeichen, um Ihr Gerät aus „Mein iPhone suchen“ zu entfernen.
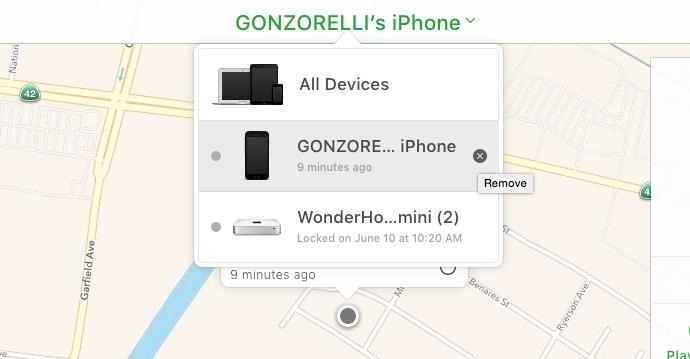
Und das ist alles, was Sie brauchen, um Find my iPhone mit iCloud auf dem Computer zu deaktivieren. Wenn Sie keinen Computer haben, können Sie die App „Mein iPhone suchen“ auf ein anderes iOS-Gerät herunterladen und sich bei Ihrem iCloud-Konto anmelden. Sie können dann auch das Offline-Gerät entfernen und „Mein iPhone suchen“ aus der Ferne deaktivieren.
Teil 2: So deaktivieren Sie „Mein iPhone suchen“ auf einem iPhone/iPad
Diese Methode ist vergleichsweise einfacher, aber Sie müssen sicherstellen, dass Sie immer noch Zugriff auf Ihr iPhone oder iPad haben, und dies wird sich als der schnellste und einfachste Weg erweisen, Find my iPhone auszuschalten.
Um dies zu verstehen, folgen Sie dem schrittweisen Verfahren:
Schritt 1: Um mit diesem Vorgang zu beginnen, öffnen Sie unsere Einstellungen auf dem Startbildschirm und klicken Sie einfach auf iCloud.
Schritt 2: Hier sehen Sie Mein iPhone suchen. Tippen Sie einfach darauf, wie in der Abbildung unten gezeigt
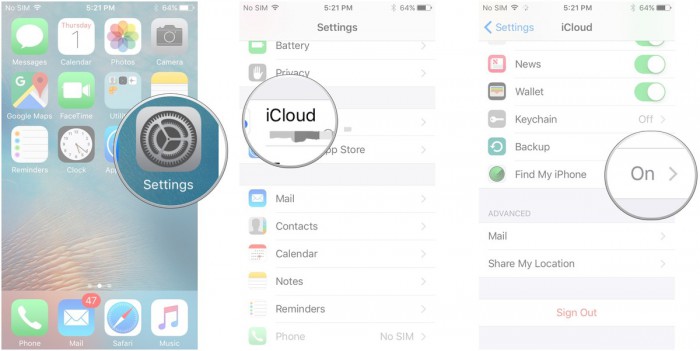
Schritt 3: Jetzt müssen Sie „Mein iPhone suchen“ ausschalten.
Schritt 4: Wenn Sie weiter gehen, müssen Sie zur Bestätigung Ihr Apple ID-Passwort eingeben.
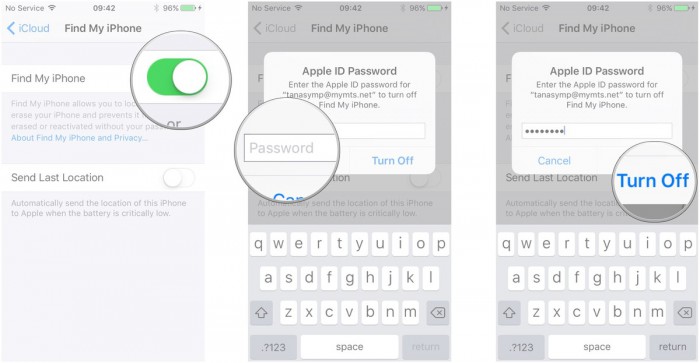
Das ist alles. Das ist alles, was Sie tun müssen, um Find my iPhone zu deaktivieren. Ihr iPhone oder iPad wird nicht mehr über „Mein iPhone suchen“ angezeigt. Befolgen Sie einfach die gleichen Schritte, falls Sie es wieder einschalten möchten.
Teil 3: So deaktivieren Sie „Mein iPhone suchen“ ohne Passwort
Zuerst machen wir aus Sicherheitsgründen komplizierte Passwörter und dann verlieren wir sie am Ende. Aber keine Sorge, wir haben eine Methode gefunden, mit der Find my iPhone ohne den Passcode deaktiviert werden kann.Schritt 1: Gehen Sie durch Öffnen der Seite Einstellungen zu Ihrem iCloud-Konto.
Schritt 2: Hier müssen Sie das aktuelle Passwort entfernen und einen beliebigen Passcode eingeben und auf OK klicken
Schritt 3: Wie erwartet wird iCloud Sie darüber informieren, dass entweder Ihr Benutzername oder Ihr Passwort falsch ist und nicht mit dem im Bild unten gezeigten übereinstimmt
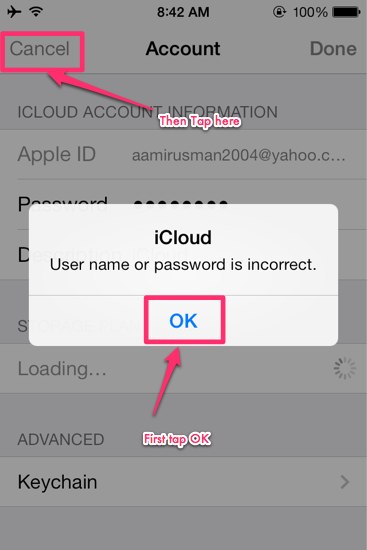
Schritt 4: Tippen Sie jetzt einfach auf OK und dann auf Abbrechen. Sie gelangen auf die iCloud-Seite.
Schritt 5: Tippen Sie anschließend auf Konto und löschen Sie die Beschreibung. Drücke OK
Schritt 6: Es kehrt jetzt zur Hauptseite von iCloud zurück und fragt dieses Mal nicht nach dem Passwort. Hier sehen Sie, dass die Find My iPhone-App automatisch im AUS-Modus war.
So können Sie Find my iPhone ohne Ihr Passwort deaktivieren und ohne Ihr Telefon jailbreaken zu müssen. Scrollen Sie nach unten und entfernen Sie das Konto. Bestätigen Sie erneut und Sie können loslegen.
Wir hoffen, dass dieser Artikel Ihnen geholfen und Ihre Fragen zum Deaktivieren von „Mein iPhone suchen“ mit verschiedenen Techniken beantwortet hat. Wir würden uns freuen, von Ihnen zu hören und Ihre Vorschläge zur Bereitstellung genauer und aktueller Informationen zu erhalten.
Hinweis: „Mein iPhone suchen“ ist eine großartige und äußerst nützliche Anwendung, und Sie können „Mein iPhone suchen“ nicht deaktivieren, ohne die Apple-ID und das Kennwort zu kennen, mit denen Sie es einmal eingerichtet haben. Wenn Sie also Find My iPhone nicht deaktivieren können, können Sie Ihre Werkseinstellungen auf Ihrem iPhone einfach nicht vollständig wiederherstellen. Wir empfehlen Ihnen, „Mein iPhone suchen“ zu deaktivieren, bevor Sie Ihr iPhone verkaufen oder weitergeben, um die Sicherheit Ihrer persönlichen Daten zu gewährleisten.
iPhone reparieren
- Probleme mit der iPhone-Software
- iPhone-Bluescreen
- Weißer iPhone-Bildschirm
- iPhone-Absturz
- iPhone tot
- iPhone Wasserschaden
- Gemauertes iPhone reparieren
- Probleme mit der iPhone-Funktion
- iPhone Näherungssensor
- iPhone-Empfangsprobleme
- Problem mit dem iPhone-Mikrofon
- iPhone FaceTime-Problem
- iPhone-GPS-Problem
- Problem mit der iPhone-Lautstärke
- iPhone-Digitalisierer
- iPhone-Bildschirm dreht sich nicht
- iPad-Probleme
- iPhone 7 Probleme
- iPhone-Lautsprecher funktioniert nicht
- iPhone-Benachrichtigung funktioniert nicht
- Dieses Zubehör wird möglicherweise nicht unterstützt
- Probleme mit der iPhone-App
- iPhone-Facebook-Problem
- iPhone Safari funktioniert nicht
- iPhone Siri funktioniert nicht
- Probleme mit dem iPhone-Kalender
- Probleme mit der Suche nach meinem iPhone
- iPhone-Alarmproblem
- Apps können nicht heruntergeladen werden
- iPhone-Tipps




Alice MJ
Mitarbeiter Redakteur
Gesamtnote 4,5 ( 105 Teilnehmer)