Wie kopiere ich Kontakte vom iPhone auf die SIM-Karte?
27. April 2022 • Abgelegt unter: iPhone Data Transfer Solutions • Bewährte Lösungen
„Wie kopiere ich Kontakte vom iPhone auf die SIM-Karte? Ich möchte meine SIM-Karte auf einem anderen Gerät verwenden, kann aber scheinbar keine Kontakte auf die SIM-Karte des iPhones exportieren!“
In letzter Zeit haben viele iPhone-Benutzer ähnliche Fragen gestellt, da sie Kontakte auf der SIM-Karte auf dem iPhone speichern möchten. Es mag überraschend klingen, aber es kann etwas kompliziert sein zu lernen, wie man Kontakte auf der SIM-Karte auf dem iPhone speichert. In diesem Tutorial beantworten wir die Frage, wie Sie Kontakte vom iPhone auf die SIM-Karte übertragen und eine narrensichere Möglichkeit zum Speichern und Wiederherstellen Ihrer iPhone-Kontakte bieten. Fangen wir an und erfahren Sie mehr darüber, wie Sie Kontakte vom iPhone auf die SIM-Karte exportieren.
Teil 1: Ist es möglich, Kontakte auf der SIM-Karte des iPhone zu speichern?
Viele Benutzer nutzen die Hilfe der SIM-Karte, um ihre Kontakte zu speichern. Wenn Sie dasselbe tun, können Sie ganz einfach lernen, wie Sie SIM-Kontakte auf das iPhone importieren. Gehen Sie einfach zu den Einstellungen Ihres Geräts > Mail, Kontakte, Kalender und tippen Sie auf „SIM-Kontakte importieren“.
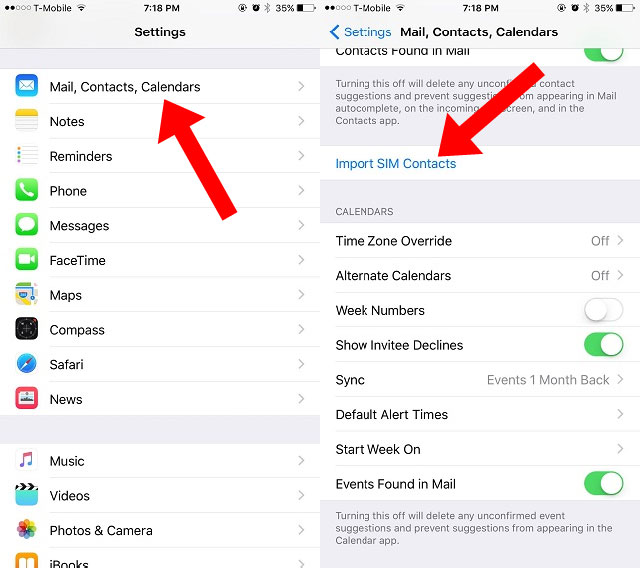
Das Problem tritt jedoch auf, wenn Benutzer es umgekehrt tun und lernen möchten, wie Kontakte vom iPhone auf die SIM-Karte importiert werden. Derzeit bietet Apple keine direkte Lösung zum Exportieren von Kontakten auf die SIM-Karte auf dem iPhone. Wenn Sie wirklich Kontakte auf der SIM-Karte auf dem iPhone speichern möchten, müssen Sie Ihr Gerät einmal jailbreaken. Nach dem Jailbreak Ihres Geräts können Sie bestimmte Apps verwenden, um Kontakte einfach auf die SIM-Karte zu verschieben.
Wenn Ihr Gerät jedoch nicht jailbreakt wurde, können Sie Kontakte nicht direkt auf die SIM-Karte auf dem iPhone exportieren. Denn Apple geht davon aus, dass die Übertragung von Kontakten per SIM-Karte eine veraltete Methode ist. Keine Sorge – Sie können eine alternative Methode ausprobieren, um Kontakte auf dem iPhone zu speichern und zu sichern. Wir haben es im nächsten Abschnitt besprochen.
Redakteurfavoriten:
Teil 2: Wie speichere ich iPhone-Kontakte mit Dr.Fone?
Wir können zwar nicht lernen, wie man Kontakte vom iPhone auf die SIM-Karte kopiert, aber wir können eine alternative Methode ausprobieren, um unsere Kontakte zu speichern. Indem Sie die Hilfe von dr.fone – Sichern und Wiederherstellen (iOS) in Anspruch nehmen, können Sie Ihre Daten retten, indem Sie ein Backup erstellen. Später können Sie die Sicherung auf jedem anderen iOS- (oder Android-) Gerät wiederherstellen. Auf diese Weise können Sie Ihre Kontakte einfach verschieben und müssen nicht lernen, wie Sie Kontakte auf der SIM-Karte auf dem iPhone speichern.
Dr.Fone - Sichern und Wiederherstellen (iOS) ist ein hochentwickeltes und intuitives Tool, das alle wichtigen Datentypen wie Kontakte, Nachrichten, Fotos, Musik usw. sichern und wiederherstellen kann. Es ist mit allen führenden Versionen von iOS (einschließlich iOS) kompatibel 11). Anstatt also zu lernen, wie man Kontakte vom iPhone auf die SIM-Karte überträgt, können Sie Dr.Fone Sichern & Wiederherstellen verwenden, indem Sie diesen Schritten folgen:

dr.fone - Sichern und Wiederherstellen (iOS)
Speichern und sichern Sie iPhone-Kontakte mit 1-Klick.
- Ein Klick, um das gesamte iOS-Gerät auf Ihrem Computer zu sichern.
- Unterstützung für die Sicherung sozialer Apps auf iOS-Geräten wie WhatsApp, LINE, Kik, Viber.
- Ermöglicht die Vorschau und Wiederherstellung aller Elemente aus der Sicherung auf einem Gerät.
- Exportieren Sie, was Sie wollen, aus dem Backup auf Ihren Computer.
- Kein Datenverlust auf Geräten während der Wiederherstellung.
- Sichern und stellen Sie alle gewünschten Daten selektiv wieder her.
- Unterstützte iPhone 7/SE/6/6 Plus/6s/6s Plus/5s/5c/5/4/4s mit iOS 10.3/9.3/8/7/6/5/4
- Voll kompatibel mit Windows 10 oder Mac 10.13/10.12/10.11.
1. Laden Sie zuerst Dr.Fone - Sichern & Wiederherstellen (iOS) auf Ihren Computer herunter und starten Sie es, wann immer Sie lernen möchten, wie Sie Kontakte vom iPhone exportieren (indem Sie ein Backup erstellen). Wählen Sie auf dem Willkommensbildschirm des Dr.Fone-Toolkits die Option „Sichern und Wiederherstellen“.

2. Verbinden Sie nun Ihr iPhone mit dem System und warten Sie, bis die Anwendung es automatisch erkennt.
3. Sie können sehen, dass das Tool auch Tonnen von Anwendungen sichern kann. Klicken Sie einfach auf die Schaltfläche „Backup“ im rechten Bereich, um loszulegen.

4. Im nächsten Fenster können Sie den Datentyp auswählen, den Sie sichern möchten. Sie können auch die Option „Alle auswählen“ aktivieren, um eine umfassende Sicherung Ihrer Daten zu erstellen. Außerdem können Sie von hier aus auch den Sicherungspfad ändern.
5. Um Kontakte zu sichern, vergewissern Sie sich, dass die Option „Kontakte“ (im Abschnitt „Datenschutz“) aktiviert ist, bevor Sie auf die Schaltfläche „Sichern“ klicken.

6. Warten Sie eine Weile, während Dr.Fone Ihre ausgewählten Daten sichert. Sobald dies erledigt ist, werden Sie benachrichtigt. Sie können entweder den Sicherungsinhalt anzeigen oder auch zum Sicherungsspeicherort gehen.

7. Wann immer Sie Ihre Kontakte wiederherstellen müssen, können Sie einfach das Gerät anschließen und stattdessen auf die Option „Wiederherstellen“ klicken.

8. Dadurch wird automatisch eine Liste der vorherigen Sicherungsdateien angezeigt. Wählen Sie die Datei aus, die Sie wiederherstellen möchten, und klicken Sie auf die Schaltfläche „Anzeigen“.

9. Ihr Backup wird hier in verschiedenen Kategorien aufgelistet. Gehen Sie zu Datenschutz > Kontakte und wählen Sie die Kontakte aus, die Sie wiederherstellen möchten.
10. Nachdem Sie Ihre Auswahl getroffen haben, können Sie diese Daten auf Ihren PC exportieren oder auf dem angeschlossenen Gerät wiederherstellen. Klicken Sie einfach auf „Auf Gerät wiederherstellen“ und warten Sie eine Weile.

11. In kürzester Zeit werden Ihre Kontakte auf Ihrem Gerät wiederhergestellt. Wenn der Vorgang abgeschlossen ist, werden Sie benachrichtigt.
Das ist es! Nachdem Sie Ihre Kontakte wiederhergestellt haben, können Sie das Gerät sicher entfernen und es nach Ihren Wünschen verwenden. Wenn Sie Dr.Fone Sichern & Wiederherstellen haben, brauchen Sie sich also keine Gedanken darüber zu machen, wie Sie Kontakte vom iPhone auf die SIM-Karte importieren.
Teil 3: Andere Lösungen zum Übertragen von iPhone-Kontakten
Sie können zwar nicht lernen, wie Sie Kontakte direkt vom iPhone auf die SIM-Karte kopieren, aber Sie können Ihre Kontakte jederzeit von einem Telefon auf ein anderes verschieben. Wir haben einige einfache Lösungen aufgelistet, die Ihnen helfen, Ihre Frage zum Speichern von Kontakten auf der SIM-Karte auf dem iPhone mit einigen alternativen Methoden zu lösen.
Speichern Sie Ihre Kontakte in iCloud
Standardmäßig erhält jeder Benutzer einen kostenlosen Speicherplatz von 5 GB auf iCloud (der später erweitert werden kann). Daher können Sie ganz einfach eine Sicherungskopie Ihrer Kontakte und anderer wichtiger Dateien in iCloud erstellen. Gehen Sie einfach zu den Einstellungen Ihres Geräts > iCloud und schalten Sie die Backup-Option ein. Stellen Sie sicher, dass die Sicherung für Kontakte ebenfalls aktiviert ist. Dadurch werden Ihre Kontakte mit iCloud synchronisiert, sodass Sie unterwegs darauf zugreifen können. Auf diese Weise müssen Sie nicht lernen, wie Sie Kontakte vom iPhone auf die SIM-Karte übertragen.
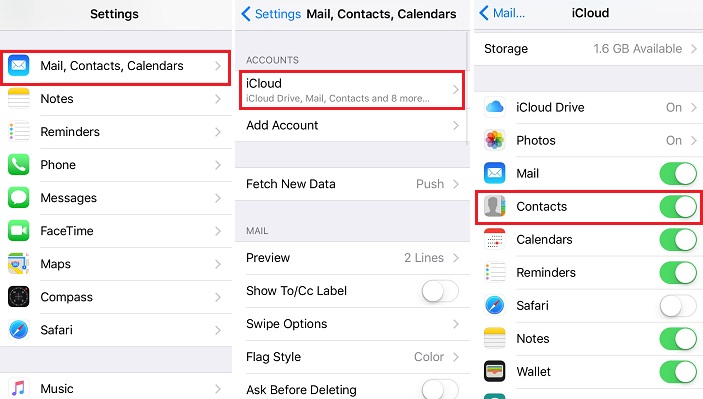
Exportieren Sie iPhone-Kontakte über iTunes
Eine weitere Alternative zum Erlernen des Exportierens von Kontakten vom iPhone auf die SIM-Karte ist die Unterstützung von iTunes. Verbinden Sie einfach Ihr Gerät mit dem System und starten Sie iTunes. Wählen Sie Ihr iPhone aus und gehen Sie zur Registerkarte „Info“. Von hier aus können Sie seine Kontakte mit iTunes synchronisieren. Dadurch bleiben Ihre Kontakte sicher und Sie können sie mit einem anderen iOS-Gerät synchronisieren.
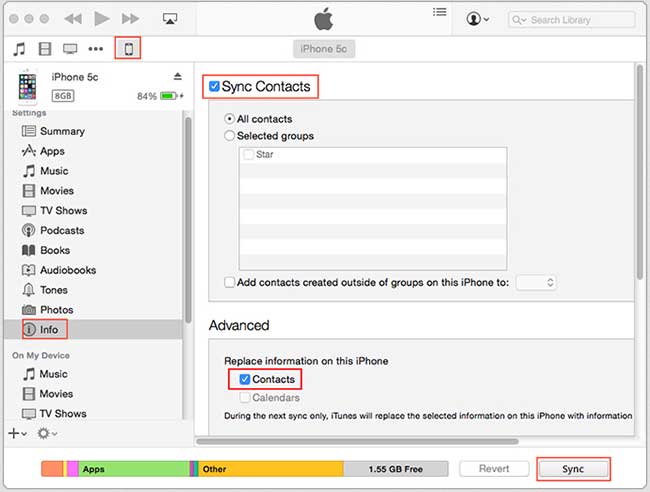
Kopieren Sie iPhone-Kontakte mit Google Mail
Genau wie iCloud können Sie Ihre Kontakte auch mit Gmail synchronisieren. Wenn Sie Google Mail nicht verwenden, gehen Sie zu den Kontoeinstellungen Ihres iPhones und richten Sie Ihr Google Mail-Konto ein. Später können Sie zu Einstellungen > Mail, Kontakte, Kalender > Google Mail gehen und die Synchronisierungsoption für Kontakte aktivieren.
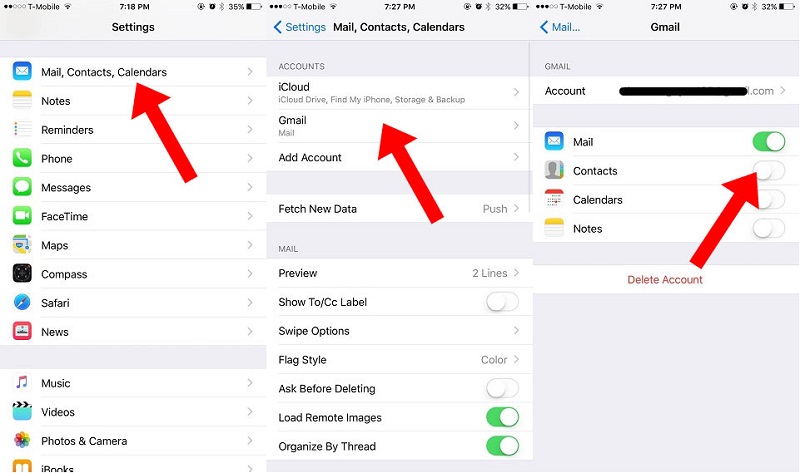
Wenn Sie möchten, können Sie auf Ihre Google-Kontakte zugreifen und diese auch in eine vCard importieren. Dies wäre eine perfekte Alternative, um zu lernen, wie man Kontakte vom iPhone auf die SIM-Karte importiert.
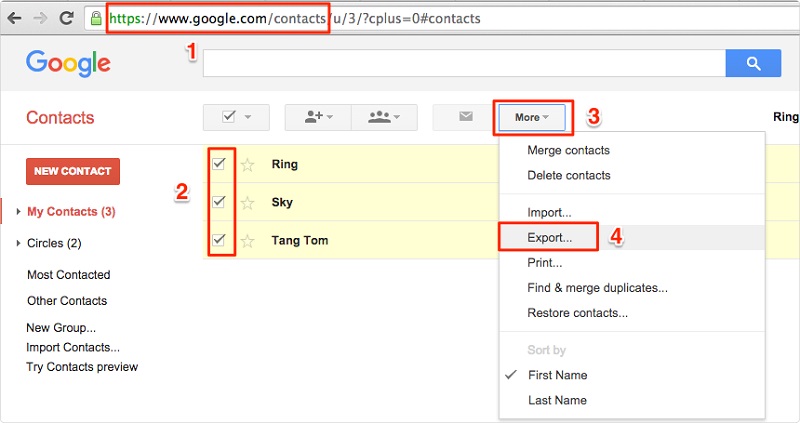
Wir hoffen, dass diese Anleitung Ihre Frage zum Kopieren von Kontakten vom iPhone auf die SIM-Karte beantworten konnte. Da es dafür keine ideale Lösung gibt, können Sie verschiedene Alternativen ausprobieren. Dr.Fone Sichern & Wiederherstellen ist eine der besten Möglichkeiten, Ihre Kontakte (und andere Arten von Daten) zu schützen und wird in einer Notsituation sicherlich den Tag retten.
iPhone-Kontaktübertragung
- Übertragen Sie iPhone-Kontakte auf andere Medien
- Übertragen Sie iPhone-Kontakte zu Google Mail
- Kopieren Sie Kontakte vom iPhone auf die SIM-Karte
- Kontakte vom iPhone auf das iPad synchronisieren
- Exportieren Sie Kontakte vom iPhone nach Excel
- Kontakte vom iPhone auf den Mac synchronisieren
- Übertragen Sie Kontakte vom iPhone auf den Computer
- Kontakte vom iPhone auf Android übertragen
- Kontakte auf das iPhone übertragen
- Übertragen Sie Kontakte von iPhone zu iPhone
- Übertragen Sie Kontakte von iPhone zu iPhone ohne iTunes
- Synchronisieren Sie Outlook-Kontakte mit dem iPhone
- Übertragen Sie Kontakte von iPhone zu iPhone ohne iCloud
- Importieren Sie Kontakte von Google Mail auf das iPhone
- Importieren Sie Kontakte auf das iPhone
- Die besten iPhone-Kontaktübertragungs-Apps
- iPhone-Kontakte mit Apps synchronisieren
- Android-zu-iPhone-Kontaktübertragungs-Apps
- iPhone-Kontaktübertragungs-App
- Mehr iPhone-Kontakt-Tricks






Selena Lee
Chefredakteur