4 Möglichkeiten, Kontakte schnell von iPhone zu iPhone zu übertragen
27. April 2022 • Abgelegt unter: iPhone Data Transfer Solutions • Bewährte Lösungen
Der Gedanke, ein neues Telefon zu wechseln, ist aufregend, aber ein Telefonwechsel kann eine echte Qual sein, da Sie alle Ihre Daten auf Ihr neues Telefon wie iPhone 12 oder iPhone 12 Pro (Max) übertragen müssen. Kontakte sind sehr wichtige Daten auf Ihrem Telefon, da Sie ohne sie keine Anrufe tätigen oder SMS an Ihre bekannten Personen oder Freunde und Familie senden können. Wenn Sie ein iPhone-Benutzer sind, müssen Sie einige Schritte ausführen, um Kontakte von iPhone zu iPhone zu übertragen. Außerdem möchten Sie vielleicht Kontakte aus Excel auf das iPhone importieren . In diesem Artikel erhalten Sie alle Informationen, die Sie benötigen, um Kontakte vom iPhone auf ein neues iPhone wie iPhone 12 oder iPhone 12 Pro (Max) zu übertragen.
- Teil 1. Kontakte von iPhone zu iPhone übertragen, einschließlich iPhone 12 mit Dr.Fone (1-Klick-Lösung)
- Teil 2. Übertragen Sie Kontakte von iPhone zu iPhone, einschließlich iPhone 12, indem Sie sie aus einem iCloud-Backup wiederherstellen
- Teil 3. Kontakte von iPhone zu iPhone synchronisieren, einschließlich iPhone 12 durch iCloud-Synchronisierung
- Teil 4. Verschieben Sie Kontakte von iPhone zu iPhone, einschließlich iPhone 12, mit iTunes
Teil 1. Kontakte von iPhone zu iPhone übertragen, einschließlich iPhone 12 mit Dr.Fone (1-Klick-Lösung)
Dr.Fone ist ein perfektes Tool zum Übertragen von Kontakten von iPhone zu iPhone. Es kann Kontakte und alle Arten von Daten und Mediendateien von Ihrem iPhone auf iPhone oder Android und umgekehrt übertragen. Dr.Fone – Telefon-Transfer ist ein großartiges Tool, das die neuesten iOS- und Android-basierten Smartphones unterstützt; Es funktioniert auch reibungslos unter Windows und Mac. Es ist der einfachste, schnellste und sicherste Weg, Kontakte von iPhone zu iPhone zu übertragen.

Dr.Fone - Telefonübertragung
1-Klicken Sie auf Telefon-zu-Telefon-Übertragung
r- Einfach, schnell und sicher.
- Verschieben Sie Daten zwischen Geräten mit unterschiedlichen Betriebssystemen, z. B. iOS zu Android.
- Unterstützt iOS-Geräte, auf denen das neueste iOS ausgeführt wird

- Übertragen Sie Fotos, Textnachrichten, Kontakte, Notizen und viele andere Dateitypen.
- Unterstützt über 8000+ Android-Geräte. Funktioniert für alle iPhone-, iPad- und iPod-Modelle.
Befolgen Sie diese Schritte, um zu erfahren, wie Sie Kontakte von einem iPhone auf ein anderes übertragen.
Starten Sie den Prozess
Zuerst müssen Sie dr herunterladen. fone auf Ihrem Computer und installieren Sie es. Führen Sie das Programm aus und verbinden Sie beide iPhones mit hochwertigen Datenkabeln mit Ihrem Computer. Sie können den Startbildschirm von Dr.Fone vor sich sehen und müssen die Option „Telefonübertragung“ auswählen.

Kontakte übertragen
Dr.Fone zeigt Ihnen beide iPhones auf Ihrem Bildschirm, und Sie müssen die Option „Kontakte“ auswählen und auf die Schaltfläche „Übertragung starten“ klicken.

Beenden Sie den Prozess
Ihre Kontakte werden innerhalb kürzester Zeit vom Quell-iPhone auf das Ziel-iPhone übertragen.

Mit dr.fone - Telefon-Transfer ist das Übertragen von Kontakten ganz einfach. Dadurch werden keine Daten auf Ihrem Telefon überschrieben oder es treten keine Datenverlustprobleme auf. Folgen Sie einfach dem Vorgang, um zu erfahren, wie Sie mithilfe von dr.fone - Telefon-Transfer Kontakte vom iPhone kopieren.
Teil 2. Übertragen Sie Kontakte von iPhone zu iPhone, einschließlich iPhone 12, indem Sie sie aus einem iCloud-Backup wiederherstellen
Sie können Ihre Kontakte einfach mit iCloud-Backup übertragen, ohne das gesamte Gerät auf die Werkseinstellungen zurückzusetzen und neu zu starten. Folgen Sie einfach diesem Prozess-
Melden Sie sich bei iCloud an
Sie müssen beide iPhones mit Wi-Fi verbinden und sich von beiden iPhones aus bei Ihrem iCloud-Konto anmelden.
Kontakte und Backup synchronisieren
Jetzt müssen Sie Ihr Quell-iPhone nehmen und zur Option Einstellungen gehen. Dann müssen Sie oben auf den Namen tippen, zur iCloud-Option gehen, nach unten scrollen und sicherstellen, dass die Option für Kontakt aktiviert ist. Wenn Sie iOS 10.2 und früher auf Ihrem Telefon haben, finden Sie es unter „Einstellungen“ > „iCloud“.
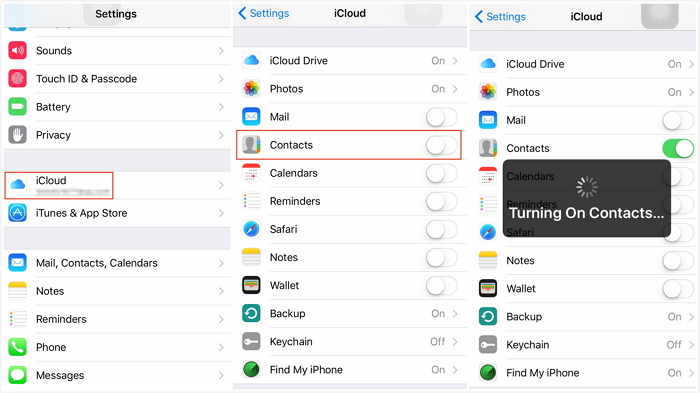
Nach dem Synchronisieren der Kontakte müssen Sie nach unten zur Option iCloud Backup scrollen und die Option Jetzt sichern auswählen.
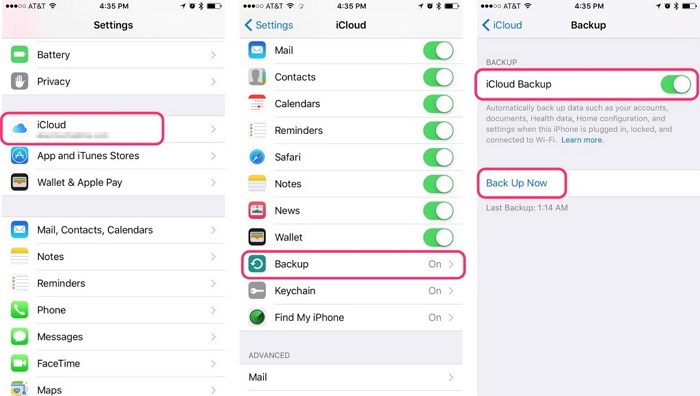
Kontakte aktualisieren
Stellen Sie sicher, dass die Option zum Synchronisieren von Kontakten auf Ihrem Ziel-iPhone in den Einstellungen aktiviert ist, und öffnen Sie dann die Kontakt-App, um nach unten zu wischen und sie zu aktualisieren. Innerhalb kürzester Zeit erscheinen Ihre Kontakte auf Ihrem Ziel-iPhone.
Teil 3. Kontakte von iPhone zu iPhone synchronisieren, einschließlich iPhone 12 durch iCloud-Synchronisierung
Sie können leicht lernen, wie Sie Kontakte mithilfe der iCloud-Synchronisierung von einem iPhone auf ein anderes (wie iPhone 12 oder iPhone 12 Pro) übertragen. Es dauert sehr wenig Zeit und alles, was benötigt wird, ist ein Apple-Konto, das gleichzeitig sowohl bei Ihrem Quell- als auch bei Ihrem Ziel-iPhone angemeldet ist. Befolgen Sie einfach diese Schritte richtig-
Kontakte zusammenführen
Sie müssen zur Option „Einstellungen“ Ihres Quell-iPhone gehen und oben auf dem Einstellungsbildschirm auf Ihren Namen tippen. Überprüfen Sie, ob die Option „Kontakte“ in der Option „iCloud“ aktiviert ist oder nicht. Klicken Sie danach auf Zusammenführen, um Ihre Kontakte auf iCloud hochzuladen.
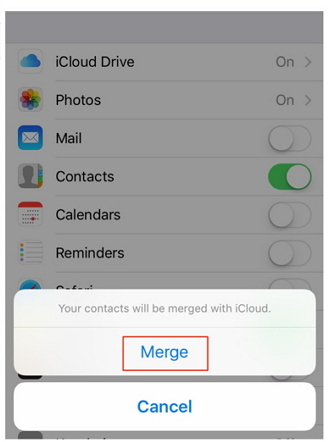
Sie müssen die Apple-ID und das Passwort auf Ihrem Zieltelefon verwenden und dasselbe tun, um die Option „Kontakte“ von „iCloud“ einzuschalten und zu warten, bis Ihr iPhone Sie auffordert, Kontakte zusammenzuführen.
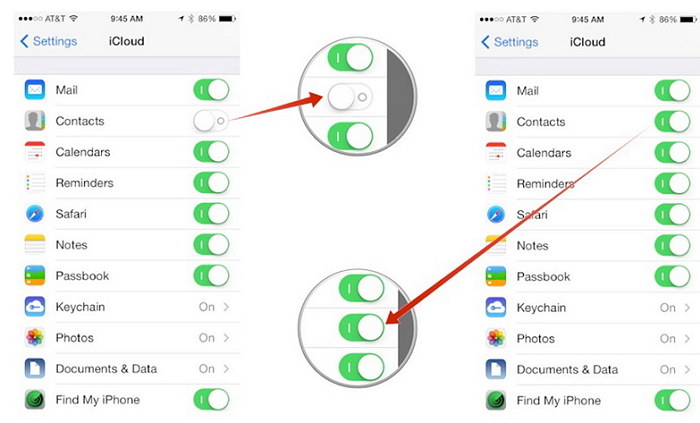
Kontakte aktualisieren
Nachdem Sie die Option „Zusammenführen“ ausgewählt haben, werden Sie sehen, dass bestehende Kontakte und frühere Kontakte vom Quell-iPhone auf Ihrem Ziel-iPhone zusammengeführt werden. Jetzt müssen Sie die Kontaktliste aktualisieren, damit Sie alle alten Kontakte auf Ihrem Ziel-iPhone finden können.
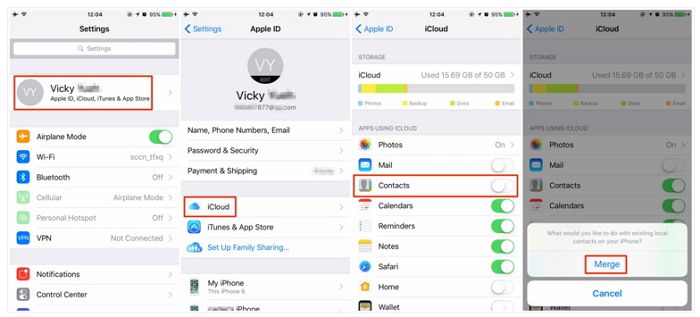
Teil 4. Verschieben Sie Kontakte von iPhone zu iPhone, einschließlich iPhone 12, mit iTunes
iTunes ist eine großartige Lösung zum Übertragen von iPhone-Kontakten. Viele Benutzer bevorzugen iTunes beim Übertragen von Kontakten, da es direkt von Apple kommt und sich um alle Verwaltungsanforderungen Ihres iOS-Geräts kümmert. Diese Schritte helfen Ihnen, Kontakte mit iTunes von iPhone zu iPhone zu übertragen.
Installieren Sie iTunes und verbinden Sie das Quell-iPhone
Laden Sie die neueste Version von iTunes auf Ihren PC herunter, installieren Sie sie ordnungsgemäß und starten Sie die Software. Verbinden Sie Ihr Quell-iPhone mit Ihrem PC, und iTunes erkennt es automatisch.
Sichere Kontakte
Klicken Sie nun auf die Option „Gerät“ und wählen Sie dann iPhone aus. Dann müssen Sie die Option „Zusammenfassung“ auswählen und dann „Dieser Computer“ und „Jetzt sichern“, um alle Ihre Daten und Kontakte auf Ihrem PC zu sichern.
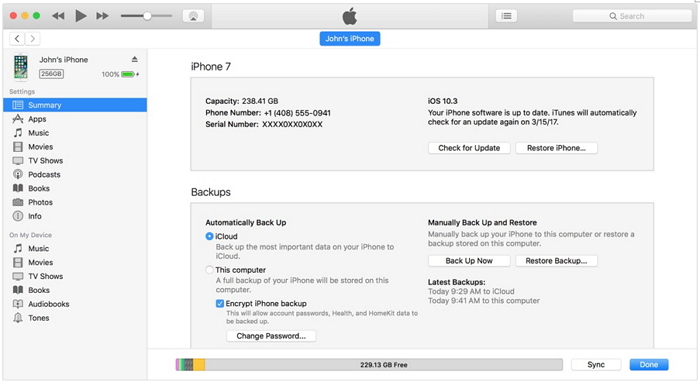
Backup wiederherstellen
Am Ende müssen Sie Ihr Ziel-iPhone mit Ihrem PC verbinden und die Option „Zusammenfassung“ in der iTunes-Software auswählen. Sie müssen die Option „Backup wiederherstellen“ auswählen und dann den neuesten Backup-Ordner durchsuchen und auswählen. Wählen Sie zuletzt die Option „Wiederherstellen“. iTunes überträgt Kontakte und alle Daten vom Quell-iPhone auf das iPhone, und es ist wichtig, die Daten von Ihrem Quell-iPhone zu sichern.
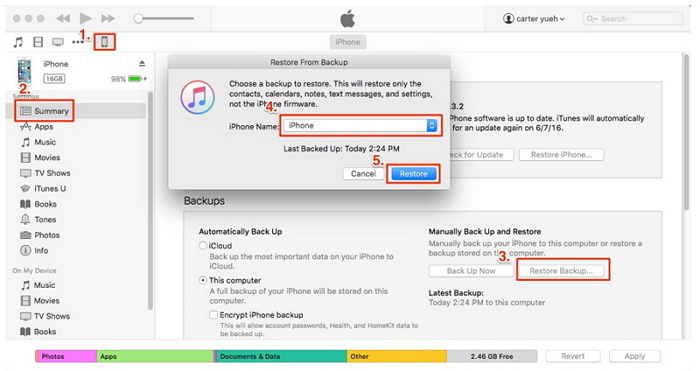
Das Übertragen von Daten von Ihrem alten Telefon auf ein neues Telefon kann sehr schmerzhaft sein. Aber heutzutage ist es mit Hilfe vieler Tools sehr einfach. Wenn Sie Kontakte von Ihrem alten iPhone auf ein neues übertragen möchten, müssen Sie dr.fone - Telefon-Transfer verwenden, da es die beste Lösung ist, um mit einem 1-Klick-System Kontakte sehr einfach und schnell von einem Telefon auf ein anderes zu kopieren der schnelle Weg. Sie können auch iCloud-Backup, iCloud-Synchronisierung und iTunes verwenden, um Ihre Kontakte zu übertragen, aber Dr.Fone bietet Ihnen die sicherste und einfachste Lösung. Ich kann Ihnen versichern, dass Sie es nicht bereuen werden, wenn Sie sich für dieses Problem für Dr.Fone entscheiden.
iPhone-Tipps und Tricks
- Tipps zur iPhone-Verwaltung
- Tipps zu iPhone-Kontakten
- iCloud-Tipps
- Tipps für iPhone-Nachrichten
- iPhone ohne SIM-Karte aktivieren
- Aktivieren Sie das neue iPhone AT&T
- Aktivieren Sie die neue iPhone Verizon
- So verwenden Sie iPhone-Tipps
- Weitere iPhone-Tipps
- Die besten iPhone Fotodrucker
- Anrufweiterleitungs-Apps für iPhone
- Sicherheits-Apps für das iPhone
- Dinge, die Sie mit Ihrem iPhone im Flugzeug tun können
- Internet Explorer-Alternativen für das iPhone
- Finden Sie das iPhone Wi-Fi-Passwort
- Holen Sie sich kostenlos unbegrenzte Daten auf Ihr Verizon iPhone
- Kostenlose iPhone-Datenwiederherstellungssoftware
- Finden Sie blockierte Nummern auf dem iPhone
- Synchronisieren Sie Thunderbird mit dem iPhone
- Aktualisieren Sie das iPhone mit/ohne iTunes
- Deaktivieren Sie „Mein iPhone suchen, wenn das Telefon kaputt ist“.






Alice MJ
Mitarbeiter Redakteur