Wie importiert man Kontakte aus Excel auf das iPhone? [iPhone 13 enthalten]
27. April 2022 • Abgelegt unter: iPhone Data Transfer Solutions • Bewährte Lösungen
Der Zugriff auf Ihre Geschäftskontakte auf Ihrem iPhone macht es bequem und effizient, Ihr Unternehmen zu verwalten. Dies liegt daran, dass Sie Zugriff auf alle wichtigen Kontakte haben, die von Distributoren über Verkäufer bis hin zu Kunden reichen.
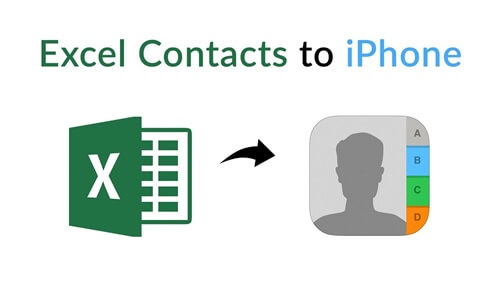
Es ist jedoch nicht möglich, jeden Kontakt manuell aus Ihrer vielfältigen Geschäftskontaktdatenbank auf Ihrem Computer auf Ihr iPhone hinzuzufügen, insbesondere wenn Sie zu einem neuen iPhone wie dem iPhone 13 wechseln.
Aber zum Glück vieler können Kontakte mit dem iPhone einfach über die Excel-Datei importiert werden. In diesem Artikel sehen wir uns die Schritt-für-Schritt-Anleitung zum Importieren von Kontakten aus Excel auf das iPhone mit iTunes an.
Als nächstes werden wir auch besprechen, wie Sie Excel über iCloud und schließlich mit einem Drittanbieter-Tool auf das iPhone übertragen können. Scrollen Sie also nach unten und finden Sie es heraus:
Teil 1: So übertragen Sie Excel über iTunes auf das iPhone, einschließlich iPhone 13/12 Pro (Max).
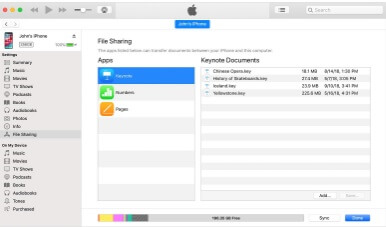
Wenn auf Ihrem Computer macOS Mojave 10.14 oder eine frühere Version installiert ist, können Sie schnell eine Excel-Tabelle in Form eines Vcard- oder CSV-Formats von Ihrem PC auf Ihr iPhone oder iPad übertragen.
Diese Methode ist perfekt, wenn Sie iCloud nicht verwenden. Wenn Ihr System andererseits über macOS Catalina 10.15 verfügt, benötigen Sie einen Finder, um Excel-Tabellen zwischen Geräten zu übertragen. Hier ist die Schritt-für-Schritt-Kurzanleitung zum Importieren von Kontakten aus Excel auf das iPhone:
Schritt 1: Verbinden Sie Ihr iPad oder iPhone mit Ihrem Mac-Computer und öffnen Sie dann die iTunes-Software. Nach einigen Sekunden erscheint das Gerätesymbol in der oberen linken Ecke des Bildschirms.
Schritt 2: Sie müssen auf die Geräteschaltfläche in iTunes klicken, sobald Ihr verbundenes Gerät angezeigt wird, und von der Seite klickt das Bedienfeld auf Dateifreigabe.
Schritt 3: Aus der Liste auf der linken Seite müssen Sie die Nummer hinzufügen, die Sie auf Ihr iPhone übertragen möchten.
Schritt 4: Sie müssen die Kontakttabelle auswählen, die Sie auf Ihr iPhone importieren möchten, die Miniaturansicht der Tabelle. Klicken Sie dann auf Hinzufügen. Das Tabellenkalkulationsdokument befindet sich in der Liste der Nummerndokumente von iTunes.
Schritt 5: Öffnen Sie Nummern auf Ihrem iPad oder iPhone.
Schritt 6: In diesem Schritt müssen Sie auf die Datei auf dem Startbildschirm tippen. Tippen Sie dann unten auf dem Bildschirm auf „Durchsuchen“ und tippen Sie zuletzt auf „Mein iPhone“.
Schritt 7: Wenn Sie schließlich das importierte Dokument auf Ihrem iPhone öffnen müssen, müssen Sie auf den Nummernordner tippen, und dann wird der Übertragungsvorgang ausgeführt.
Vorteile von iTunes
- Unterstützt die meisten Versionen von iPods, iPads und iPhones.
- Funktioniert perfekt mit einem USB-Kabel und einem drahtlosen Netzwerk
- Direkte Übertragung von Dateien zwischen Apple-Geräten.
Nachteile von iTunes
- Benötigen viel Speicherplatz
- Nicht jede iPhone-App unterstützt die Dateifreigabefunktion von iTunes
- Mehrere Ordner können nicht mit iTunes importiert werden
Teil 2: Wie überträgt man Excel auf das iPhone, einschließlich iPhone 13/12 Pro (Max) über iCloud?
Kommen wir nun zu der anderen Methode zum Übertragen von Kontakten von Excel auf das iPhone mit iCloud.
Schritt 1: Besuchen Sie die Website www.iCloud.com und melden Sie sich dort mit Ihrem Apple-Benutzernamen und Passwort an.
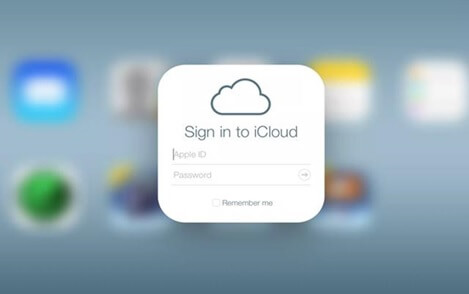
Schritt 2: Sie müssen Ihr iPhone mit Ihrem Mac-Computer verbinden, um Kontakte von Excel auf das iPhone zu übertragen.
Schritt 3: Klicken Sie auf das Kontakte-Symbol von Excel-Kontakten auf Ihrem iPhone oder iPod.
Schritt 4: In der unteren linken Ecke des iCloud-Bildschirms müssen Sie auf das Zahnradsymbol klicken und dann die Option vCard importieren auswählen.
Schritt 5: Dann müssen Sie zu dem Ordnerpfad gehen, in dem die VCF-Datei auf Ihrem Mac-Computer gespeichert wurde, und schließlich auf die Schaltfläche Öffnen klicken.
Schritt 6: Der letzte Schritt besteht darin, zum Kontaktbereich auf Ihrem iPhone oder iPod-Gerät zu gehen. Wenn das iCloud-Konto mit Ihrem iPhone-Gerät synchronisiert wurde, können Sie alle konvertierten Kontakte sehen.
Vorteile von iCloud
- Von überall erreichbar und sehr sicher.
- Ausreichend Speicherplatz zum Speichern all Ihrer Daten, von digitalen Inhalten bis hin zu Nachrichten und Kontakten.
Nachteile von iCloud
- Eine teure Software auf Ihrem Computer.
- Die Benutzeroberfläche ist für technisch behinderte Menschen verwirrend.
Teil 3: Wie übertrage ich Excel auf das iPhone, einschließlich iPhone 13/12 Pro (Max) ohne iTunes?
Hier besprechen wir, wie Sie Kontakte ohne iTunes von Excel auf das iPhone übertragen. Da es viele Leute kompliziert finden, die Übertragung mit iTunes abzuschließen, da sie mehrere komplexe Schritte umfasst und ziemlich viel Speicherplatz benötigt, empfehlen wir Dr.Fone, eine kostenlose Software von Drittanbietern, die einfach und zuverlässig zu verwenden ist. Diese Software ist für Windows- und Mac-PCs verfügbar und wird mit einer kostenlosen Testversion geliefert. So können Sie Kontakte von Excel auf das iPhone übertragen, ohne einen Cent auszugeben.
Dr.Fone funktioniert einwandfrei mit den meisten iOS-Versionen. Es ist die leistungsfähigste Methode, um alle Arten von Kontakten zwischen Ihrem Computer und dem iPhone zu übertragen. Abgesehen vom Importieren von Kontakten aus Excel auf das iPhone können Sie Videos, Fotos, Nachrichten und andere Dinge mit ein paar einfachen Schritten übertragen. Darüber hinaus können Sie iTunes-Inhalte übertragen. Und das Beste daran ist, dass Sie iTunes nicht auf Ihrem Computer installieren müssen.
Was ist dr.fone?
Dr.Fone begann als einfache iOS-Reparatur- und Wiederherstellungseinheit. Dann fügten die Ingenieure ein Spektrum weiterer Funktionen hinzu und begannen auf ähnliche Weise, ihre Dienste für Android-Geräte anzubieten.
Sie müssen beachten, dass die Android- und iOS-Suiten keine Äquivalente sind, da die beiden Arbeitsframeworks unterschiedliche Funktionalitäten und Voraussetzungen haben.
Seit seiner Einführung hat sich Dr.Fone lange Zeit weiterentwickelt und ist heute weltweit über 50 Millionen Mal installiert. Dr.Fone ist ein Produkt von Wondershare, einer unglaublichen Software mit einer Reihe von Funktionen, die mit den neuesten Geräten und Betriebssystemen funktioniert. Es ist eine sichere Software mit den modernsten Sicherheitsfunktionen für vollständigen Schutz.
Es ist eine kostenlose Software, die Sie sowohl auf Ihren Mac als auch auf Ihren Windows-PC herunterladen können.

dr.fone - Telefon-Manager (iOS)
Importieren Sie Kontakte aus Excel auf das iPhone
- Übertragen Sie Ihre Musik, Fotos, Videos, Kontakte, SMS, Apps usw. mit einem einfachen Klick.
- Sichern Sie Ihre iPhone/iPad/iPod-Daten auf dem Computer und stellen Sie sie wieder her, um Datenverlust zu vermeiden.
- Verschieben Sie Musik, Kontakte, Videos, Nachrichten usw. vom alten Telefon auf ein neues.
- Importieren oder exportieren Sie Dateien zwischen Telefon und Computer.
- Reorganisieren und verwalten Sie Ihre iTunes-Mediathek, ohne iTunes zu verwenden.
- Vollständig kompatibel mit den neuesten iOS-Versionen und dem iPod.
3981454 Personen haben es heruntergeladen
Schritt 1: Zuerst müssen Sie Ihre Excel-Dateien in eine Vcard-Datei oder CSV-Datei konvertieren, Ihr iOS-Gerät über das authentische Kabel mit Ihrem PC verbinden und die Dr.Fone-Anwendung starten. Der Begrüßungsbildschirm wird eingeblendet, wo Sie auf das Übertragungsmodul klicken.

Schritt 2: Nachdem Sie Ihr Gerät verbunden haben, müssen Sie nichts weiter tun, da die Dr.Fone-Software jedes neu verbundene Gerät erkannt hat. Sobald es erkannt wurde, beginnt es mit dem Übertragungsvorgang und das Übertragungsfenster wird automatisch angezeigt.
Schritt 3: Anstatt Informationen auf der Registerkarte „Startseite“ auszuwählen, müssen Sie zur Registerkarte „Informationen“ wechseln.

Schritt 4: Auf der Registerkarte Informationen finden Sie wichtige Daten zu Ihrem Gerät in den SMS und Kontakten Ihres Geräts. Sie können im linken Bereich zwischen SMS und Kontakten wechseln.
Schritt 5: Sie müssen auf die Importschaltfläche klicken und den Dateityp auswählen, den Sie von Ihrem PC auf Ihr iPhone importieren möchten. Das gebräuchlichste Format ist CSV.
Schritt 6: Sie müssen „Zum Speicherort“ dieser Dateien gehen und dann auf die Schaltfläche „OK“ klicken. Anschließend werden die Daten aus dem Excel-Format auf Ihr iPhone importiert.
Vorteile der Dr.Fone-Software zum Importieren von Kontakten aus Excel auf das iPhone
- Kompatibel mit den neuesten Betriebssystemen und Geräten.
- Abgesichert durch eine Geld-zurück-Garantie und kostenlosen technischen Support.
- Es hat eine einfache und benutzerfreundliche Oberfläche, die es jedem ermöglicht, es ohne Schwierigkeiten zu verwenden.
- Während der Übertragung haben Sie die Freiheit, die Daten wie Bearbeitungen zu verwalten, zu löschen und mit Vorschau hinzuzufügen.
- Ihre Privatsphäre wird durch fortschrittliche Verschlüsselung geschützt.
- E-Mail-Support rund um die Uhr, um selbst die kleinste Anfrage von Ihnen zu klären.
Nachteile der Dr.Fone-Software zum Importieren von Kontakten aus Excel auf das iPhone
- Zum Abschließen des Übertragungsvorgangs ist eine aktive Internetverbindung erforderlich.
Probieren Sie es kostenlos aus Probieren Sie es kostenlos aus
Schlussendlich
Aus diesem Artikel haben wir herausgefunden, dass wir Kontakte von Excel auf das iPhone übertragen können. Aber diese Methode hat mehrere Fehler, also haben wir gelernt, wie man mit iCloud Kontakte von Excel auf das iPhone überträgt. Wir haben eine kurze Schritt-für-Schritt-Anleitung mit iTunes herausgebracht, die Sie beim nächsten Mal umsetzen können.
Wenn Sie keine der oben genannten Methoden ausprobieren möchten, haben wir vor allem erklärt, wie Sie mit Dr.Fone Kontakte aus Excel auf das iPhone importieren. Es ist eine vertrauenswürdige Software, die Sie kostenlos herunterladen und Dateien über Ihren Computer und Ihr iPhone übertragen. Sie können Kontakte wie oben beschrieben mit wenigen Klicks importieren.
Wir haben die Vor- und Nachteile jeder Methode aufgezeigt. Sie haben also den Ball in Ihrem Feld, basierend auf der Komplexität und Sicherheit jeder Methode, die letzte Entscheidung getroffen.
Wir haben eine der oben genannten Methoden zum Importieren von Kontakten aus Excel auf das iPhone verwendet. Wir würden uns freuen, im Kommentarbereich dieses Blogbeitrags von Ihnen zu hören.
iPhone-Kontaktübertragung
- Übertragen Sie iPhone-Kontakte auf andere Medien
- Übertragen Sie iPhone-Kontakte zu Google Mail
- Kopieren Sie Kontakte vom iPhone auf die SIM-Karte
- Kontakte vom iPhone auf das iPad synchronisieren
- Exportieren Sie Kontakte vom iPhone nach Excel
- Kontakte vom iPhone auf den Mac synchronisieren
- Übertragen Sie Kontakte vom iPhone auf den Computer
- Kontakte vom iPhone auf Android übertragen
- Kontakte auf das iPhone übertragen
- Übertragen Sie Kontakte von iPhone zu iPhone
- Übertragen Sie Kontakte von iPhone zu iPhone ohne iTunes
- Synchronisieren Sie Outlook-Kontakte mit dem iPhone
- Übertragen Sie Kontakte von iPhone zu iPhone ohne iCloud
- Importieren Sie Kontakte von Google Mail auf das iPhone
- Importieren Sie Kontakte auf das iPhone
- Die besten iPhone-Kontaktübertragungs-Apps
- iPhone-Kontakte mit Apps synchronisieren
- Android-zu-iPhone-Kontaktübertragungs-Apps
- iPhone-Kontaktübertragungs-App
- Mehr iPhone-Kontakt-Tricks






Alice MJ
Mitarbeiter Redakteur