Schnelle Lösungen zum Beheben von iTunes-Fehler 7 (Windows-Fehler 127)
27. Apr. 2022 • Abgelegt unter: Gerätedaten verwalten • Bewährte Lösungen
rSie alle müssen gesehen haben, dass einige Programme aufgrund unerwarteter Reime oder Gründe manchmal nicht normal funktionieren. Sie können abnormale Funktionen, Laufzeitfehler usw. verursachen. iTunes-Fehler 7 ist einer dieser Fehler, der ziemlich häufig vorkommt.
iTunes ist die iOS-Geräteverwaltungs- und Verbindungsbrückensoftware für alle iOS-Geräte. Es stellt Verbindungen her und verwaltet Dateien mit PCs und iOS-Geräten der Benutzer. Für alle iTunes-Fans und -Liebhaber ist der iTunes-Fehler 7 ein Rückschlag, da er Sie immer wieder auffordert, iTunes zu installieren, und es in keiner Weise einfach ist, ihn loszuwerden. Als täglicher Treiber für einen Benutzer eines Apple iOS-Geräts ist dieser Fehler sehr enttäuschend und bereitet Kopfschmerzen. Wenn Sie jemals unter diesem iTunes-Fehler 7-Problem gelitten haben und es loswerden möchten, ist dieser Artikel für Sie.
- Teil 1: Was ist iTunes-Fehler 7, Windows-Fehler 127?
- Teil 2: Deinstallieren Sie iTunes und installieren Sie es erneut, um den iTunes-Fehler 7 zu beheben
- Teil 3: Aktualisieren Sie das Microsoft NET-Framework, um den iTunes-Fehler 7 zu beheben
Teil 1: Was ist iTunes-Fehler 7, Windows-Fehler 127?
Es besteht kein Zweifel, dass iTunes eine sehr beliebte und nützliche Software von Apple ist. Aber der iTunes-Fehler 7 Windows-Fehler 127 ist für viele Benutzer eine ziemlich schlechte Erfahrung. Dies kann zum Zeitpunkt der Verwendung oder Installation von iTunes auf Ihrem PC passieren. Dies kann zum Zeitpunkt der Installation oder Aktualisierung der iTunes-Software passieren.
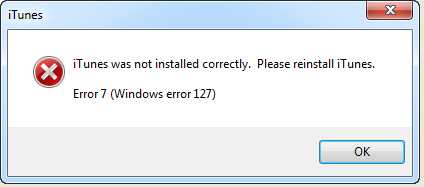
Neben den oben genannten Nachrichten können die Benutzer auch andere Nachrichten erhalten. Diese alle Nachrichten sind ziemlich ähnlich und der Grund dafür ist fast derselbe. Allgemeine Fehlermeldungen, die für diesen Fehler angezeigt werden, sind wie –
„Eintrag nicht gefunden“ gefolgt von „iTunes-Fehler 7 (Windows-Fehler 127)“
„iTunes wurde nicht richtig installiert, bitte installieren Sie iTunes neu. Fehler 7 (Windows-Fehler 127)“
„iTunes-Einstiegspunkt nicht gefunden“
Dies sind also die häufigsten Fehlermeldungen, die im Grunde als iTunes-Fehler 7 bekannt sind.
Bevor wir eine Lösung finden, sollten wir die Wurzel des Problems kennen. Nur dann können wir es von Anfang an beheben. Werfen wir einen Blick auf die möglichen Gründe für diesen iTunes-Fehler 7.
Einige der Hauptgründe für den Fehler sind –
Unvollständig oder fehlgeschlagenes Update von iTunes.
Die Deinstallation für iTunes ist unvollständig.
Während des Installationsvorgangs abgebrochen.
Die Windows-Dateien der iTunes-Registrierung können aufgrund von Malware oder Viren beschädigt sein.
Manchmal kann ein unsachgemäßes Herunterfahren oder ein Stromausfall zu diesem iTunes-Fehler 7 führen.
Versehentliches Löschen von Registrierungsdateien.
Veraltete Microsoft.NET-Framework-Umgebung.
Bisher haben wir die möglichen Gründe für diesen Fehler verstanden. Jetzt sollten wir die Lösungen kennenlernen.
Teil 2: Deinstallieren Sie iTunes und installieren Sie es erneut, um den iTunes-Fehler 7 zu beheben
Es ist also offensichtlich, dass eine beschädigte Version von iTunes die Hauptschuld für diesen Fehler ist. Jede unvollständige Installation oder Aktualisierung, das versehentliche Löschen von Registrierungsdateien oder durch Malware hat sie beschädigt. Die einzige Lösung besteht also darin, die iTunes-Software vollständig von Ihrem PC zu deinstallieren und eine neue und neueste Version der Software zu installieren.
Man kann also sagen, dass der iTunes-Fehler 7 behoben werden kann, indem Sie iTunes auf Ihrem PC deinstallieren und neu installieren. Somit kann der Fehler behoben werden. Dazu müssen Sie der unten genannten Schritt-für-Schritt-Anleitung folgen.
Gehen Sie zunächst zur Systemsteuerung. Hier finden Sie die Option „Programm deinstallieren“ unter der Unterüberschrift „Programme“. Klicken Sie auf diese Option, um sie zu öffnen.
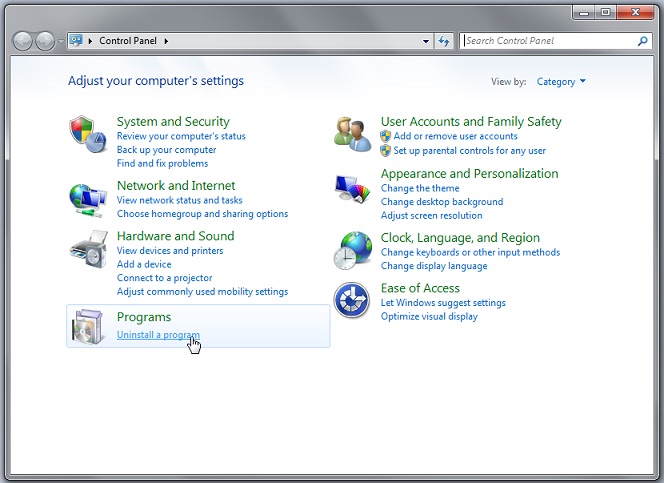
Schritt 2 -
Wenn Sie darauf klicken, finden Sie die gesamte Programmliste, die auf Ihrem PC installiert ist. Finden Sie alle Produkte rund um „Apple Inc.“ Sie können in der Beschreibung „Publisher“ nachsehen, um die „Apple Inc.“ zu finden. Produkte. Die möglicherweise bereits installierten Programme von Apple Inc. sind –
1. iTunes
2. Schnelle Zeit
3. Apple-Softwareaktualisierung
4. Bonjour
5. Unterstützung für Apple-Mobilgeräte
6. Apple-Anwendungssupport
Wir müssen sie alle einzeln deinstallieren. Wenn Sie darauf tippen, werden Sie zur Bestätigung der Deinstallation aufgefordert. Bestätigen Sie den Vorgang mit „OK“ und die Software wird deinstalliert.
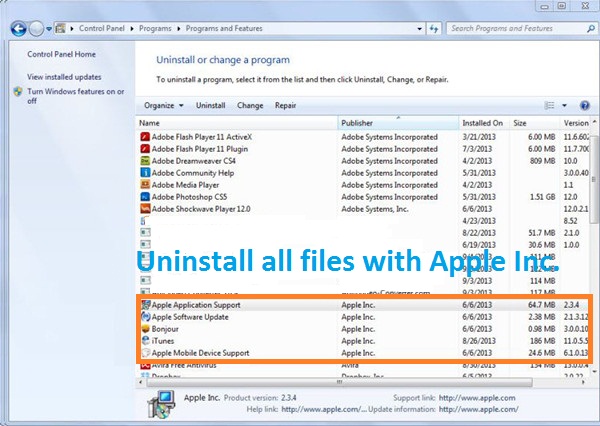
HINWEIS: Nach jeder Deinstallation sollten Sie Ihren PC für ein zuverlässiges Ergebnis neu starten. Löschen Sie alle Apple Inc.-Programme nacheinander, wie oben aufgeführt
Schritt 3 -
Gehen Sie nun zu Laufwerk C: und dann zu „Programme“. Hier finden Sie die Ordnernamen Bonjour, iTunes, iPod, QuickTime. Löschen Sie sie alle. Navigieren Sie dann unter Programmdateien zu „Gemeinsame Dateien“ und suchen Sie den Ordner „Apple“. Lösche das auch.
Drücken Sie jetzt die Zurück-Taste und gehen Sie zum System 32-Ordner. Hier finden Sie den Ordner QuickTime und QuickTimeVR. Löschen Sie sie auch.
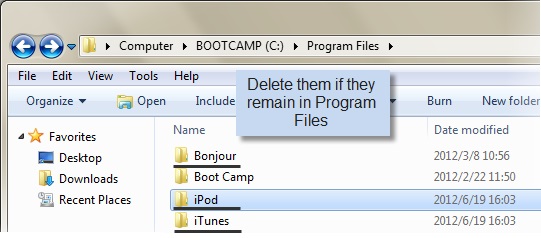
Schritt 4 -
Starten Sie nun Ihren Computer neu. Gehen Sie zur offiziellen Apple-Website und laden Sie die neueste Version von iTunes auf Ihren PC herunter.

Nachdem Sie die neueste Version der Software heruntergeladen haben, installieren Sie sie auf Ihrem PC. Jetzt ist Ihr Problem mit iTunes Error 7 Windows Error 127 gelöst.
Dies ist der bequemste Weg, um den iTunes-Fehler 7 zu lösen. In den meisten Fällen wird dieses Problem durch diese Methode gelöst.
Schauen wir uns eine andere Hauptursache und die Lösung für diesen Fehler an.
Teil 3: Aktualisieren Sie das Microsoft NET-Framework, um den iTunes-Fehler 7 zu beheben
Manchmal kann der iTunes-Fehler 7 aufgrund der älteren Version des Microsoft.NET-Frameworks auftreten. Es ist eine sehr wichtige Komponente für Windows, die hilft, jede intensive Software unter Windows Workspace auszuführen. Manchmal kann also das veraltete .NET-Framework diesen Windows-Fehler 127 verursachen. Durch ein Update auf die neueste Version dieses Frameworks kann der Fehler behoben werden. Die Schritt-für-Schritt-Anleitung zum Aktualisieren des .NET-Frameworks ist unten beschrieben.
Schritt 1 -
Zunächst sollten Sie auf die offizielle Website von Microsoft gehen. Hier finden Sie den Download-Link für die neueste Version des .NET-Frameworks. Laden Sie es auf Ihren PC herunter.
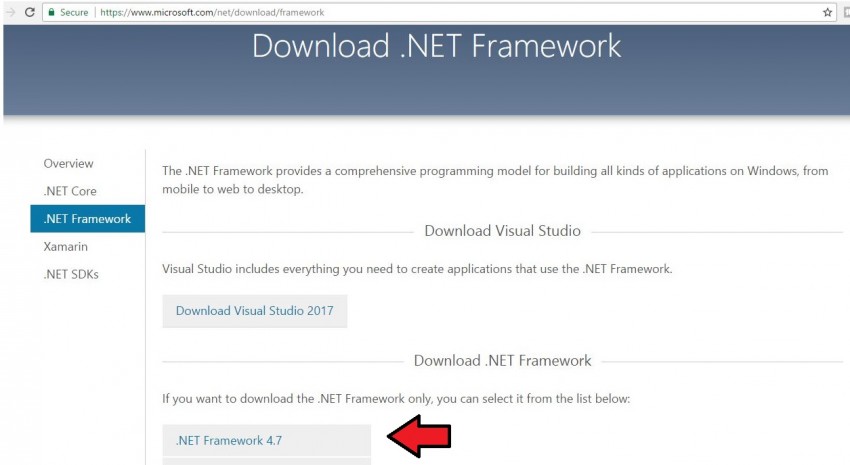
Schritt 2 -
Installieren Sie es dann auf Ihrem PC, indem Sie den Anweisungen auf dem Bildschirm folgen. Es dauert einige Minuten, bis die Installation abgeschlossen ist.
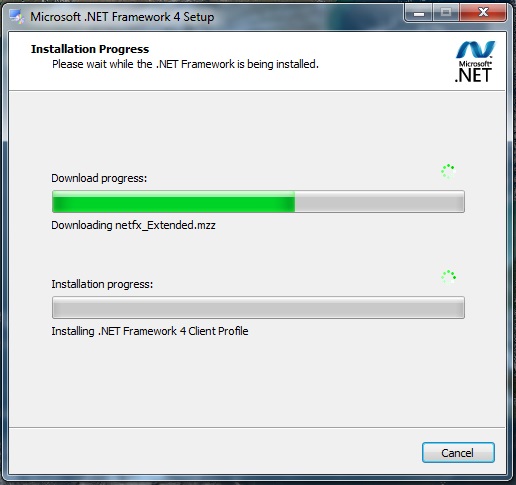
Schritt 3 -
Starten Sie nach Abschluss der Installation Ihren PC neu. Öffnen Sie dann iTunes erneut und der iTunes-Fehler 7 ist jetzt behoben.
Durch die Verwendung dieser beiden Lösungen kann der iTunes-Fehler 7 Windows-Fehler 127 behoben werden. Wenn Sie zu irgendeinem Zeitpunkt während der Verwendung, Installation von iTunes, bei diesem iTunes-Fehler 7 Windows-Fehler 127 hängen bleiben, versuchen Sie zunächst, das Microsoft.NET-Framework zu aktualisieren. Wenn Sie immer noch das gleiche Problem haben, versuchen Sie die andere Methode, um die Deinstallation abzuschließen und eine neue und neueste Version von iTunes auf Ihrem PC neu zu installieren. Dies wird das Problem sicherlich beheben und Sie können diese iTunes-Fehler 7-Probleme loswerden.
iTunes-Tipps
- iTunes-Probleme
- 1. Kann keine Verbindung zum iTunes Store herstellen
- 2. iTunes reagiert nicht
- 3. iTunes erkennt das iPhone nicht
- 4. iTunes-Problem mit dem Windows Installer-Paket
- 5. Warum ist iTunes langsam?
- 6. iTunes lässt sich nicht öffnen
- 7. iTunes-Fehler 7
- 8. iTunes funktioniert nicht mehr unter Windows
- 9. iTunes Match funktioniert nicht
- 10. Kann keine Verbindung zum App Store herstellen
- 11. App Store funktioniert nicht
- iTunes-Anleitungen
- 1. Setzen Sie das iTunes-Passwort zurück
- 2. iTunes-Update
- 3. iTunes-Kaufhistorie
- 4. Installieren Sie iTunes
- 5. Holen Sie sich eine kostenlose iTunes-Karte
- 6. iTunes Remote-Android-App
- 7. Beschleunigen Sie langsames iTunes
- 8. Ändern Sie den iTunes-Skin
- 9. iPod ohne iTunes formatieren
- 10. Entsperren Sie den iPod ohne iTunes
- 11. iTunes-Home-Sharing
- 12. Zeigen Sie iTunes-Texte an
- 13. iTunes-Plugins
- 14. iTunes-Visualizer




Alice MJ
Mitarbeiter Redakteur
Gesamtnote 4,5 ( 105 Teilnehmer)