Warum ist iTunes so langsam und wie lässt sich iTunes schneller ausführen?
27. Apr. 2022 • Abgelegt unter: Gerätedaten verwalten • Bewährte Lösungen
iTunes ist ein wunderbarer Medienmanager, der von Apple Inc. entwickelt wurde. Es ist eine Art Anwendung, die zur Verwaltung Ihrer mobilen Medien verwendet wird. Als offizielle Musikquelle von Apple hat iTunes seine Popularität von Tag zu Tag gesteigert. Es fügt ständig neue und wunderbare Funktionen hinzu, die die Benutzer anziehen. Das Problem tritt jedoch zu dem Zeitpunkt auf, an dem Benutzer den Fehler im Umgang mit langsamem iTunes spüren und sich daher fragen, warum iTunes so langsam ist. Warum funktioniert es langsam mit Windows? und warum hängt sich das Update so oft auf?
Hier haben wir uns bemüht, Ihr Problem beim Umgang mit iTunes und seinen Diensten zu lösen. Bietet Ihnen ein Reparatur-Tool und 12 Möglichkeiten, iTunes zu beschleunigen, damit Sie Ihre Musik, Videos und vieles mehr mit iTunes genießen können, ohne sich um Verzögerungen bei der Lade- und Downloadgeschwindigkeit kümmern zu müssen.
- Ein iTunes-Reparatur-Tool, um iTunes schneller laufen zu lassen
- 12 Schnellkorrekturen, um iTunes schneller laufen zu lassen
- Nicht verwendete Wiedergabelisten löschen
- Säule wird entfernt, nicht in Gebrauch
- Löschen Sie den Cache-Speicher
- Deaktivieren Sie automatische Downloads
- Ausschalten der Auto-Sync-Funktion
- Deaktivieren Sie die Genius-Funktion
- Wiederholte Textnachrichten
- Nicht verwendete Dienste löschen
- Das Einstellungsfenster ist während der Songkonvertierung erforderlich
- Überprüfen Sie, ob es ein altes Backup gibt
- Löschen doppelter Dateien
- Alternative zu iTunes
Ein iTunes-Reparatur-Tool, um iTunes schneller laufen zu lassen
iTunes wird immer langsamer? Häufige Ursachen können sein: (a) Es sind viele iTunes-Systemdateien gestapelt, die die Systemleistung ernsthaft beeinträchtigen, (b) unbekannte beschädigte iTunes-Komponenten beeinträchtigen die Verbindung zwischen iTunes und dem iPhone und (c) unbekannte Probleme treten beim Synchronisieren des iPhone mit iTunes auf.
Sie müssen iTunes-Probleme in den 3 Aspekten diagnostizieren und (falls erforderlich) beheben, um zu beheben, dass iTunes langsam läuft.

Dr.Fone - iTunes-Reparatur
Das beste Tool zum Diagnostizieren und Beheben von Problemen, die dazu führen, dass iTunes langsam läuft
- Diagnostizieren Sie alle Komponenten von iTunes, bevor Sie Probleme beheben.
- Beheben Sie alle Probleme, die sich auf die iTunes-Verbindung und -Synchronisierung auswirken.
- Beeinflusst vorhandene Daten nicht, während Probleme behoben werden, die zu einer Verlangsamung von iTunes führen.
- Reparieren Sie iTunes-Komponenten sauber in wenigen Minuten.
Führen Sie die folgenden Schritte aus, um Ihr iTunes in wenigen Minuten schnell zum Laufen zu bringen:
- Laden Sie das iTunes-Diagnose- und Reparatur-Tool herunter. Starten Sie es und Sie können den folgenden Bildschirm sehen.

- Klicken Sie in der Hauptoberfläche in der ersten Reihe der Optionen auf „Systemreparatur“. Wählen Sie dann "iTunes-Reparatur".

- iTunes-Verbindungsprobleme beheben: Klicken Sie auf „iTunes-Verbindungsprobleme reparieren“, um die Verbindung zwischen Ihrem iPhone und iTunes zu diagnostizieren. Die Diagnoseergebnisse werden in Kürze angezeigt. Beheben Sie die Verbindungsprobleme, falls vorhanden.
- Beheben Sie iTunes-Synchronisierungsprobleme: Klicken Sie auf „iTunes-Synchronisierungsfehler reparieren“, um zu überprüfen, ob Ihr iPhone ordnungsgemäß mit iTunes synchronisiert wird. Zeigen Sie die Diagnoseergebnisse an, wenn eine Warnung vorliegt.
- iTunes-Fehler beheben: In diesem Schritt werden alle Probleme mit iTunes-Komponenten behoben. Klicken Sie auf „iTunes-Fehler reparieren“, um die Probleme mit den iTunes-Komponenten zu überprüfen und zu beheben.
- Beheben Sie iTunes-Fehler im erweiterten Modus: Wenn es Probleme gibt, die nicht behoben werden können, sollten Sie sich für den erweiterten Reparaturmodus entscheiden, indem Sie auf "Erweiterte Reparatur" klicken.

Nach all diesen Schritten wird Ihr iTunes bemerkenswert beschleunigt. Probieren Sie es einfach aus.
12 Schnellkorrekturen, um iTunes schneller laufen zu lassen
Tipp 1: Unbenutzte Playlists löschen
iTunes verwendet, um intelligente Wiedergabelisten gemäß Ihrer Musikspezifikation zu erstellen und sie von Zeit zu Zeit zu aktualisieren. Manchmal nehmen ungenutzte Wiedergabelisten viel Platz ein und belasten die Systemressourcen. So können Sie solche ungenutzten Smart-Playlists löschen, um iTunes zu beschleunigen:
- Öffnen Sie iTunes
- Wählen Sie die Playlist und klicken Sie mit der rechten Maustaste darauf
- Klicken Sie auf Löschen
- Vor dem Löschen werden Sie zur Bestätigung zum Löschen aufgefordert. Klicken Sie auf Löschen
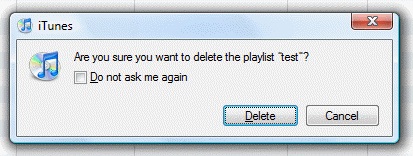
Stellen Sie vor dem Löschen sicher, dass Sie sie löschen möchten, da durch das Löschen die intelligente Wiedergabeliste dauerhaft entfernt wird.
Tipp 2: Säule entfernen, nicht in Gebrauch
In iTunes gibt es unter Wiedergabeliste eine Reihe von Spalten, von denen einige nicht wichtig sind, aber Platz beanspruchen. Diese ungenutzten Spalten und Daten erfassen eine große Datenmenge und verlangsamen somit die Verarbeitung von iTunes. Sie können sie entfernen, um Speicherplatz freizugeben. Der Prozess ist einfach.
- Öffnen Sie iTunes
- Klicken Sie mit der rechten Maustaste oben auf die Spalte
- Deaktivieren Sie es, um es zu entfernen
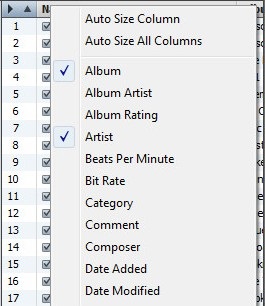
Tipp 3: Löschen Sie den Cache-Speicher
Beim Online-Besuchen von iTunes Stores für Musik, Videos, Fernsehsendungen usw. werden einige temporäre Dateien erstellt, die im Cache gespeichert werden. Das Problem tritt auf, wenn der Cache-Speicher beschädigt wird, was dazu führen kann, dass iTunes langsam arbeitet und manchmal auch Fehlermeldungen anzeigt. Um einen solchen Fehler zu vermeiden, können Sie den Cache-Speicher löschen.
- Itunes
- Bearbeiten
- Einstellungen
- Wählen Sie die Option Erweitert
- Klicken Sie bei „iTunes Store Cache zurücksetzen“ auf „Cache zurücksetzen“.
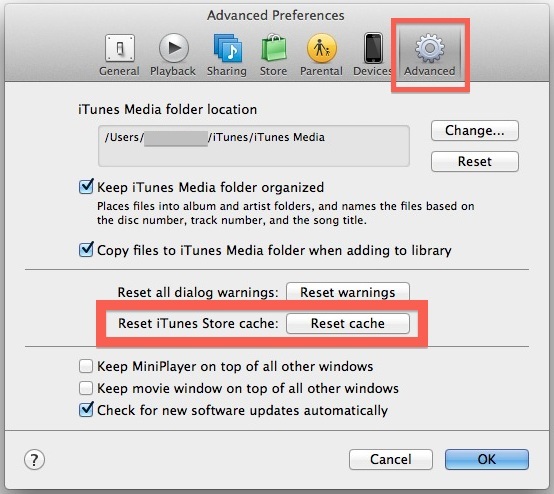
Tipp 4: Automatische Downloads deaktivieren
Sobald Ihr Gerät mit dem Internet verbunden ist, beginnt die automatische Download-Funktion mit dem Herunterladen nach neuen Updates und dem zuvor durchsuchten Verlauf. Das verbraucht Ressourcen und Daten, wodurch iTunes langsam läuft. Sie müssen diese Funktion deaktivieren, um ihre Effizienz zu verbessern. Schritte sind:
- Starten Sie iTunes
- Wählen Sie Menü Bearbeiten
- Einstellungen
- Speicheroption
- Deaktivieren Sie die Optionen für automatische Downloads
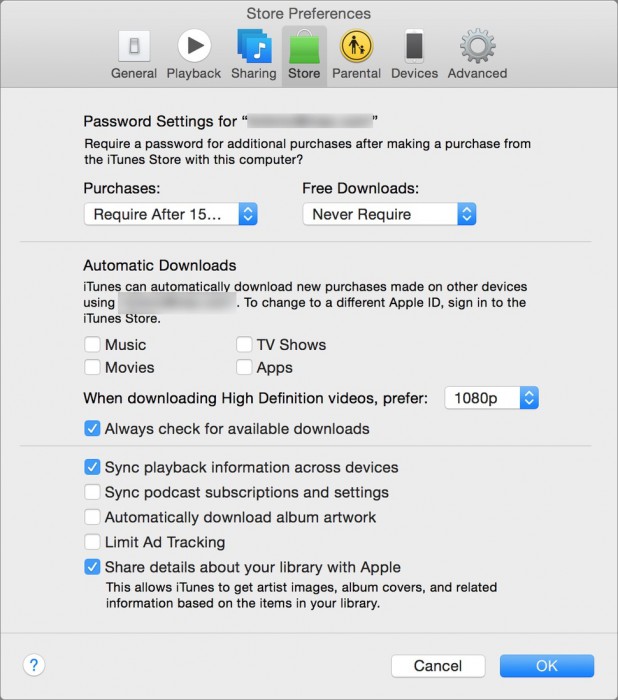
Tipp 5: Deaktivieren der Auto-Sync-Funktion
Wenn Sie Ihr Gerät mit dem Computer verbinden, synchronisiert iTunes Ihre Daten automatisch. Die ganze Zeit wollen wir nicht Daten synchronisieren. Diese Funktion von iTunes verlangsamt die Arbeit. Nun, Sie haben eine Lösung dafür. Sie können diese Funktion mit einigen einfachen Schritten deaktivieren.
- Öffnen Sie iTunes
- Klicken Sie auf Einstellungen
- Klicken Sie auf Geräte
- Klicken Sie auf – Automatische Synchronisierung von iPods, iPhones und iPads verhindern
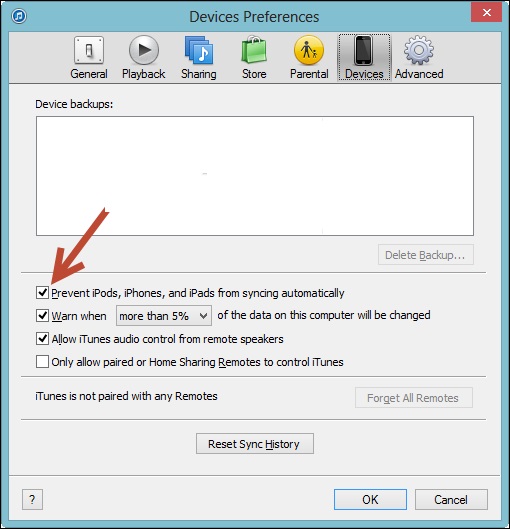
Tipp 6: Deaktivieren Sie die Genius-Funktion
Die Genius-Funktion von iTunes verwendet, um die von uns verwendeten Daten zu ermitteln, z. B. um zu verfolgen, welche Art von Musik Sie hören, diese mit verschiedenen Parametern zu vergleichen und dann gemäß den gesammelten Daten Ihrer Musikbibliothek Details an Apple zu senden. Daher nutzt es verschiedene Ressourcen von iTunes, die die Verarbeitung von iTunes verlangsamen. Wir können diese Funktion deaktivieren, damit sie keine Daten an Apple sendet, indem wir bestimmte Schritte ausführen.
- Itunes
- Klicken Sie auf die Store-Option
- Deaktivieren Sie die Genius-Funktion
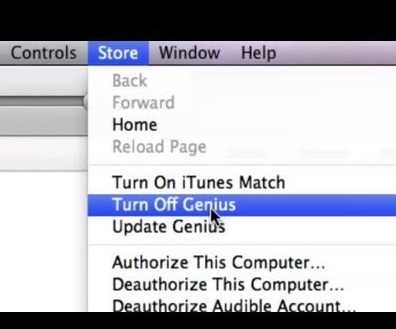
Tipp 7: Wiederholte SMS
Beim Navigieren durch verschiedene Funktionen in iTunes stoßen Sie auf eine kurze Textnachricht „Diese Nachricht nicht mehr anzeigen“. Manchmal erscheint diese Meldung mehrmals, was zu einer Verzögerung bei der Auswahl oder Ausführung der Aufgabe in iTunes führt. Wenn Sie eine solche Nachricht erhalten haben, überprüfen Sie sie, damit die Nachricht nicht mehr angezeigt wird.
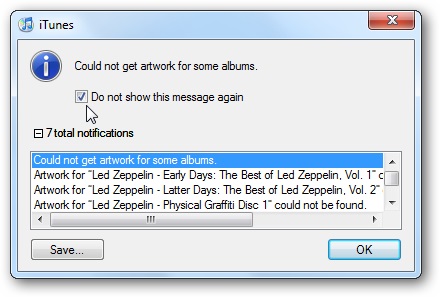
Tipp 8: Löschen Sie nicht verwendete Dienste
iTunes ist mit zahlreichen Diensten überflutet. Einige sind nützlich, aber nicht alle. Wie Podcast-Abonnement, Wiedergabeinformationen, eine Option wie "Meine Bibliothek freigeben" usw. Diese unnötigen Dienste verlangsamen die Verarbeitung von iTunes. Daher ist es erforderlich, sie rechtzeitig zu löschen, um Störungen zu vermeiden.
- Öffnen Sie iTunes
- Wählen Sie Bearbeiten
- Klicken Sie auf Einstellungen
- Klicken Sie auf Speichern
- Deaktivieren Sie unnötige Optionen wie Podcast-Abonnement synchronisieren

Tipp 9: Das Einstellungsfenster ist während der Songkonvertierung erforderlich
Sie werden feststellen, dass jedes Mal, wenn Sie Songs in das ACC-Format konvertieren, der Konvertierungsprozess nach einer bestimmten Zeitspanne verlangsamt wird, weil dies auf die Aktualisierung der Benutzeroberfläche zurückzuführen ist. Um eine solche Verlangsamung zu vermeiden, müssen Sie das Einstellungsfenster während des Konvertierungsprozesses geöffnet lassen; Dadurch wird iTunes daran gehindert, seine Benutzeroberfläche zu aktualisieren.
- Öffnen Sie iTunes
- Wählen Sie Menü Bearbeiten
- Einstellungen öffnen (Bis die Konvertierung läuft)
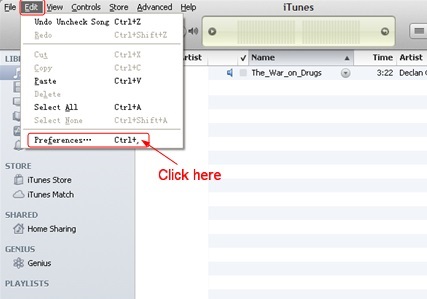
Tipp 10: Überprüfen Sie, ob es ein altes Backup gibt
Oft sichern wir die Spur und vergessen sie nach einiger Zeit, was den Platz des Geräts einnimmt. Es ist also an der Zeit, zu überprüfen, ob ein Backup vorhanden ist, das nicht verwendet wird. Dazu müssen Sie die iTunes-App öffnen und den Schritten folgen.
- Wählen Sie das iTunes-Menü
- Wählen Sie Einstellungen
- Wählen Sie Geräte aus
- Liste der angezeigten Sicherungen
- Wählen Sie aus, was Sie löschen müssen
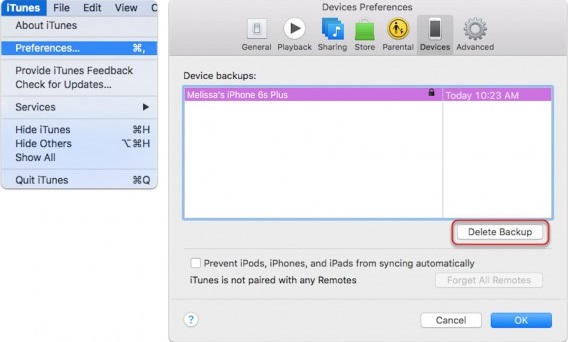
Dadurch werden die alten Sicherungsdateien gelöscht. Das wird derzeit nicht verwendet.
Tipp 11: Doppelte Dateien löschen
iTunes verfügt über eine Reihe von Dateien, die unterschiedliche Funktionen bieten. Aber wir müssen unsere Dateielemente im Auge behalten. Es besteht die Möglichkeit, dass einige Dateien dupliziert werden, wodurch das System langsam wird und der Speicherplatz von iTunes genutzt wird. Erforderliche Schritte zum Löschen sind:
- Öffnen Sie iTunes
- Klicken Sie auf Datei
- Wählen Sie Meine Bibliothek aus
- Klicken Sie auf Duplikate anzeigen
- Klicken Sie mit der rechten Maustaste auf das Lied, das Sie löschen möchten
- Klicken Sie auf OK, um das Löschen zu bestätigen
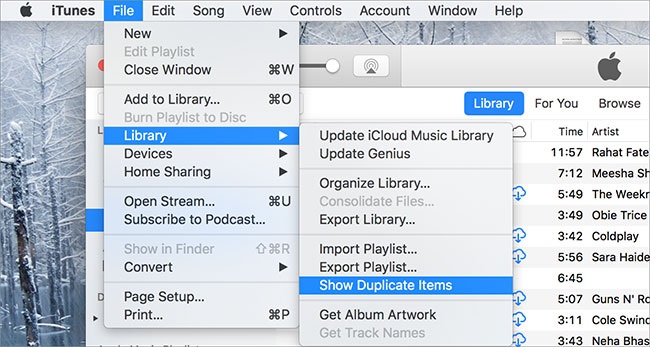
Sie können auf der Apple Support Page nach weiteren Prozessen suchen .
Tipp 12. Alternative zu iTunes

dr.fone - Telefon-Manager (iOS)
Übertragen Sie Fotos vom Computer auf iPod/iPhone/iPad ohne iTunes
- Übertragen, verwalten, exportieren/importieren Sie Ihre Musik, Fotos, Videos, Kontakte, SMS, Apps usw.
- Sichern Sie Ihre Musik, Fotos, Videos, Kontakte, SMS, Apps usw. auf dem Computer und stellen Sie sie einfach wieder her.
- Übertragen Sie Musik, Fotos, Videos, Kontakte, Nachrichten usw. von einem Smartphone auf ein anderes.
- Übertragen Sie Mediendateien zwischen iOS-Geräten und iTunes.
- Voll kompatibel mit iOS 7 bis iOS 15 und iPod.
Obwohl wir mit iTunes seit einigen Jahren vertraut sind, ist es aufgrund bestimmter Probleme schwierig, es zu verwenden. Dafür schlagen wir hier eine Alternative dazu vor. Die Verwaltung und Synchronisierung mobiler Daten kann mit dr.fone - Telefon-Verwaltung (iOS) ganz einfach werden . Es wird die Belastung durch langsame Verarbeitung verringern und das Medienerlebnis einfacher und umfassender machen.

Das Befolgen dieser Schritte wird Ihnen sicherlich helfen, das Problem der langsamen Geschwindigkeit von iTunes mit Windows und Ihrem Gerät zu lösen. Auf diese Weise verbessern Sie Ihre Erfahrung mit iTunes und Sie müssen diese Frage nicht erneut stellen, warum iTunes langsam ist, da Sie jetzt bereits die Antwort haben. Ich hoffe, dass dieser Artikel Ihnen geholfen hat, die richtigen Lösungen zu finden.
Probieren Sie es kostenlos aus Probieren Sie es kostenlos aus
iTunes-Tipps
- iTunes-Probleme
- 1. Kann keine Verbindung zum iTunes Store herstellen
- 2. iTunes reagiert nicht
- 3. iTunes erkennt das iPhone nicht
- 4. iTunes-Problem mit dem Windows Installer-Paket
- 5. Warum ist iTunes langsam?
- 6. iTunes lässt sich nicht öffnen
- 7. iTunes-Fehler 7
- 8. iTunes funktioniert nicht mehr unter Windows
- 9. iTunes Match funktioniert nicht
- 10. Kann keine Verbindung zum App Store herstellen
- 11. App Store funktioniert nicht
- iTunes-Anleitungen
- 1. Setzen Sie das iTunes-Passwort zurück
- 2. iTunes-Update
- 3. iTunes-Kaufhistorie
- 4. Installieren Sie iTunes
- 5. Holen Sie sich eine kostenlose iTunes-Karte
- 6. iTunes Remote-Android-App
- 7. Beschleunigen Sie langsames iTunes
- 8. Ändern Sie den iTunes-Skin
- 9. iPod ohne iTunes formatieren
- 10. Entsperren Sie den iPod ohne iTunes
- 11. iTunes-Home-Sharing
- 12. Zeigen Sie iTunes-Texte an
- 13. iTunes-Plugins
- 14. iTunes-Visualizer






Alice MJ
Mitarbeiter Redakteur
Gesamtnote 4,5 ( 105 Teilnehmer)