10 Tipps, um iTunes schneller laufen zu lassen
27. Apr. 2022 • Abgelegt unter: Gerätedaten verwalten • Bewährte Lösungen
Wenn Sie iTunes schon einmal sowohl auf Windows- als auch auf Mac-Betriebssystemen ausgeführt haben, haben Sie vielleicht festgestellt, dass iTunes für Windows viel langsamer ist als iTunes für Mac. Jemand sagte, dass dies daran liegt, dass Apple iTunes für Windows nicht ernst nimmt und den Leuten zeigen möchte, dass iTunes auf Mac-Betriebssystemen schneller funktioniert, weil es einfach besser ist.
Ich persönlich glaube nicht. iTunes ist die beliebteste Medienmanager-Software sowohl unter Windows als auch unter Mac, aber einige Funktionen funktionieren in gewissem Maße unter Mac OS besser und schneller. Indem Sie unnötige Dienste und Funktionen in iTunes entfernen, können Sie Ihr iTunes unabhängig vom Betriebssystem vollständig beschleunigen . Diese Optimierungstipps könnten auch verwendet werden, um Ihr iTunes auf dem Mac schneller laufen zu lassen.
- Tipp 1. Schnellere Installation
- Tipp 2. Deaktivieren Sie unnötige Dienste
- Tipp 3. Entfernen Sie intelligente Wiedergabelisten
- Tipp 4. Genius deaktivieren
- Tipp 5. Löschen Sie doppelte Dateien
- Tipp 6. Schalten Sie Cover Flow aus
- Tipp 7. Reduzieren Sie Unordnung
- Tipp 8. Stoppen Sie lästige Nachrichten
- Tipp 9. Deaktivieren Sie die automatische Synchronisierung
- Tipp 10. Organisieren Sie die iTunes-Mediathek automatisch
Tipp 1. Schnellere Installation
iTunes ist nicht in Windows installiert. Sie müssen es manuell herunterladen und im Windows-System installieren. Bevor Sie mit der Installation beginnen, wird iTunes schneller installiert, wenn Sie die Option zum Hinzufügen von Musik deaktivieren. Diese Änderung bedeutet jedoch, dass Sie Ihre Musik später importieren müssen.
Redakteurfavoriten:
Tipp 2. Deaktivieren Sie unnötige Dienste
Apple geht normalerweise davon aus, dass Sie ein iPod/iPhone/iPad haben und viele Dienste standardmäßig geöffnet sind. Wenn Sie kein Apple-Gerät haben, deaktivieren Sie diese Optionen.
- Schritt 1. Starten Sie iTunes und klicken Sie auf Bearbeiten > Einstellungen.
- Schritt 2. Gehen Sie zur Registerkarte Geräte.
- Schritt 3. Deaktivieren Sie die Optionen iTunes-Steuerung von Remote-Lautsprechern und -Fernbedienungen zulassen. Suchen Sie nach iPod touch, iPhone und iPad. Wenn Sie Ihre Bibliothek nicht mit Computern in Ihrem Netzwerk teilen, gehen Sie zur Registerkarte Freigabe und deaktivieren Sie die Option Meine Bibliothek in meinem lokalen Netzwerk freigeben.
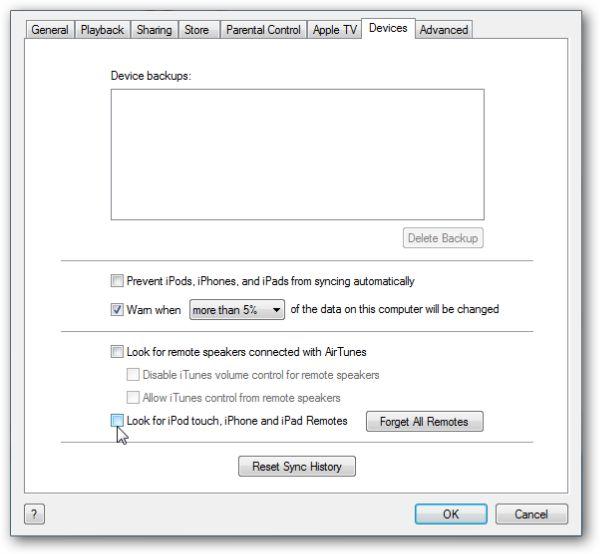
Tipp 3. Entfernen Sie intelligente Wiedergabelisten
iTunes analysiert ständig Ihre Bibliothek, um intelligente Wiedergabelisten zu erstellen, die viele Systemressourcen belegen. Löschen Sie ungenutzte Smart Playlists, um iTunes zu beschleunigen.
- 1. Führen Sie iTunes aus, klicken Sie mit der rechten Maustaste auf eine intelligente Wiedergabeliste und wählen Sie Entfernen.
- 2. Wiederholen Sie diesen Vorgang, um andere intelligente Listen zu entfernen.
Verwenden Sie Ordner, um Wiedergabelisten zu organisieren
Wenn Sie viele Alben haben, organisieren Sie sie in Playlist-Ordnern, damit Sie sie schnell finden können. Klicken Sie dazu einfach auf Datei / Neuer Playlist-Ordner. Sie können Ihre Wiedergabeliste per Drag & Drop darauf ziehen.
Tipp 5. Löschen Sie doppelte Dateien
Eine große Musikbibliothek verlangsamt Ihr iTunes. Daher ist es notwendig, doppelte Dateien zu löschen, um die iTunes-Musikbibliothek zu reduzieren und ein schnelleres iTunes zu erhalten. Hier ist, wie:
- 1. Öffnen Sie iTunes und gehen Sie zu Ihrer Mediathek.
- 2. Klicken Sie auf das Menü Datei und dann auf Doppeltes Element anzeigen.
- 3. Doppelte Elemente werden angezeigt. Klicken Sie mit der rechten Maustaste auf das Lied, das Sie entfernen möchten, und klicken Sie auf Entfernen.
- 4. Bestätigen Sie mit OK.
Tipp 6. Schalten Sie Cover Flow aus
Obwohl die Cover Flow-Ansicht auffällig ist, läuft sie langsam und schlecht, wenn Sie Musik finden müssen. Anstelle der Cover Flow-Ansicht haben wir empfohlen, iTunes-Musik in der Standard-Listenansicht zu finden. Um es zu ändern, gehen Sie zu Ansicht und wählen Sie "als Liste" oder einen anderen Ansichtsmodus anstelle von Cover Flow.
Tipp 7. Reduzieren Sie Unordnung
Unnötige Spalteninformationen in Ihren Wiedergabelisten sind auch eine Ursache für langsames iTunes. Zu viele Spalten verbrauchen nicht nur mehr Ressourcen, sondern machen es auch schwieriger, die gewünschten Informationen zu finden. Um dieses Durcheinander zu reduzieren, klicken Sie mit der rechten Maustaste auf die Spaltenleiste oben und deaktivieren Sie dann nutzlose Spalten.
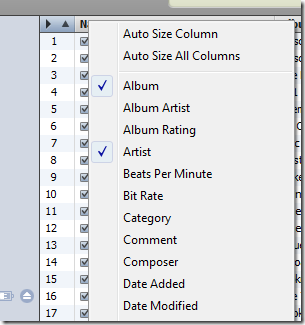
Tipp 9. Deaktivieren Sie die automatische Synchronisierung
Die automatische Synchronisierung ist nicht immer erforderlich, da Sie wahrscheinlich nur einige Fotos mit iPhoto auf Ihr iPhone übertragen müssen, anstatt Musik zu synchronisieren. Sie können sogar Musik/Videos ohne iTunes übertragen. Es wird daher empfohlen, die automatische Synchronisierung wie folgt zu deaktivieren: Wählen Sie Ihr verbundenes Gerät in der linken Seitenleiste aus und deaktivieren Sie die Option Automatische Synchronisierung.
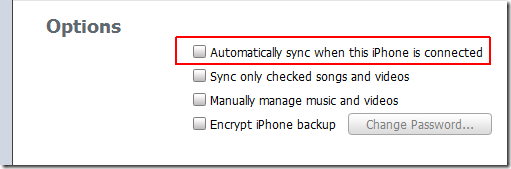
Alle Tipps helfen nicht? Okay, holen Sie sich hier einfach eine leistungsstarke iTunes-Alternative.
Tipp 10. Organisieren Sie die iTunes-Mediathek automatisch
Dr.Fone - Telefon -Verwaltung ist ein sehr leistungsfähiges Verwaltungstool. Es kann Musik/Videos ohne iTunes übertragen und Ihre iTunes und lokale Musikbibliothek mit nur einem Klick optimieren.

dr.fone - Telefon-Manager (iOS)
Einfache Lösung, um die iTunes-Mediathek auf intelligente Weise zu organisieren
- Optimieren und verwalten Sie die iTunes-Mediathek auf dem PC.
- Übertragen Sie Mediendateien zwischen iOS-Geräten und iTunes.
- Voll kompatibel mit iOS 7, iOS 8, iOS 9, iOS 10, iOS 11, iOS 12, iOS 13 und iPod.
- Übertragen, verwalten, exportieren/importieren Sie Ihre Musik, Fotos, Videos, Kontakte, SMS, Apps usw.
- Übertragen Sie Musik, Fotos, Videos, Kontakte, Nachrichten usw. von einem Smartphone auf ein anderes.
iTunes-Tipps
- iTunes-Probleme
- 1. Kann keine Verbindung zum iTunes Store herstellen
- 2. iTunes reagiert nicht
- 3. iTunes erkennt das iPhone nicht
- 4. iTunes-Problem mit dem Windows Installer-Paket
- 5. Warum ist iTunes langsam?
- 6. iTunes lässt sich nicht öffnen
- 7. iTunes-Fehler 7
- 8. iTunes funktioniert nicht mehr unter Windows
- 9. iTunes Match funktioniert nicht
- 10. Kann keine Verbindung zum App Store herstellen
- 11. App Store funktioniert nicht
- iTunes-Anleitungen
- 1. Setzen Sie das iTunes-Passwort zurück
- 2. iTunes-Update
- 3. iTunes-Kaufhistorie
- 4. Installieren Sie iTunes
- 5. Holen Sie sich eine kostenlose iTunes-Karte
- 6. iTunes Remote-Android-App
- 7. Beschleunigen Sie langsames iTunes
- 8. Ändern Sie den iTunes-Skin
- 9. iPod ohne iTunes formatieren
- 10. Entsperren Sie den iPod ohne iTunes
- 11. iTunes-Home-Sharing
- 12. Zeigen Sie iTunes-Texte an
- 13. iTunes-Plugins
- 14. iTunes-Visualizer

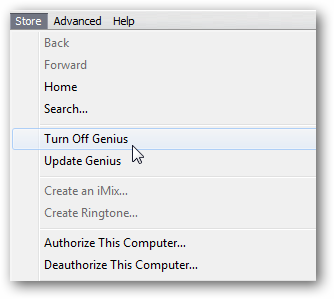





Alice MJ
Mitarbeiter Redakteur
Gesamtnote 4,5 ( 105 Teilnehmer)