So spielen Sie Flash auf Samsung-Smartphones ab
07. März 2022 • Abgelegt unter: Tipps für verschiedene Android-Modelle • Bewährte Lösungen
- Teil 1: Warum Samsung-Smartphones keine Flash-Videos abspielen können
- Teil 2: So installieren Sie Flash Player auf Samsung-Smartphones?
Teil 1: Warum Samsung-Smartphones keine Flash-Videos abspielen können
Nicht nur Samsung, sondern derzeit kein Android-Handy kann Flash-Videos abspielen. Dies liegt an der Tatsache, dass Android die Unterstützung von Adobe Flash mit Android 2.2 Froyo beendet hat und alle nachfolgenden Geräte, die nicht mit dem standardmäßig installierten Adobe Flash Player geliefert wurden, ihn nicht unterstützten. Folglich können die aktuellen Samsung-Smartphones, die eigentlich Android-Handys sind, keine Flash-Videos abspielen.
Teil 2: So installieren Sie Flash Player auf Samsung-Smartphones?
Auch wenn Android keine offizielle Unterstützung mehr für den Adobe Flash Player bietet, gibt es andere Möglichkeiten, wie Sie den Adobe Flash Player auf Ihrem Samsung-Smartphone installieren können. Die einfachste dieser Möglichkeiten besteht darin, Chrome, den Standardbrowser in den meisten Android-Geräten, loszuwerden und eine Alternative zu verwenden, die immer noch Flash-Unterstützung bietet. Zwei dieser Möglichkeiten werden im folgenden Abschnitt dieses Artikels veranschaulicht.
Verwenden Sie den Firefox-Browser
Wenn der Standardbrowser auf Ihrem Android-Gerät Chrome ist, werden keine Flash-Videos abgespielt, selbst wenn Sie Adobe Flash Player auf Ihrem Samsung-Smartphone installieren. Aus diesem Grund müssen Sie einen alternativen Browser wie Firefox installieren, der das Abspielen von Flash-Videos unterstützt.
Schritt 1: Firefox installieren
Gehen Sie zum Google Play Store und geben Sie Firefox in die Suchleiste ein. Wählen Sie aus den angezeigten Ergebnissen den Firefox-Browser aus und tippen Sie auf die Schaltfläche „Installieren“. Warten Sie, bis die Installation abgeschlossen ist. Legen Sie Firefox als Ihren Standardbrowser fest, indem Sie die folgenden Schritte ausführen:
1. Gehen Sie auf Ihrem Samsung-Smartphone zu „Applications“ oder „Apps“ oder „Application Manager“. Auf diese Option kann im Allgemeinen über das Menü „Einstellungen“ unter der Registerkarte „Mehr“ zugegriffen werden.
2. Wechseln Sie zu dem mit „Alle“ markierten Tab, um eine Liste aller Apps auf Ihrem Android-Telefon zu erhalten. Löschen Sie die Standardbrowsereinstellung, indem Sie den von Ihnen verwendeten Browser auswählen, z. B. Chrome. Scrollen Sie nach unten, um die Option mit der Bezeichnung „Standardeinstellungen löschen“ zu finden.
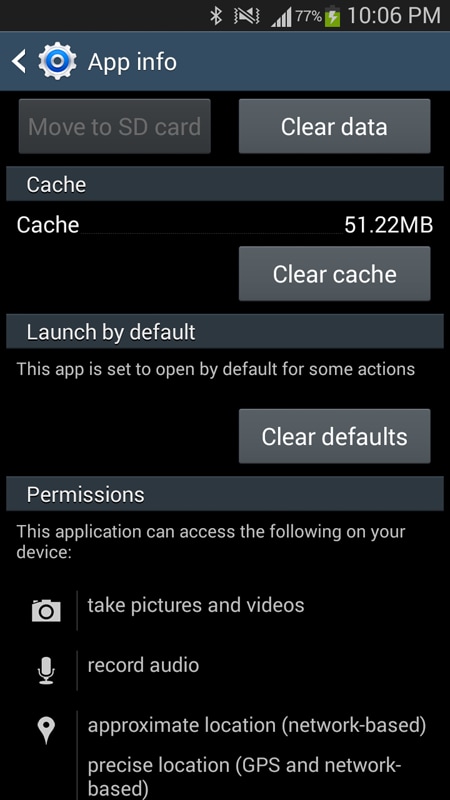
3. Tippen Sie nun auf einen beliebigen Online-Link und wenn Sie nach dem zu verwendenden Browser gefragt werden, tippen Sie auf das Firefox-Symbol und wählen Sie „Immer“ aus dem angezeigten Feld aus, und es wird als Ihr Standardbrowser festgelegt.
Schritt 2: Unbekannte Quellen aktivieren
Jetzt müssen Sie sich die Adobe Flash Player apk besorgen, und da sie nicht mehr im Google Play Store verfügbar ist, benötigen Sie möglicherweise die Hilfe von Websites von Drittanbietern. Aus diesem Grund müssen Sie die Installation von unbekannten Quellen auf Ihrem Android-Telefon aktivieren. Dies kann einfach aktiviert werden, indem Sie diesen Schritten folgen:
1. Gehen Sie zu den Einstellungen, indem Sie im Menü Ihres Samsung-Smartphones auf das zahnradförmige Symbol tippen.
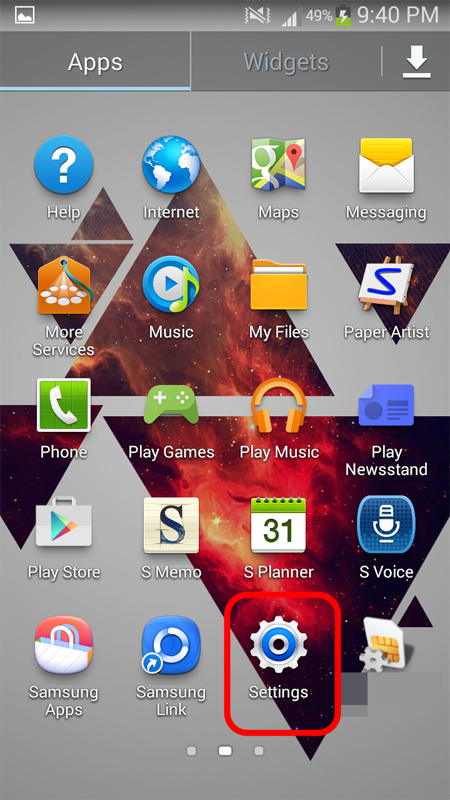
2. Suchen Sie die als „Sicherheit“ gekennzeichnete Option und navigieren Sie durch das Untermenü, das sich daraufhin öffnet, bis Sie „Unbekannte Ressourcen“ finden. Tippen Sie auf die Option, um das entsprechende Kontrollkästchen zu aktivieren. Wenn ein Warnfeld angezeigt wird, lassen Sie es verschwinden, indem Sie auf „Okay“ tippen.
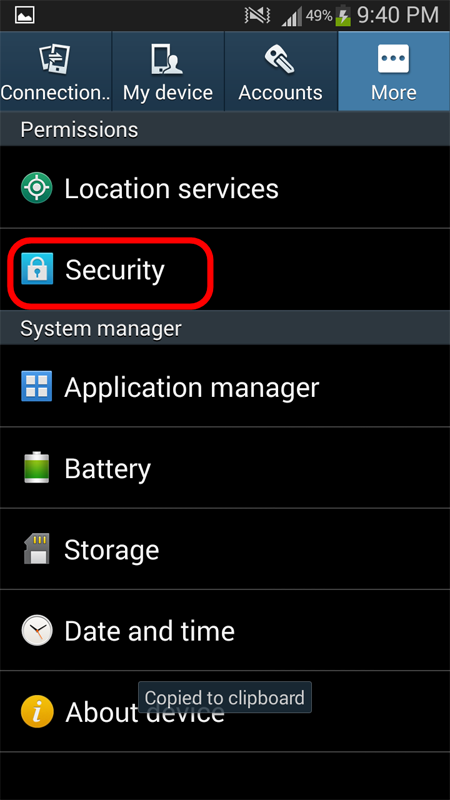
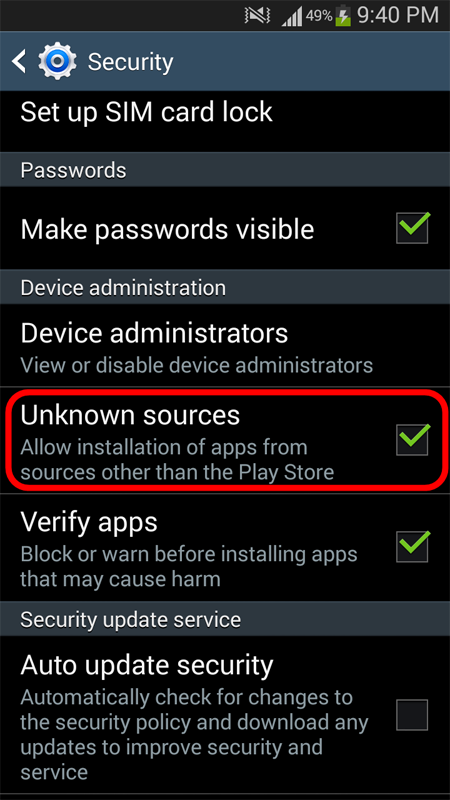
Schritt 3: Laden Sie die Flash Installer-Datei herunter
Holen Sie sich die Adobe Flash Player apk aus den offiziellen Adobe-Archiven.
Sie können diese Datei entweder auf Ihren Computer herunterladen und mit einem USB-Kabel auf Ihr Android-Gerät übertragen oder sie direkt auf Ihr Android-Gerät herunterladen. So oder so, sobald sich die apk im Speicher Ihres Samsung-Smartphones befindet, tippen Sie darauf, um die Installation zu starten und geben Sie alle Berechtigungen ein, die für den normalen Betrieb erforderlich sind, und tippen Sie auf die Schaltfläche „Installieren“. Warten Sie, bis die Installation abgeschlossen ist, was unter normalen Umständen nicht länger als eine Minute dauert.
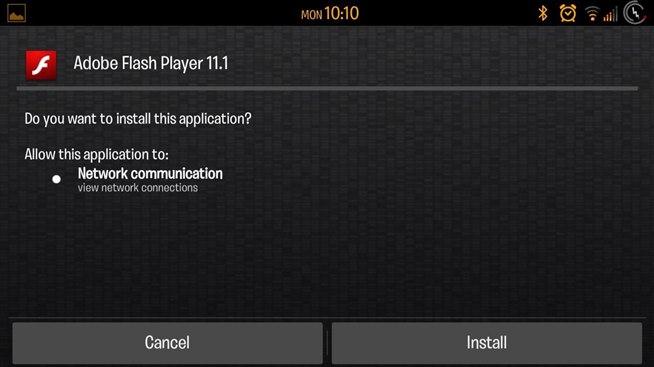
Schritt 4: Installieren Sie das Adblock Plus Add-On für Firefox
Jetzt, da Sie Flash aktiviert haben und einen Browser haben, der Flash-Videos unterstützt, ist es sehr wahrscheinlich, dass lästige Flash-Adds mehr denn je auf dem Bildschirm Ihres Samsung-Smartphones erscheinen. Folgen Sie dazu einfach dem Link . Sie würden Adblock Plus Add-On für Firefox nicht im Google Play Store finden, selbst wenn Sie den bereitgestellten Link nicht verwenden möchten, müssen Sie Websites von Drittanbietern konsultieren, um es zu erhalten.
Verwenden Sie den Dolphin-Browser
Die zweite Möglichkeit, Flash-Videos auf Ihrem Telefon abzuspielen, ist die Verwendung des Dolphin-Browsers. Der Dolphin-Browser unterstützt wie Firefox Flash-Videos, erfordert jedoch auch, dass Sie den Adobe Flash Player apk auf Ihrem Samsung-Smartphone installiert haben.
Schritt 1: Installieren Sie den Adobe Flash Player
Um Anweisungen zu erhalten, wie Sie die Adobe apk erhalten und auf Ihrem Samsung-Smartphone installieren, gehen Sie zurück zum vorherigen Abschnitt des Artikels.
Schritt 2: Installieren und konfigurieren Sie den Dolphin-Browser
1. Gehen Sie zum Google Play Store und geben Sie Dolphin Browser ein. Tippen Sie in den Ergebnissen auf das Dolphin-Browsersymbol und installieren Sie es auf Ihrem Samsung-Telefon. Stellen Sie immer sicher, dass das Dolphin Jetpack aktiviert ist.
2.Starten Sie den Dolphin Browser auf Ihrem Samsung-Smartphone und gehen Sie zu Men Settings Web ContentFlash Player und wählen Sie Always on.
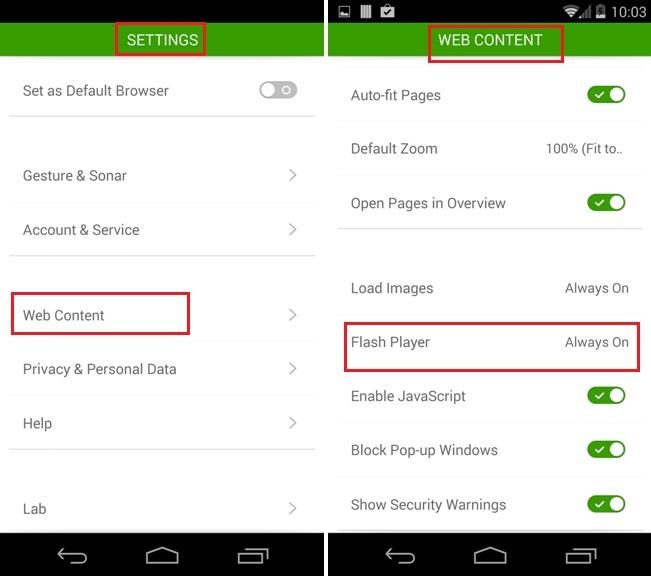
Samsung-Lösungen
- Samsung-Manager
- Aktualisieren Sie Android 6.0 für Samsung
- Samsung-Passwort zurücksetzen
- Samsung MP3-Player
- Samsung Musikplayer
- Flashplayer für Samsung
- Automatische Samsung-Sicherung
- Alternativen für Samsung Links
- Samsung Gear-Manager
- Samsung-Reset-Code
- Samsung-Videoanruf
- Samsung Video-Apps
- Samsung Task-Manager
- Laden Sie die Samsung-Android-Software herunter
- Samsung-Fehlerbehebung
- Samsung lässt sich nicht einschalten
- Samsung startet immer wieder neu
- Schwarzer Samsung-Bildschirm
- Samsungs Bildschirm funktioniert nicht
- Samsung Tablet lässt sich nicht einschalten
- Samsung eingefroren
- Samsungs plötzlicher Tod
- Hard-Reset von Samsung
- Samsung Galaxy Bildschirm kaputt
- Samsung Kies




James Davis
Mitarbeiter Redakteur