So stellen Sie Daten aus dem internen Speicher von Samsung wieder her
28. Apr. 2022 • Abgelegt unter: Tipps für verschiedene Android-Modelle • Bewährte Lösungen
Falls Sie Ihre Apps und persönlichen Daten die ganze Zeit im internen Speicher Ihres Samsung-Geräts gespeichert haben und die Daten aus irgendeinem Grund verloren haben, ist es wichtig, nach Optionen zu suchen, mit denen Sie die gelöschten Dateien einfach und sicher wiederherstellen können .
Hier lernen Sie die sicherste, schnellste und einfachste Methode kennen, um die Aufgabe für Sie zu erledigen.
- 1. Ist es möglich, verlorene Daten aus dem internen Speicher von Samsung? wiederherzustellen?
- 2. Wiederherstellung verlorener Daten aus dem internen Speicher von Samsung
- 3. Interner Speicher vs. externer Speicher
1. Ist es möglich, verlorene Daten aus dem internen Speicher von Samsung? wiederherzustellen?
Eine kurze und einfache Antwort auf die Frage wäre Ja! Es ist möglich. So funktioniert der interne Speicher eines Samsung-Geräts oder jedes anderen Smartphones:
Der interne Speicher eines Smartphones ist in zwei Partitionen unterteilt, wobei die erste Partition als schreibgeschützt gekennzeichnet ist und das Betriebssystem, Stock-Apps und alle wichtigen Systemdateien enthält. Diese Partition bleibt für die Benutzer unzugänglich.
Andererseits ermöglicht die zweite Partition Benutzern den Zugriff auf sich selbst, jedoch mit eingeschränkten Rechten. Alle Apps und Daten, die Sie im internen Speicher Ihres Smartphones speichern, werden tatsächlich in dieser zweiten Partition gespeichert. Wenn Sie ein Programm verwenden, um Daten in der zweiten Partition zu speichern (z. B. einen Texteditor), kann nur die App auf den Bereich zugreifen, in dem Ihre Daten gespeichert sind, und selbst die App hat eingeschränkten Zugriff auf den Speicher und kann nicht lesen oder schreibt alle Daten in einen anderen als seinen eigenen Bereich.
Das Obige ist die Situation in allgemeinen Szenarien. Die Dinge ändern sich jedoch, wenn Sie Ihr Samsung-Gerät rooten. Wenn ein Gerät gerootet ist, erhalten Sie vollen Zugriff auf seinen gesamten internen Speicher, einschließlich der Partition, die die Betriebssystemdateien enthält und zuvor als schreibgeschützt markiert wurde. Darüber hinaus können Sie sogar Änderungen an den Dateien vornehmen, die in diesen beiden Partitionen gespeichert sind.
Das bedeutet weiter, dass Ihr Smartphone gerootet sein muss, um Ihre Daten aus dem internen Speicher Ihres Samsung-Geräts wiederherzustellen. Darüber hinaus müssen Sie auch ein effizientes Datenwiederherstellungstool verwenden, das den internen Speicher Ihres Smartphones scannen und die gelöschten Dateien von dort wiederherstellen kann.
WARNUNG: Durch das Rooten Ihres Geräts erlischt die Garantie.
2. Wiederherstellung verlorener Daten aus dem internen Speicher von Samsung
Wie oben erwähnt, ist nach dem Rooten Ihres Samsung-Geräts ein effizientes Tool eines Drittanbieters erforderlich, um Ihre verlorenen Daten daraus wiederherzustellen. Dank Wondershare Dr.Fone, das alle benötigten Zutaten unter einem Dach bereitstellt.
Obwohl Wondershare Dr.Fone sowohl für Android- als auch für iOS-Geräte verfügbar ist, wird hier nur Dr.Fone - Android Data Recovery für Beispiele und Demonstrationen besprochen.
Ein paar zusätzliche Dinge, die Wondershare Dr.Fone zusätzlich zur Wiederherstellung Ihrer verlorenen Daten von Ihrem Samsung oder anderen Android-Geräten für Sie erledigt, sind:

Dr.Fone - Android-Datenwiederherstellung
Die weltweit erste Wiederherstellungssoftware für Android-Smartphones und -Tablets.
- Stellen Sie Android-Daten wieder her, indem Sie Ihr Android-Telefon und -Tablet direkt scannen.
- Zeigen Sie eine Vorschau an und stellen Sie selektiv wieder her, was Sie von Ihrem Android-Telefon und -Tablet möchten.
- Unterstützt verschiedene Dateitypen, einschließlich WhatsApp, Nachrichten & Kontakte & Fotos & Videos & Audio & Dokument.
- Unterstützt über 6000 Android-Gerätemodelle und verschiedene Android-Betriebssysteme.
Hinweis: Aufgrund von Formatbeschränkungen und Kompatibilitätseinschränkungen können nicht alle Dateien wie Videos in der Vorschau angezeigt werden.
Wiederherstellen verlorener Daten aus dem internen Speicher von Samsung mit dr.fone - Android Data Recovery
- Verwenden Sie den oben angegebenen Link, um dr.fone - Android Data Recovery herunterzuladen und auf Ihrem Computer zu installieren.
- Entfernen Sie auf Ihrem Samsung-Gerät alle vorhandenen externen SD-Karten und schalten Sie das Telefon ein.
- Verwenden Sie das Original-Datenkabel, um das Smartphone mit dem PC zu verbinden.
- Wenn ein anderer mobiler Manager automatisch startet, schließen Sie ihn und starten Sie dr.fone – Android-Datenrettung.
- Warten Sie, bis Dr.Fone das verbundene Gerät erkennt.

6. Stellen Sie im Hauptfenster sicher, dass das Kontrollkästchen Alle auswählen aktiviert ist, und klicken Sie auf Weiter .

7.Klicken Sie im nächsten Fenster unter dem Abschnitt Standardmodus auf die Optionsschaltfläche Nach gelöschten Dateien suchen oder Nach allen Dateien suchen, damit Dr.Fone nur die gelöschten Daten scannt und erkennt, oder sogar die vorhandenen zusammen mit den gelöschte Dateien bzw. auf Ihrem Samsung-Gerät. Klicken Sie auf Weiter , um fortzufahren.

8.Warten Sie, bis Dr.Fone Ihr Gerät analysiert und gerootet hat.
Hinweis: Dr.Fone entrootet Ihr Gerät nach Abschluss des Vorgangs automatisch.

9.Erlauben Sie auf Ihrem Samsung-Gerät, wenn/falls Sie dazu aufgefordert werden, dass das Gerät dem PC und Wondershare Dr.Fone vertraut.
10. Warten Sie im nächsten Fenster, bis Wondershare Dr.Fone im internen Speicher nach gelöschten Dateien sucht.
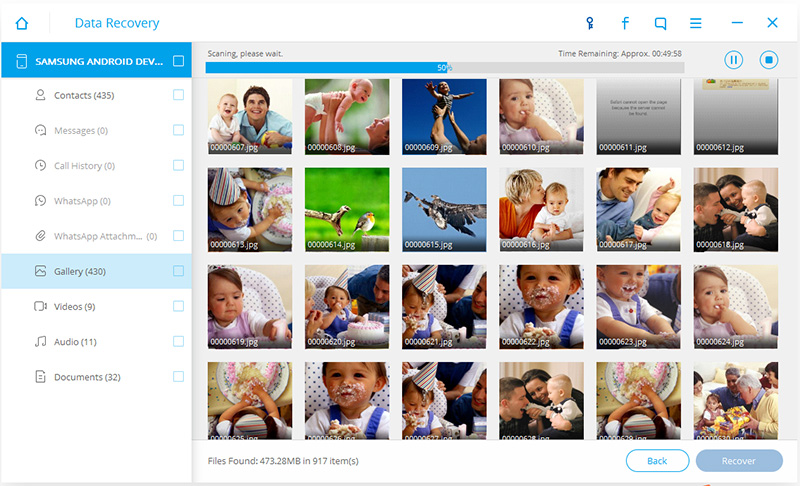
11.Sobald der Scanvorgang abgeschlossen ist, klicken Sie im linken Bereich auf die gewünschte Kategorie, um sie auszuwählen.
Hinweis: Wenn das Scan-Ergebnis keine wiederherstellbaren Dateien anzeigt, können Sie auf die Home -Schaltfläche in der unteren linken Ecke des Fensters klicken, um zur Hauptoberfläche zurückzukehren, die obigen Schritte wiederholen und auf das vorhandene Optionsfeld klicken, um es auszuwählen im Abschnitt „ Erweiterter Modus “ in Schritt 7.
12.Aktivieren Sie oben im rechten Bereich die Schaltfläche Nur gelöschte Elemente anzeigen .
Hinweis: Dadurch wird sichergestellt, dass nur die gelöschten, aber wiederherstellbaren Elemente aus der ausgewählten Kategorie in der Liste angezeigt werden und die Daten, die bereits im internen Speicher Ihres Telefons vorhanden sind, ausgeblendet bleiben.
13.Aktivieren Sie im rechten Bereich die Kontrollkästchen für die Objekte, die Sie wiederherstellen möchten.
14.Sobald alle gewünschten Dateien und Objekte ausgewählt sind, klicken Sie unten rechts im Fenster auf Wiederherstellen.
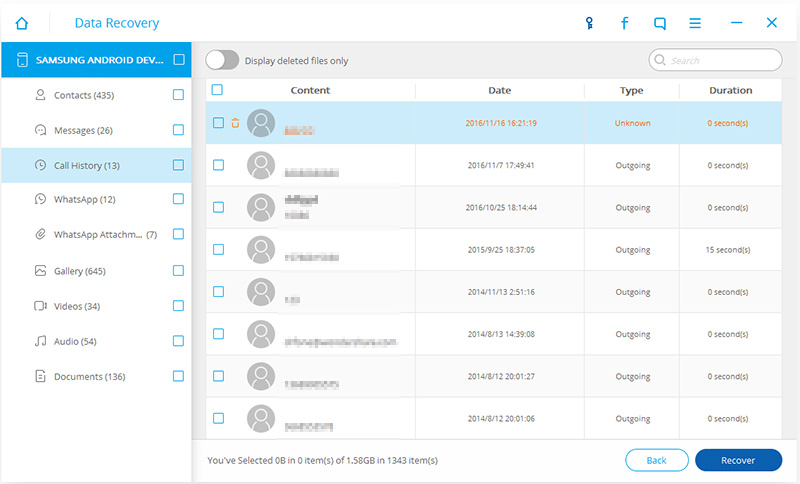
15.Klicken Sie im nächsten Feld auf Wiederherstellen , um die verlorenen Daten am Standardspeicherort auf Ihrem Computer wiederherzustellen.
Hinweis: Optional können Sie auch auf die Schaltfläche Durchsuchen klicken , um einen anderen Ordner auszuwählen, in dem die Daten wiederhergestellt werden sollen.
3. Interner Speicher vs. externer Speicher
Im Gegensatz zum internen Speicher, auf den Sie nur eingeschränkt oder gar nicht zugreifen können, ist der externe Speicher (externe SD-Karte) auf Ihrem Samsung-Gerät als öffentlicher Speicher gekennzeichnet und ermöglicht Ihnen den freien Zugriff auf sich selbst.
Beim Installieren oder Übertragen von Apps auf den externen Speicher ist es jedoch wichtig, dass Sie Ihre Zustimmung geben, um fortzufahren, wenn Sie vom Android-Betriebssystem dazu aufgefordert werden.
Da die externe Speicherkarte unabhängig arbeitet, wird Ihr Smartphone auch bei einer Überfüllung mit Daten nicht träge oder leistungsmindernd.
Fazit
Wann und wo immer möglich, sollten Sie Ihre Daten speichern und Apps auf der externen SD-Karte Ihres Smartphones installieren. Dies vereinfacht den Wiederherstellungsprozess.
Samsung-Wiederherstellung
- 1. Samsung Fotowiederherstellung
- Samsung Fotowiederherstellung
- Gelöschte Fotos von Samsung Galaxy/Note wiederherstellen
- Galaxy Core Fotowiederherstellung
- Samsung S7 Fotowiederherstellung
- 2. Wiederherstellung von Samsung-Nachrichten/Kontakten
- Wiederherstellung von Samsung-Telefonnachrichten
- Wiederherstellung von Samsung-Kontakten
- Stellen Sie Nachrichten von Samsung Galaxy wieder her
- Stellen Sie Text von Galaxy S6 wieder her
- Wiederherstellung eines defekten Samsung-Telefons
- Samsung S7 SMS-Wiederherstellung
- Samsung S7 WhatsApp-Wiederherstellung
- 3. Samsung-Datenwiederherstellung
- Samsung-Telefonwiederherstellung
- Samsung-Tablet-Wiederherstellung
- Galaxy-Datenwiederherstellung
- Samsung Passwortwiederherstellung
- Samsung-Wiederherstellungsmodus
- Samsung SD-Kartenwiederherstellung
- Vom internen Samsung-Speicher wiederherstellen
- Stellen Sie Daten von Samsung-Geräten wieder her
- Samsung-Datenwiederherstellungssoftware
- Samsung-Wiederherstellungslösung
- Samsung-Wiederherstellungstools
- Samsung S7 Datenrettung






Selena Lee
Chefredakteur