So stellen Sie gelöschte Fotos von Samsung Galaxy S7? wieder her
28. Apr. 2022 • Abgelegt unter: Tipps für verschiedene Android-Modelle • Bewährte Lösungen
Das mag Sie überraschen, aber Sie können ganz einfach gelöschte Dateien von Ihren Android-Geräten wiederherstellen. Obwohl Sie nicht in der Zeit zurückgehen und die vor Jahren gelöschten Dateien wiederherstellen können, können Sie immer gelöschte Fotos von Samsung Galaxy S7 wiederherstellen, die kürzlich gelöscht wurden. Wenn Sie versehentlich einige Ihrer Fotos von Ihrem Gerät gelöscht haben, brauchen Sie sich keine Sorgen zu machen. In diesem Beitrag zeigen wir Ihnen, wie Sie gelöschte Fotos von Samsung Galaxy S7 ohne große Probleme wiederherstellen können.
Teil 1: Wo werden die Fotos in Samsung S7? gespeichert?
S7 ist ein High-End-Smartphone von Samsung. Im Idealfall werden alle Bilder, auf die Sie von der Kamera Ihres Geräts klicken, im Hauptspeicher des Telefons gespeichert. Nach dem Einlegen einer SD-Karte können Sie diese Option jedoch ändern. Das Samsung S7 verfügt über einen Micro-SD-Kartensteckplatz, und der Speicher kann auf 256 GB erweitert werden (SD-Kartenunterstützung). Daher können Sie nach dem Einlegen Ihrer SD-Karte zu den Kameraeinstellungen Ihres Telefons gehen und den primären Speicher auf die SD-Karte ändern. Trotzdem werden Serienbilder und Fotos, die von einer Kamera-App eines Drittanbieters (wie Snapchat oder Instagram) aufgenommen wurden, im internen Speicher des Telefons gespeichert.
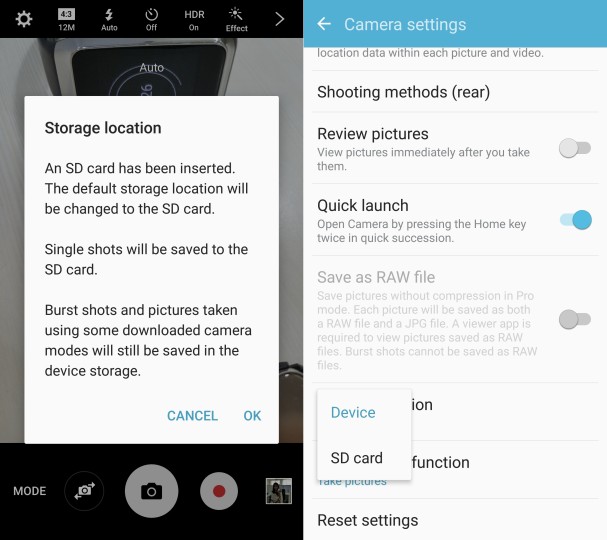
Jetzt könnten Sie bezüglich des gesamten Wiederherstellungsprozesses verwirrt sein. Die Chancen stehen gut, dass Sie gelöschte Fotos von Galaxy S7 wiederherstellen können, selbst nachdem Sie sie versehentlich von Ihrem Gerät entfernt haben. Nachdem Sie etwas von Ihrem Gerät entfernt haben, wird es nicht sofort gelöscht. Der Platz, der ihm zugewiesen wurde, bleibt weiterhin intakt (er wird "frei", um in Zukunft von etwas anderem verwendet zu werden). Es ist nur der Zeiger, der damit im Speicherregister verknüpft war, der neu zugewiesen wird. Erst nach einer Weile (wenn Sie Ihrem Gerät weitere Informationen hinzufügen) wird dieser Speicherplatz anderen Daten zugewiesen. Wenn Sie also schnell handeln, können Sie gelöschte Fotos vom Samsung Galaxy S7 problemlos wiederherstellen. Wie das geht, verraten wir Ihnen im nächsten Abschnitt.
Teil 2: So stellen Sie gelöschte Fotos von Samsung S7 mit Dr.Fone? wieder her
Dr.Fone - Datenrettung (Android) ist eine extrem sichere und zuverlässige Anwendung, die Ihnen helfen kann, gelöschte Fotos von Galaxy S7 wiederherzustellen. Es ist die weltweit erste Datenwiederherstellungssoftware und kann verwendet werden, um gelöschte Dateien von Galaxy S7 wiederherzustellen. Möglicherweise sehen Sie viele andere Anwendungen, die dasselbe behaupten. Im Gegensatz zu den meisten dieser Tools bietet die Android-Datenwiederherstellung von Dr.Fone jedoch eine narrensichere Möglichkeit, gelöschte Fotos vom Samsung Galaxy S7 wiederherzustellen.
Es ist die erste Software, die gelöschte Daten vom Galaxy S7 wiederherstellt und bereits mit mehr als 6000 anderen Android-Telefonen kompatibel ist. Die Anwendung ist Teil des Dr.Fone-Toolkits und funktioniert sowohl auf Mac als auch auf Windows. Darüber hinaus kann es auch verwendet werden, um Daten von einer SD-Karte wiederherzustellen (falls Sie Ihre Fotos auf einem externen Speicher gespeichert haben). Wir haben für jeden dieser Fälle verschiedene Schritte bereitgestellt, damit Sie lernen können, wie Sie gelöschte Fotos von Samsung Galaxy S7 im Handumdrehen wiederherstellen können. Laden Sie einfach Android Data Recovery von der offiziellen Website hier herunter und befolgen Sie diese Schritte.
Hinweis: Beim Wiederherstellen gelöschter Fotos unterstützt das Tool nur das Samsung S7-Gerät vor Android 8.0, oder es muss gerootet sein.

Dr.Fone - Datenrettung (Android)
Die weltweit erste Wiederherstellungssoftware für Android-Smartphones und -Tablets.
- Stellen Sie Android-Daten wieder her, indem Sie Ihr Android-Telefon und -Tablet direkt scannen.
- Zeigen Sie eine Vorschau an und stellen Sie selektiv wieder her, was Sie von Ihrem Android-Telefon und -Tablet möchten.
- Unterstützt verschiedene Dateitypen, einschließlich WhatsApp, Nachrichten & Kontakte & Fotos & Videos & Audio & Dokument.
- Unterstützt mehr als 6000 Android-Gerätemodelle und verschiedene Android-Betriebssysteme, einschließlich Samsung S7.
Für Windows-Benutzer
Wenn Sie einen Windows-PC haben, können Sie Ihre gelöschten Fotos ganz einfach von Ihrem Galaxy S7 wiederherstellen, indem Sie diesen Anweisungen folgen.
1. Nach dem Start von Dr.Fone erhalten Sie zahlreiche Optionen zur Auswahl. Klicken Sie auf „Datenwiederherstellung“, um zu beginnen.

2. Verbinden Sie nun Ihr Samsung-Gerät mit einem USB-Kabel mit Ihrem System. Stellen Sie vorher sicher, dass Sie die Option USB-Debugging aktiviert haben. Aktivieren Sie dazu zunächst die Entwickleroptionen, indem Sie Einstellungen > Über das Telefon aufrufen und sieben Mal auf „Build-Nummer“ tippen. Gehen Sie nun zu Einstellungen > Entwickleroptionen und aktivieren Sie die Funktion USB-Debugging. Möglicherweise erhalten Sie auf Ihrem Telefon eine Popup-Meldung bezüglich der Berechtigung zum Ausführen des USB-Debugging. Stimmen Sie einfach zu, um fortzufahren.

3. Die Benutzeroberfläche zeigt eine Liste aller Datendateien an, die Sie wiederherstellen können. Wenn Sie gelöschte Fotos von Galaxy S7 wiederherstellen möchten, wählen Sie die Optionen von „Galerie“ und klicken Sie auf die Schaltfläche „Weiter“.

4. Sie werden aufgefordert, einen Modus für die Durchführung des Wiederherstellungsvorgangs auszuwählen. Wählen Sie zunächst den "Standardmodus". Wenn dies nicht zu den gewünschten Ergebnissen führt, wählen Sie „Erweiterter Modus“ und klicken Sie auf die Schaltfläche „Start“, um den Wiederherstellungsprozess zu starten.

5. Warten Sie eine Weile, während die Anwendung beginnt, Daten von Ihrem Gerät abzurufen. Wenn Sie auf Ihrem Gerät eine Superuser-Autorisierungsaufforderung erhalten, stimmen Sie dieser einfach zu.
6. Nach einer Weile zeigt die Benutzeroberfläche eine Vorschau aller Dateien an, die wiederhergestellt werden konnten. Wählen Sie einfach die Dateien aus, die Sie wiederherstellen möchten, und klicken Sie auf die Schaltfläche „Wiederherstellen“, um sie wiederherzustellen.
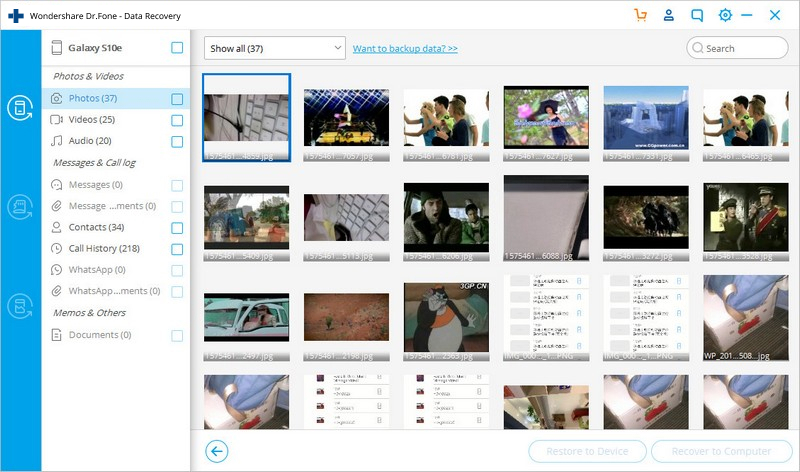
Wiederherstellung der SD-Karte
Es gibt Zeiten, in denen Benutzer ihre Bilder auf einer SD-Karte und nicht im internen Speicher des Telefons speichern. Wenn Sie dasselbe getan haben, können Sie diese Schritte ausführen, um gelöschte Fotos aus dem externen Speicher des Galaxy S7 wiederherzustellen.
1. Starten Sie einfach die Benutzeroberfläche und wählen Sie die Option „Datenwiederherstellung“. Verbinden Sie außerdem Ihre SD-Karte mit dem System, indem Sie entweder einen Kartenleser verwenden oder Ihr Telefon mit dem System verbinden. Wenn Sie fertig sind, klicken Sie auf die Schaltfläche „Weiter“, um fortzufahren.
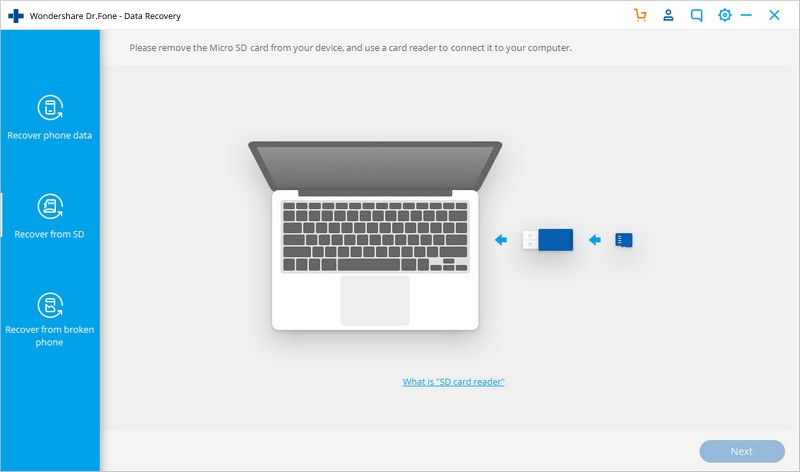
2. Nach einer Weile wird Ihre SD-Karte automatisch von der Schnittstelle erkannt. Wählen Sie es einfach aus und klicken Sie erneut auf die Schaltfläche "Weiter".
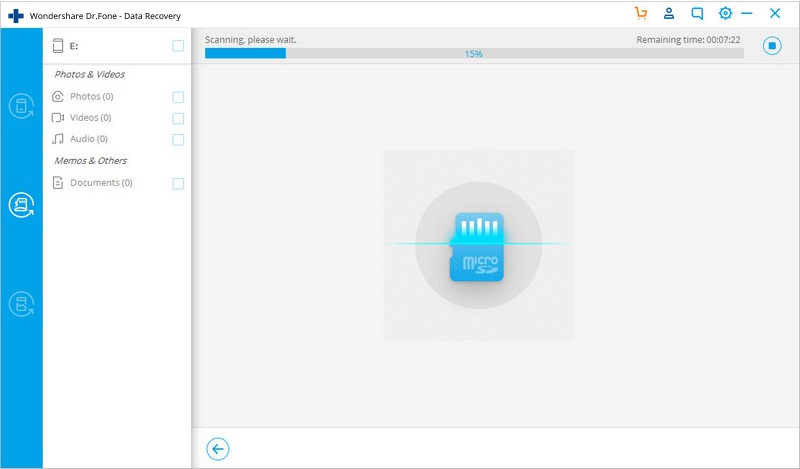
3. Wählen Sie jetzt einfach einen Wiederherstellungsmodus aus, um den Vorgang zu starten. Idealerweise sollten Sie sich für das Standardmodell entscheiden und nach den gelöschten Dateien suchen. Sie können auch alle Dateien scannen, aber das würde mehr Zeit in Anspruch nehmen. Wenn Sie fertig sind, klicken Sie auf die Schaltfläche „Weiter“, um den Wiederherstellungsvorgang zu starten.

4. Dadurch kann die Anwendung Ihre SD-Karte scannen. Gib ihm eine Weile und lass es verarbeiten. Sie können dies auch anhand einer Anzeige auf dem Bildschirm erfahren.

5. Die Benutzeroberfläche zeigt alle Dateien an, die wiederhergestellt werden konnten. Wählen Sie einfach die Dateien aus, die Sie wiederherstellen möchten, und klicken Sie auf die Schaltfläche „Wiederherstellen“.

Teil 3: Tipps zur Steigerung der Erfolgsrate der Samsung S7-Fotowiederherstellung
Jetzt, da Sie wissen, wie Sie gelöschte Fotos von Samsung Galaxy S7 wiederherstellen können, können Sie Ihre verlorenen Daten ganz einfach wiederherstellen. Beachten Sie jedoch beim Durchführen des Wiederherstellungsvorgangs die folgenden Vorschläge, um die Erfolgsrate des gesamten Prozesses zu verbessern.
1. Wie bereits erwähnt, wird ein Foto, das Sie von Ihrem Gerät löschen, nicht sofort entfernt. Trotzdem kann sein Speicherplatz nach einer Weile anderen Daten zugewiesen werden. Wenn Sie bessere Ergebnisse erzielen möchten, handeln Sie so schnell wie möglich. Je früher Sie den Wiederherstellungsprozess durchführen, desto bessere Ergebnisse erzielen Sie.
2. Bevor Sie mit der Wiederherstellung beginnen, vergewissern Sie sich immer, ob Ihre Dateien im Hauptspeicher Ihres Telefons oder auf einer SD-Karte gespeichert waren. Sie können gelöschte Fotos aus dem Samsung Galaxy S7-Speicher sowie von der SD-Karte wiederherstellen. Sie sollten jedoch immer vorher wissen, woher Sie Ihre Dateien wiederherstellen müssen.
3. Es gibt viele Wiederherstellungsanwendungen, die fälschlicherweise behaupten, gelöschte Fotos von Galaxy S7 wiederherzustellen. Der Wiederherstellungsprozess ist ziemlich kritisch, und Sie sollten sich immer für eine zuverlässige Anwendung entscheiden, um produktive Ergebnisse zu erzielen.
4. Bevor Sie fortfahren, vergewissern Sie sich, dass die Anwendung gelöschte Fotos von Samsung Galaxy S7 wiederherstellen kann. Dr.Fone – Datenwiederherstellung (Android) ist die erste Anwendung, die dies tut, da die meisten Anwendungen da draußen nicht einmal mit S7 kompatibel sind.
Gehen Sie einfach dieses umfassende Tutorial durch und erfahren Sie, wie Sie gelöschte Fotos von Samsung Galaxy S7 wiederherstellen können. Wir sind sicher, dass Sie, nachdem Sie so viel über den gesamten Prozess erfahren haben, keine Rückschläge mehr erleben werden. Sie können uns jedoch gerne mitteilen, wenn Sie während der Wiederherstellung auf Probleme stoßen.
Samsung-Wiederherstellung
- 1. Samsung Fotowiederherstellung
- Samsung Fotowiederherstellung
- Gelöschte Fotos von Samsung Galaxy/Note wiederherstellen
- Galaxy Core Fotowiederherstellung
- Samsung S7 Fotowiederherstellung
- 2. Wiederherstellung von Samsung-Nachrichten/Kontakten
- Wiederherstellung von Samsung-Telefonnachrichten
- Wiederherstellung von Samsung-Kontakten
- Stellen Sie Nachrichten von Samsung Galaxy wieder her
- Stellen Sie Text von Galaxy S6 wieder her
- Wiederherstellung eines defekten Samsung-Telefons
- Samsung S7 SMS-Wiederherstellung
- Samsung S7 WhatsApp-Wiederherstellung
- 3. Samsung-Datenwiederherstellung
- Samsung-Telefonwiederherstellung
- Samsung-Tablet-Wiederherstellung
- Galaxy-Datenwiederherstellung
- Samsung Passwortwiederherstellung
- Samsung-Wiederherstellungsmodus
- Samsung SD-Kartenwiederherstellung
- Vom internen Samsung-Speicher wiederherstellen
- Stellen Sie Daten von Samsung-Geräten wieder her
- Samsung-Datenwiederherstellungssoftware
- Samsung-Wiederherstellungslösung
- Samsung-Wiederherstellungstools
- Samsung S7 Datenrettung






Alice MJ
Mitarbeiter Redakteur