Aufrufen und Verwenden des Samsung-Wiederherstellungsmodus
In diesem Artikel erfahren Sie, was der Samsung-Wiederherstellungsmodus ist, wie Sie den Wiederherstellungsmodus aufrufen und beenden, sowie ein intelligentes Tool zum Retten von Daten im Samsung-Wiederherstellungsmodus.
07. März 2022 • Abgelegt unter: Tipps für verschiedene Android-Modelle • Bewährte Lösungen
In den letzten Jahrzehnten hat sich Samsung zusammen mit vielen anderen bekannten Marken für technologische Geräte zu einer der vertrauenswürdigsten und wertvollsten Smartphone-Linien entwickelt. Samsung ist auf dem Weg, ein bekannter Name für Benutzer zu werden, und viele Menschen sind sehr erfreut darüber, dass ein Samsung-Smartphone ihnen fast alle wunderbaren Funktionen bietet, die ein echtes Smartphone haben sollte.
Es gibt jedoch etwas Besonderes bei Samsung-Smartphones, das einige Kunden verblüffen könnte. Eine große Menge unglaublicher Optionen, die in Samsung enthalten sind, wurden so konzipiert, dass sie tief unter der Oberfläche verborgen sind, sodass nur ein echter begeisterter Fan sie entdecken kann.
In diesem Artikel erhalten Sie eine sehr detaillierte und genaue Beschreibung einer bestimmten Funktion, die für Benutzer seltsam klingen mag: Samsung-Wiederherstellungsmodus.
- 1. Was ist der Samsung-Wiederherstellungsmodus?
- 2. So rufen Sie den Samsung-Wiederherstellungsmodus auf
- 3. So verwenden Sie den Samsung-Wiederherstellungsmodus, um Daten von defekten Telefonen wiederherzustellen
- 4. So verlassen Sie den Samsung-Wiederherstellungsmodus
Teil 1: Samsung-Wiederherstellungsmodus – eine versteckte, aber vielseitige Option
Was ist also der Samsung-Wiederherstellungsmodus und wofür wird er verwendet? Der Samsung-Wiederherstellungsmodus ist tatsächlich eines der Menüs von Samsung. Der einzige Unterschied besteht darin, dass dieses Menü nicht angezeigt wird. Und jenseits Ihrer Vorstellungskraft ist dieses Menü stolz auf wunderbare Funktionen, die Sie wirklich überraschen werden.
In der folgenden Liste sehen Sie viele Situationen, in denen der Samsung-Wiederherstellungsmodus vorhanden sein muss.
· Ihr Samsung funktioniert nicht. Es ist entweder von einem Virus oder einer defekten Malsoftware betroffen. Der Samsung-Wiederherstellungsmodus hilft Ihnen dabei, sie alle zu löschen.
· Sie müssen Ihr gesamtes System oder Ihre Partition formatieren.
· Sie können brandneue, effektive ROMs installieren, um die Leistung Ihres Smartphones mit Hilfe des Samsung-Wiederherstellungsmodus zu verbessern.
Alles in allem, ob Sie ein lästiges Problem mit Ihrem Smartphone haben oder die Daten ohne Schaden löschen möchten, der Samsung-Wiederherstellungsmodus ist die beste Wahl für Sie.
Hinweis: Denken Sie daran, das Samsung-Telefon zu sichern, bevor Sie es im Samsung-Wiederherstellungsmodus starten.
Teil 2: So rufen Sie den Samsung-Wiederherstellungsmodus auf
· Schritt 1: Der allererste Schritt, den Sie unternehmen müssen, bevor Sie Ihr Samsung in den Wiederherstellungsmodus starten, besteht darin, es vollständig auszuschalten, um mögliche Schäden zu vermeiden.
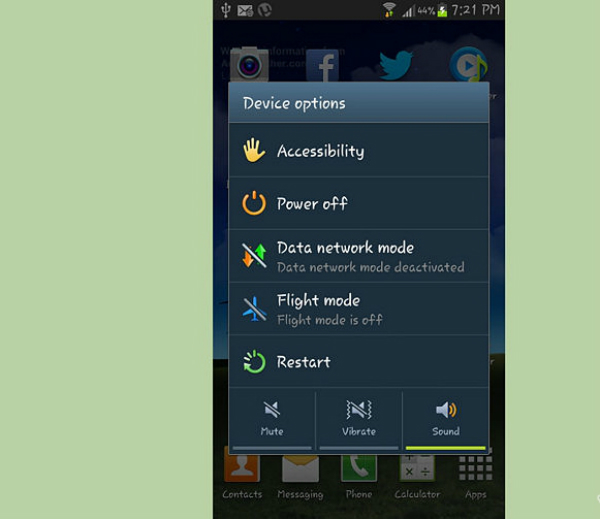
· Schritt 2: Halten Sie gleichzeitig diese Tasten gedrückt: Home, Lauter, Power.
· Schritt 3: Wenn nach einer Weile der Bildschirm Ihres Smartphones zu flackern beginnt oder ein Dropdown-Menü mit blauen Wörtern auf schwarzem Hintergrund erscheint, hören Sie auf, die Tasten gedrückt zu halten.
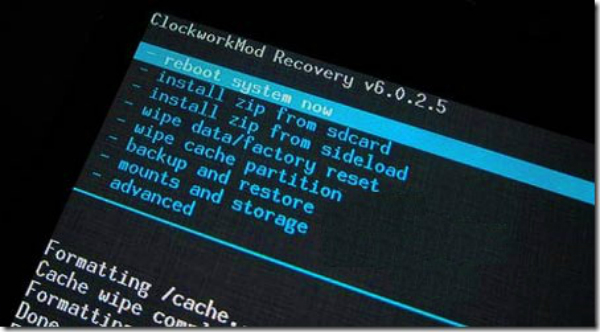
· Schritt 4: Gleich nachdem Sie die Tasten losgelassen haben, gelangen Sie bald in den Samsung-Wiederherstellungsmodus. Es enthält die ersten 3 Zeilen in Rot und 4 Zeilen in Blau. Daher können Sie jede Aufgabe ausführen, die Sie möchten, um die Effizienz Ihres Samsung zu verbessern.
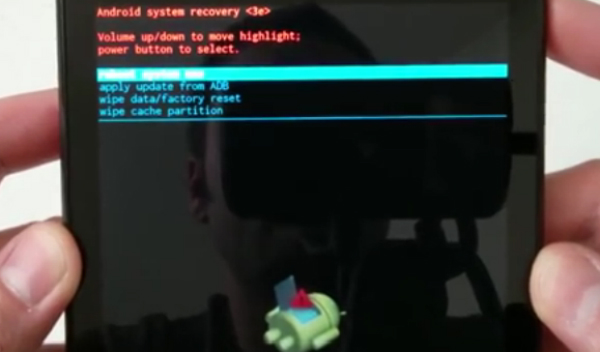
Teil 3: So verwenden Sie den Samsung-Wiederherstellungsmodus zum Wiederherstellen von Daten
Eine der bewundernswertesten und praktischsten Funktionen, die der Samsung-Wiederherstellungsmodus bietet, ist seine Fähigkeit, Daten sowie Informationen auf Ihrem Smartphone wiederherzustellen, wenn es irgendwie beschädigt oder beschädigt ist. Aber der Samsung-Wiederherstellungsmodus allein reicht nicht aus, wenn Sie Ihre Daten perfekt wiederherstellen möchten. Falls Sie es etwas professioneller und effizienter bevorzugen, stellen wir Ihnen eine perfekte Software vor, die Ihren Erwartungen definitiv gerecht wird.
Wondershare ist eine bekannte Marke in der IT-Branche. Es konzentriert sich hauptsächlich darauf, Kunden vielseitige, effektive und moderne Software zur Verfügung zu stellen, die ihnen hilft, verlorene/gelöschte Daten wiederherzustellen . In den letzten Jahren hat das Unternehmen Wondershare sogar eine viel erstaunlichere App veröffentlicht, die für mobile Geräte wie Smartphones oder Tablets angewendet werden kann.
Darunter ist Dr.Fone – Wiederherstellen (Android) eine großartige Wahl für Sie, wenn Sie derzeit ein Samsung verwenden und einige verlorene Daten wiederherstellen möchten. Nachfolgend geben wir Ihnen eine detaillierte Beschreibung, wie Sie diese wunderbare Software in Ihrem Samsung nutzen können.

Dr.Fone - Datenrettung (Android)
Die weltweit erste Wiederherstellungssoftware für Android-Smartphones und -Tablets.
- Stellen Sie Android-Daten wieder her, indem Sie Ihr Android-Telefon und -Tablet direkt scannen.
- Zeigen Sie eine Vorschau an und stellen Sie selektiv wieder her, was Sie von Ihrem Android-Telefon und -Tablet möchten.
- Unterstützt verschiedene Dateitypen, einschließlich WhatsApp, Nachrichten & Kontakte & Fotos & Videos & Audio & Dokument.
- Unterstützt mehr als 6000 Android-Gerätemodelle, einschließlich der Samsung S-Serie.
- Derzeit kann das Tool gelöschte Dateien im Wiederherstellungsmodus nur wiederherstellen, wenn es gerootet oder älter als Android 8.0 ist.
· Schritt 1: Laden Sie dr.fone auf Ihren Computer herunter. Installieren Sie danach das Programm und führen Sie es aus. Wählen Sie unter allen Funktionen Wiederherstellen aus.

· Schritt 2: Verbinden Sie dann Ihr Samsung mit Ihrem Computer. Es dauert einige Sekunden, bis der Computer Ihr Telefon erkennt. Dann können Sie die Dateitypen auswählen, die Sie von Ihrem Samsung-Telefon wiederherstellen möchten.

· Schritt 4: Nach dem Debugging-Prozess gelangen Sie zum nächsten Bildschirm. Es gibt zwei Scanmodi, um die verlorenen Dateien auf Ihrem Telefon zu finden. Nachdem Sie Ihre Auswahl getroffen haben, klicken Sie bitte auf die Schaltfläche Weiter, damit die Software Ihr Gerät scannen kann.

· Schritt 5: Es dauert eine Weile, alle verlorenen Daten auf Ihrem Smartphone zu scannen. Sobald eine Datei gefunden wurde, erscheint sie auf dem Bildschirm in Form einer Liste. Setzen Sie einfach ein Häkchen vor alles, was Sie wiederherstellen möchten, und klicken Sie dann auf die Schaltfläche Wiederherstellen. Die wiederhergestellten Dateien werden dann auf Ihrem Computer gespeichert.

Teil 4: So verlassen Sie den Samsung-Wiederherstellungsmodus
Sobald Sie alles getan haben, was im Samsung-Wiederherstellungsmodus erforderlich ist, werden Sie wahrscheinlich verwirrt sein, wie Sie ihn verlassen und zum normalen Zustand zurückkehren können. Befolgen Sie einfach diese Schritte und Ihr Samsung wird wie gewohnt normal funktionieren.
· Schritt 1: Denken Sie daran, Ihr Smartphone auszuschalten, bevor Sie den Samsung-Wiederherstellungsmodus verlassen, und vergewissern Sie sich, dass das Gerät nicht mit Strom versorgt wird.
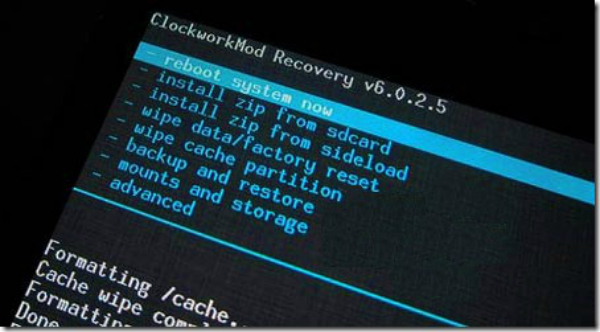
· Schritt 4: Legen Sie Ihre Hand auf die Leiser-Taste, jetzt fungiert sie als Taste zum Verringern. Drücken Sie darauf, um zur Leiste zum Löschen der Daten/Zurücksetzen auf die Werkseinstellungen zu blättern. Nachdem Sie sich dorthin bewegt haben, drücken Sie die Ein- / Aus-Taste, um die Leiste auszuwählen.
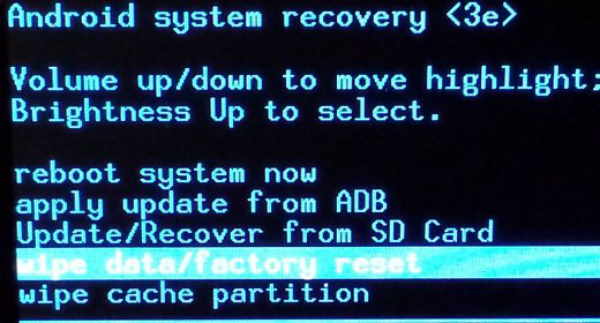
· Schritt 5: Nachdem Sie die vorherige Aufgabe erledigt haben, verwenden Sie erneut die Leiser-Taste, um zur Option Alle Benutzerdaten löschen zu gelangen. Drücken Sie dann erneut die Ein- / Aus-Taste, um die Auswahl zu treffen.
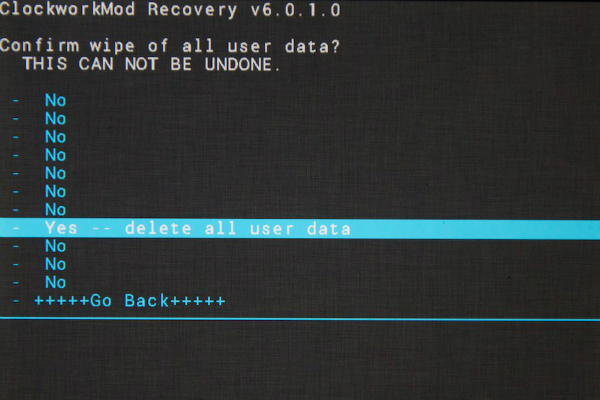
· Schritt 6: Nachdem Sie diese Leistung ausgeführt haben, wird der Bildschirm Ihres Samsung zurückgesetzt. Danach erscheint ein brandneuer Bildschirm. Die erste Option ist System jetzt neu starten. Verwenden Sie die Leiser-Taste, um dorthin zu blättern, und drücken Sie dann die Ein- / Aus-Taste, um auszuwählen.
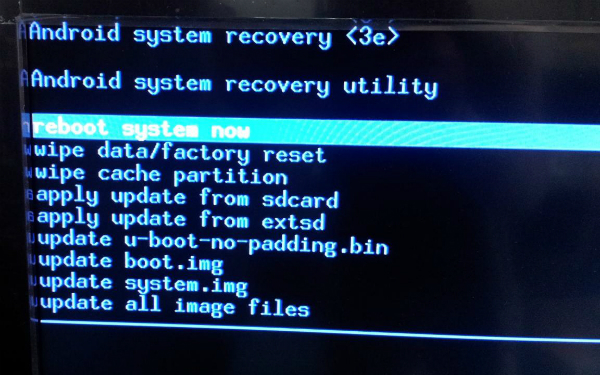
· Schritt 7: Nachdem Sie alle vorherigen Schritte ausgeführt haben, kehrt Ihr Samsung in seinen normalen Zustand zurück und funktioniert wie gewohnt.
Samsung-Wiederherstellung
- 1. Samsung Fotowiederherstellung
- Samsung Fotowiederherstellung
- Gelöschte Fotos von Samsung Galaxy/Note wiederherstellen
- Galaxy Core Fotowiederherstellung
- Samsung S7 Fotowiederherstellung
- 2. Wiederherstellung von Samsung-Nachrichten/Kontakten
- Wiederherstellung von Samsung-Telefonnachrichten
- Wiederherstellung von Samsung-Kontakten
- Stellen Sie Nachrichten von Samsung Galaxy wieder her
- Stellen Sie Text von Galaxy S6 wieder her
- Wiederherstellung eines defekten Samsung-Telefons
- Samsung S7 SMS-Wiederherstellung
- Samsung S7 WhatsApp-Wiederherstellung
- 3. Samsung-Datenwiederherstellung
- Samsung-Telefonwiederherstellung
- Samsung-Tablet-Wiederherstellung
- Galaxy-Datenwiederherstellung
- Samsung Passwortwiederherstellung
- Samsung-Wiederherstellungsmodus
- Samsung SD-Kartenwiederherstellung
- Vom internen Samsung-Speicher wiederherstellen
- Stellen Sie Daten von Samsung-Geräten wieder her
- Samsung-Datenwiederherstellungssoftware
- Samsung-Wiederherstellungslösung
- Samsung-Wiederherstellungstools
- Samsung S7 Datenrettung






James Davis
Mitarbeiter Redakteur